【2025年最新】破損したMP4ファイルVLCで修復する方法とmp4修復フリーソフトのおすすめ
動画ファイルの一つとして広く利用されているMP4形式は、その利便性と互換性の高さから多くのデバイスやソフトウェアで利用されています。しかし時にはファイルが破損し、再生できなくなることもあります。修復できるものなら修復して、大切な動画が失われてしまうことは避けたいところです。実は動画再生ソフトとしてよく使われているVLCで、動画を修復できる可能性があります。
本記事ではMP4ファイルの破損原因を解説し、破損したMP4ファイルをVLCメディアプレイヤー(VLC media player)によって修復する方法についてご説明します。また、修復が不可能な場合に役立つフリーソフトをご紹介します。
1.MP4ファイルが破損する理由は?
まずMP4ファイルが破損する原因にはどのようなものがあるでしょうか?それには以下のものが考えられます。
- ダウンロードが不完全
- オンラインの回線の不具合や中断によってファイルのダウンロードが途中で止まると、ファイルが正常に保存されずに破損状態になります。
- 転送エラー
- デバイス間でファイルを転送する際にエラーが発生すると、データが壊れる可能性があります。
- ハードディスク不良
- ハードディスクに不良セクタがある場合、その部分のデータが破損してファイル全体が再生できなくなることがあります。
- ウィルスやマルウェア
- ウィルスやマルウェアがファイルを改ざんしたり破損させたりすることで、正常に再生できなくなることがあります。
- 不適切なファイル操作
- ファイルを不適切に操作することで、ファイルの構造が壊れてしまうことがあります。とくにMP4編集中のシステムクラッシュやシャットダウンには注意が必要です。
2.VLCでMP4を修復する方法
VLCメディアプレイヤーは単なる動画再生ソフトにとどまりません。破損したMP4ファイルの修復にも活用できます。以下に、VLCを使った修復方法を3つご紹介します。
方法1:自動修復機能の利用
1.メニューバーの「メディア」>「変換 / 保存」をクリック。
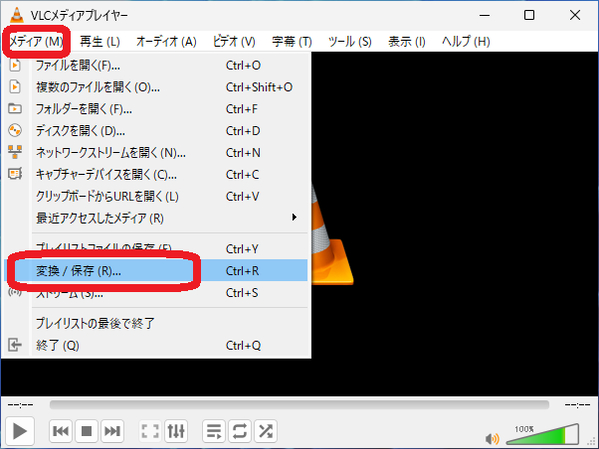
2.「追加」をクリックして動画ファイルを選択>「変換 / 保存」をクリック。
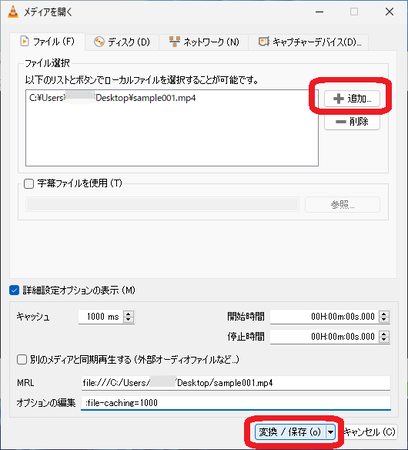
3.「プロファイル」欄で「Video - H.264 + MP3(MP4)」を選択>「参照」で出力ファイル名を指定>「開始」をクリックして処理を開始。以上で完了です。処理が終わりましたら、動画が再生できるようになっているか確認してみてください。
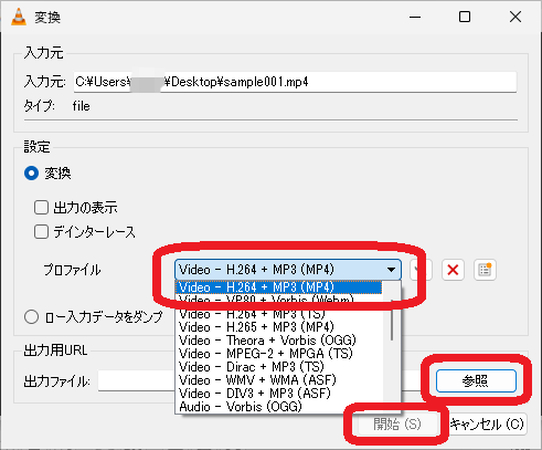
方法2:キャッシュ値の変更
1.メニューバーの「ツール」>「設定」をクリック。

2.「設定の表示」で「すべて」を選択>「入力 / コーデック」を選択>「ファイルキャッシュ(ミリ秒)」をデフォルトより高く設定>「保存」をクリック。以上で完了です。
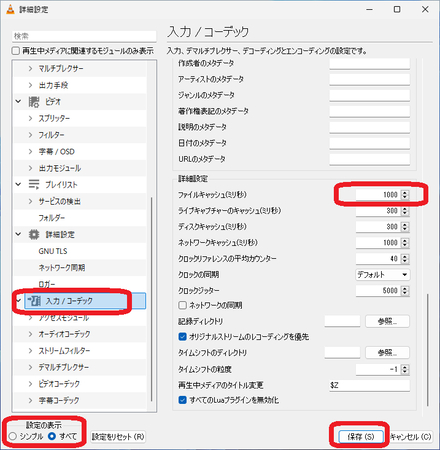
方法3:ビデオ出力方式の変更
1.メニューバーの「ツール」>「設定」をクリック。

2.「ビデオ」>「出力」のリストから「DirectX(DirectDraw)ビデオ出力」を選択>「保存」をクリック。以上で完了です。
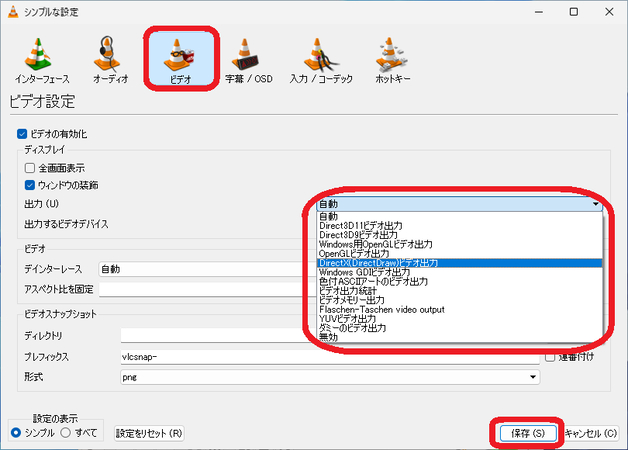
3.VLCでMP4が修復できなった場合は、最高のmp4修復ソフトを試しましょう- HitPaw VikPea
上記のVLCメディアプレイヤーを使った方法を試して修復できなかった場合でも、あきらめる必要はありません。HitPaw VikPea (旧:HitPaw Video Enhancer)というソフトを使って、さらに高度な修復を行うことが可能です。
このソフトは最先端のAI技術を使って手軽にMP4動画ファイルを修復できることが特徴です。ちらつきやゆがみ、遅延だらけの古い動画を元の品質に戻し、視聴体験を格段にアップさせることができます。ほかにも高画質化やカラー化など多くの便利な機能を持っています。
HitPaw VikPea (旧:HitPaw Video Enhancer)のおすすめポイントと手順を以下にまとめましたので、ご確認ください。
【おすすめポイント】
- AI動画修復
- AI技術を利用して動画を自動的に最適化し、破損した部分を補完します。
- AI動画高画質化
- 各AIモデルによって荒い画質の動画やぼやけた動画の解像度を上げることができます。
- 白黒動画のカラー化
- 古いビデオのような白黒動画をAIでカラー化します。
- 使いやすさ
- シンプルなインターフェースで直感的に操作が可能です。
- 複数の動画形式に対応
- MP4以外にもWMVやM4V、AVIなど多くの動画形式に対応しています。
今すぐクリックして安全・無料ダウンロード↓ ※プライバシー保護・広告なし・課金情報を入力する必要なし
【手順】
1.左サイドの「動画修復」>「自動抽出と修復」をクリック>修復したい動画ファイルをドラッグ&ドロップ
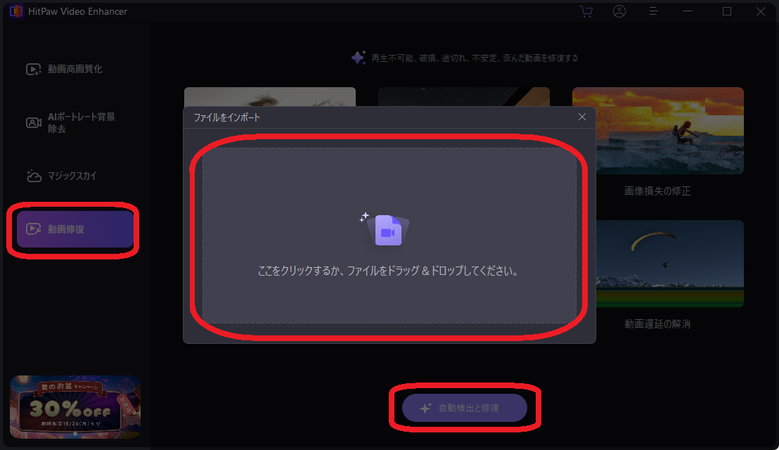
2.「修復開始」をクリック。
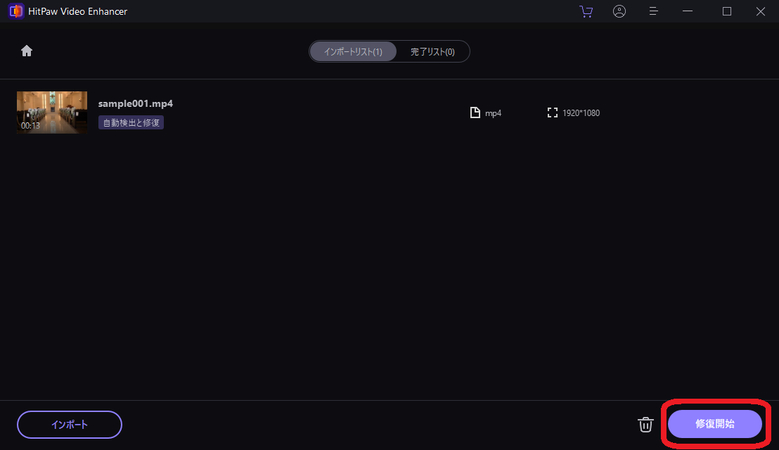
3.「完了リスト」でプレビューを確認し、問題なければ「全てエクスポート」で動画ファイルを出力。以上で完了です。
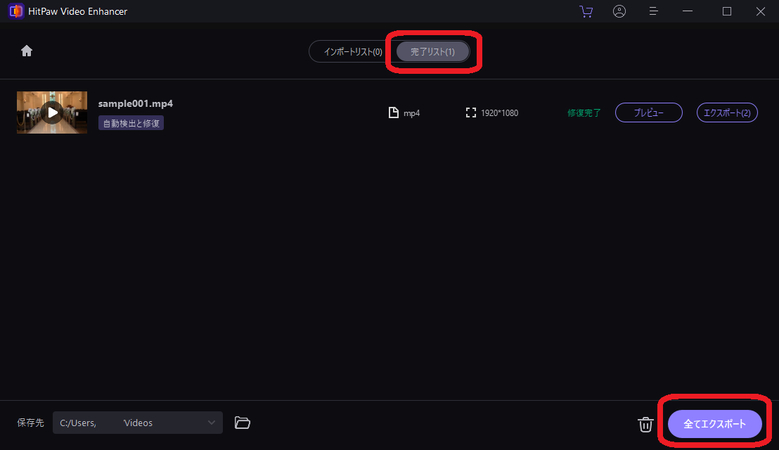
4.まとめ
いかがでしたでしょうか?MP4ファイルの破損は誰にでも起こりうる問題ですが、適切なツールを使用することで修復できる場合が多いです。VLCメディアプレイヤーは手軽に利用できる修復ツールとして非常に便利です。
さらに高度な修復を求めるのでしたら、HitPaw VikPea (旧:HitPaw Video Enhancer)のような専門ソフトを使いましょう。より高品質な修復が期待できます。無料でダウンロードして、プレビューで修復できたかどうかを確認できるので気軽にお試しいただけます。動画のAI修復以外にも動画のAI高画質化など、幅広い場面で活用できる機能もついていて大変便利です。ぜひこれらのツールを活用して、大切な動画を守ってください!
今すぐクリックして安全・無料ダウンロード↓ ※プライバシー保護・広告なし・課金情報を入力する必要なし
5.MP4ファイルの修復に関してよくある質問
Q1. VLCで修復できないMP4ファイルはどうすればいいですか?
A1. VLCで修復できない場合は、HitPaw VikPea (旧:HitPaw Video Enhancer)などの専用ソフトを試してみてください。より高度な修復機能を使うことができます。
Q2. 修復した動画の品質が悪い場合はどうしたらいいですか?
A2. 修復後の動画の品質が悪い場合は、HitPaw VikPea (旧:HitPaw Video Enhancer)のような高画質化機能をもつソフトを使って画質を改善することをおすすめします。
Q3. MP4ファイルが破損しないようにするためにはどうすればいいですか?
A3. ダウンロードや転送中のファイル操作に注意して、信頼性の高いストレージを使用することが重要です。また定期的なバックアップを取っておくと、万が一の場合にも安心です。






 HitPaw Edimakor
HitPaw Edimakor HitPaw FotorPea
HitPaw FotorPea HitPaw Univd
HitPaw Univd 



この記事をシェアする:
「評価」をお選びください:
松井祐介
編集長
フリーランスとして5年以上働いています。新しいことや最新の知識を見つけたときは、いつも感動します。人生は無限だと思いますが、私はその無限を知りません。
すべての記事を表示コメントを書く
製品また記事に関するコメントを書きましょう。