WavePadからMP3への変換: シームレスなオーディオ編集のためのステップバイステップガイド
WavePadは、オーディオ編集のための多機能ツールとして広く使用されていますが、多くのユーザーがさまざまな目的でファイルをMP3形式に変換する必要があります。WavePadは編集に優れたツールですが、デフォルトのファイル形式は大きく、共有には不便な場合があります。一方、MP3は音声ファイルを小さく、普遍的で共有しやすく、保存にも適した形式であり、品質を大幅に損なうことなく利用できます。このガイドでは、音声プロジェクトでの品質を損なうことなく、wavepad mp3 変換を簡単に行う方法をご紹介します。
パート 1: WavePadのデフォルト形式を理解する
WavePadでは、音声プロジェクトを保存するためのさまざまなファイル形式が用意されており、それぞれ異なる目的に適しています。以下は一般的な形式です。
WAV: 高品質で非圧縮の形式。WAVファイルはすべての音声データを保持するため、プロフェッショナルな編集やアーカイブに最適です。ただし、ファイルサイズが大きいため、共有には向いていません。
AIF (Audio Interchange File): Apple製デバイスやプロフェッショナルな音声制作で主に使用される高品質形式。WAVと同様に非圧縮であり、サイズが大きくなります。
WAVとMP3の比較
WAV:
- 高品質でロスレスな音声。
- ファイルサイズが大きく、日常的な共有には向かない。
- ポータブルデバイスでのサポートが限定的。
MP3:
- 圧縮形式でサイズがはるかに小さい。
- 若干の品質低下があるが、互換性が非常に高い。
- 共有や音声保存に非常に適している。
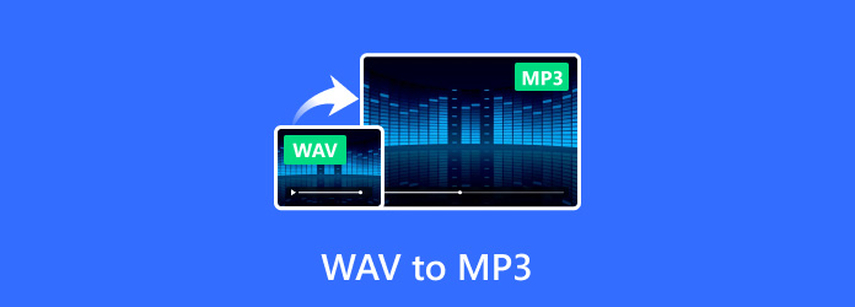
パート 2: WavePadでMP3に直接変換する方法
WavePadには、ファイルをMP3形式で保存するための便利な機能が内蔵されています。この手順を試してみてください。
ファイルを開く:
WavePadを開き、変換したいオーディオファイルを開きます。「ファイル」メニューから「ファイルを開く」を選択し、プロジェクトを見つけて読み込みます。
必要に応じて編集:
変換の前に編集を行います。無音部分をトリミングしたり、ノイズを除去したり、エフェクトを強調して、MP3に変換するオーディオを完璧に仕上げます。
MP3として保存:
- 「ファイル」をクリック
- 「名前を付けて保存」または「ファイルをエクスポート」を選択
- サポートされているファイル形式の中からMP3を選択
設定を調整:
- ビットレート(例: 128kbps, 192kbps)をカスタマイズして、品質とファイルサイズのバランスを調整
- ステレオまたはモノラルを選択
保存して確認:
ファイルの保存先を選択し、希望の名前を付けて「保存」をクリックします。その後、WavePadがファイルをMP3形式に変換して保存します。
パート 3: WavePadからMP3への迅速な変換に最適なツール
WavePadファイルをMP3に変換するための迅速で信頼性の高い解決策を求めている方には、HitPaw Univd (HitPaw Video Converter)がおすすめです。このツールは、優れた速度性能と高いシンプルさ、そして品質の高さを兼ね備えており、変換を常にスムーズかつ簡単に行えます。さらに、豊富な形式の互換性と使いやすいインターフェースが特長で、初心者から上級者まで満足できるツールです。
HitPaw Univdの主な特徴:
- 高速変換: 高品質を損なわずに数秒でオーディオファイルを変換でき、ユーザーの時間を節約します。
- 対応フォーマットの幅広さ: MP3、WAV、AACを含む1000以上のオーディオ・動画形式に対応。
- バッチ変換: 複数のファイルを一度に処理可能で、大規模プロジェクトに最適です。
- 音声品質の保持: 変換中も元の音声品質を損なうことなく保持します。
- 使いやすいインターフェース: 初心者でも簡単に使用できる直感的な操作性。
HitPaw Univdの使い方
ステップ1: ソフトウェアを起動し、「オーディオを追加」をクリックするか、音声ファイルを変換ボードにドラッグ&ドロップします。動画ファイルの場合は「動画を追加」を選択します。

ステップ2: 各ファイルの隣にある逆三角形をクリックして、出力形式を個別に設定します。または「すべてを次の形式に変換」を使用して、すべてのファイルに統一した出力形式を適用できます。必要に応じてパラメータを調整します。

ステップ3: 選択が完了したら、「変換」または「すべてを変換」をクリックして、高品質なロスレス出力を行います。

ステップ4: 「変換済み」タブに移動して、処理されたファイルにアクセスします。「フォルダを開く」をクリックして保存先を確認するか、「編集リストに追加」を選択してさらに編集を加えます。

パート 4: WavePadファイルをMP3に変換する代替方法
サードパーティのソフトウェアを使って変換したい場合には、以下の信頼できるツールがおすすめです。これらのツールは特に、バッチ変換や多様なフォーマットオプションを求める場合に便利です。
1. Audacity
Audacityは、趣味で音楽を楽しむ人からプロフェッショナルまで信頼されている無料のオープンソースオーディオ編集ツールです。録音、編集、オーディオファイルの操作に優れた機能を提供し、幅広いプロジェクトに適しています。さらに、Audacityはファイル形式の変換も簡単に行えるため、例えばWavePad mp3 変換 無料で行う場合にも非常に便利です。
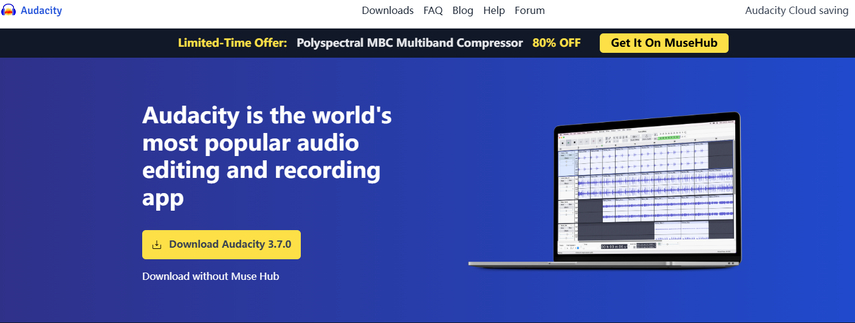
メリット
- 完全無料でダウンロード可能。
- さまざまなファイル形式に対応。
- バッチ変換が可能。
デメリット
- 追加のコーデック(例: MP3用のLAME)の別途インストールが必要。
- 見た目が少し古風。
- 初心者には技術的な面で難しい場合がある。
2. Freemake Audio Converter
Freemake Audio Converterは、無料で使えるユーザーフレンドリーなツールで、あらゆるオーディオ形式を変換するために設計されています。幅広いファイル形式に対応しており、さまざまな要件に応えられる柔軟性があります。その直感的なインターフェースにより、初心者でもプロフェッショナルでも簡単に操作できます。単一ファイルまたは複数のファイルを一度に変換でき、効率的な変換が可能です。
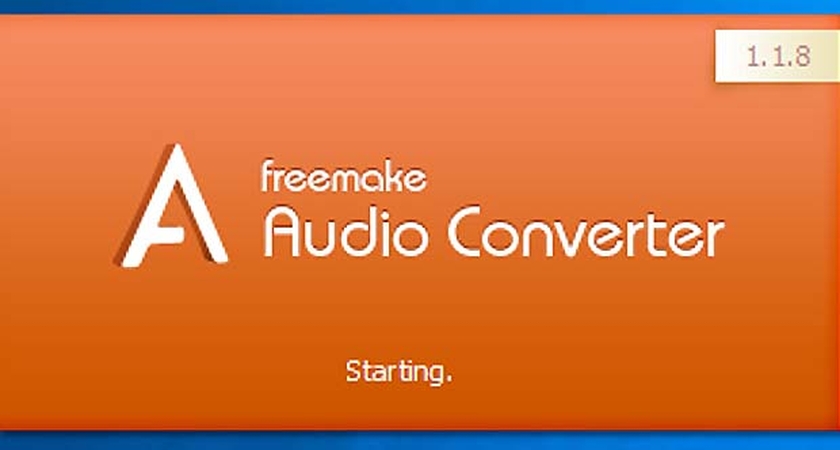
メリット
- 初心者にも優しい使いやすいインターフェース。
- 50以上のオーディオ形式をサポート。
- バッチ変換機能。
デメリット
- 無料版ではファイルにウォーターマークが追加される。
- 有料サブスクリプションがないと機能が制限される。
- Windows OS専用。
パート 5: WavePadからMP3への変換に関するFAQ
Q1. WavePadファイルをモバイルデバイスでMP3に変換できますか?
A1. 現在のところWavePadはデスクトップ専用ですが、PCからモバイルにファイルを転送し、HitPaw Univd Mobileなどのアプリを使用して変換できます。
Q2. MP3に変換すると音質が低下しますか?
A2. はい。MP3は圧縮形式であるため、音質が数%低下する可能性があります。ただし、大半のユーザーにはその違いはほとんど感じられません。
Q3. WavePadファイルをMP3に変換する無料ツールはありますか?
A3. はい。AudacityやFreemake Audio Converterなど、無料で使えるWavePad mp3 変換 無料のツールがあります。ただし、これらのソフトの無料版では一部機能が制限される場合があります。
結論
WavePadをMP3に変換することは、利便性、アクセシビリティ、ストレージ効率を重視する人々にとって重要なステップです。MP3ファイルはほぼすべてのデバイスで再生でき、ファイルサイズも小さくなります。変換方法の中で最もおすすめなのはHitPaw Univdです。この高速ソフトウェアは、高品質な変換を短時間で実現します。使いやすいインターフェースとサポート機能により、WavePadファイルの変換がスムーズに行えます。






 HitPaw Edimakor
HitPaw Edimakor HitPaw Video Enhancer
HitPaw Video Enhancer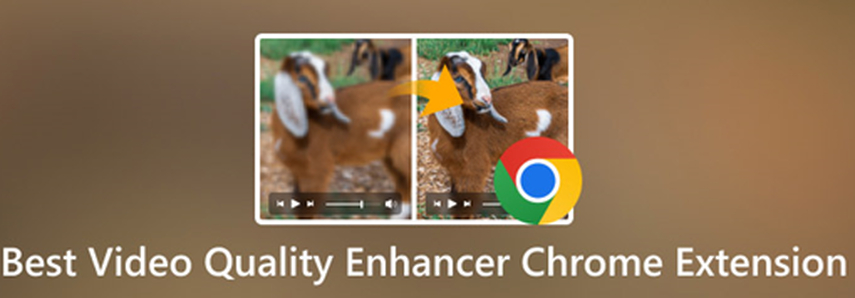


この記事をシェアする:
「評価」をお選びください:
松井祐介
編集長
フリーランスとして5年以上働いています。新しいことや最新の知識を見つけたときは、いつも感動します。人生は無限だと思いますが、私はその無限を知りません。
すべての記事を表示コメントを書く
製品また記事に関するコメントを書きましょう。