MP3をWMAに、またはその逆に変換する方法
MP3は広く普及している音声フォーマットの一つで、多くの音楽ファイルがMP3形式で保存されています。一方で、WMAはMP3よりも高音質を維持しながら、より少ないストレージ容量で保存できるという特長を持っています。どちらのフォーマットも重要ですが、本記事では最適なwma mp3 変換ツールを紹介します。
パート 1: 高速かつ簡単にwma mp3 変換を行う方法(HitPawを活用)
最も簡単で素早くwma を mp3 に 変換する方法は、HitPaw Univd(HitPaw Video Converter)を利用することです。多くの変換ツールが提供されていますが、その中には音質を損なうものも少なくありません。そのため、高品質な変換を求める場合は、HitPaw Univdが最適です。
この強力な変換ツールを使えば、動画・音声ファイルを1200以上の異なるフォーマットに変換できます。さらに、変換の柔軟性と品質の高さを両立しているため、多くのユーザーに支持されています。
1. HitPaw Univdの主な機能:
-
1
1200以上のフォーマットに対応し、音声や動画を自由に変換可能。
-
2
変換時に音質を損なわず、元のクオリティを保持。
-
3
動画編集機能も搭載し、変換だけでなく編集作業もスムーズに行える。
-
4
直感的なインターフェースを採用し、初心者でも簡単に操作できる。
-
5
MacとWindowsの両方に対応しており、幅広い環境で利用可能。
2. wma mp3 変換の手順(mp3 wma 変換も可能)
パート2: オンラインでwma mp3 変換を無料で行う方法
wma mp3 変換やmp3 wma 変換をしたいが、PCのストレージが足りず、変換ソフトをインストールできない場合があります。
このような場合、どうすればよいのか
最も簡単な解決策は、オンラインのwma mp3 変換 フリー ソフトを利用することです。しかし、多くのオンラインツールでは音質が劣化してしまうことがあります。そのため、高音質のまま変換するのは難しい場合があります。
mp3 wma 変換やwma を mp3 に 変換するには、Cloudconvertが便利です。このツールを使えば、ソフトウェアをインストールせずに、希望する音声フォーマットへ変換できます。さらに、音質を損なうことなく変換できるのも大きなメリットです。
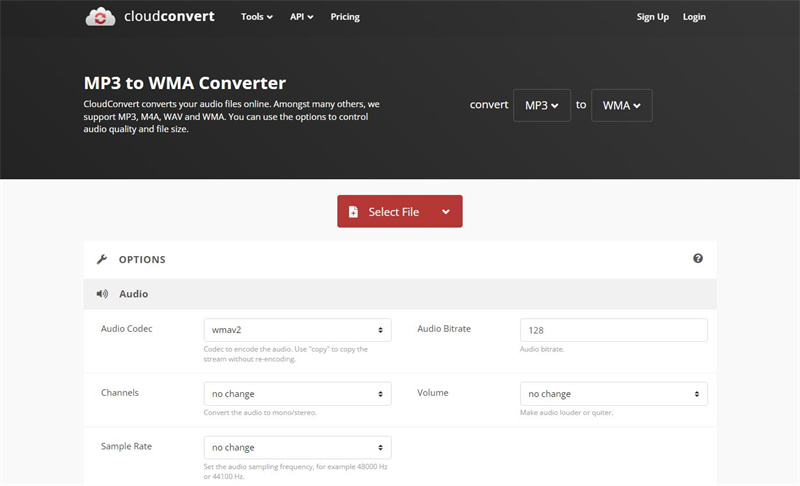
パート 3: Windows/MacでVLCを使ってmp3 wma 変換を行う方法
vlcメディアプレーヤーは、動画の変換だけでなく、音声フォーマットの変換にも対応しています。wma mp3 変換 フリー ソフトとして活用でき、音声ファイルをさまざまな形式に変換することが可能です。
特に、vlcメディアプレーヤーは単なる音楽プレーヤーではなく、動画や音声の変換機能も搭載している点が多くのユーザーに評価されています。
VLCでmp3 wma 変換を行う手順
ステップ 01 vlcメディアプレーヤーを起動し、メイン画面で「メディア」メニューを開きます。その後、「変換/保存」オプションを選択します。
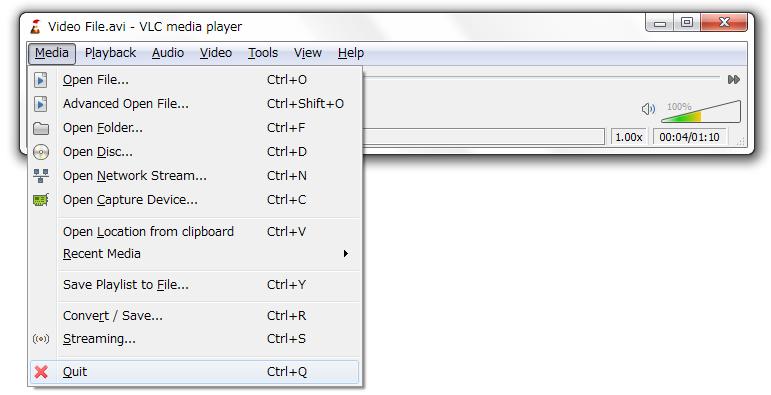
ステップ 02 mp3またはwmaファイルをインポートします。vlcメディアプレーヤーはさまざまな音声フォーマットに対応しており、wma mp3 変換やmp3 wma 変換を簡単に行えます。
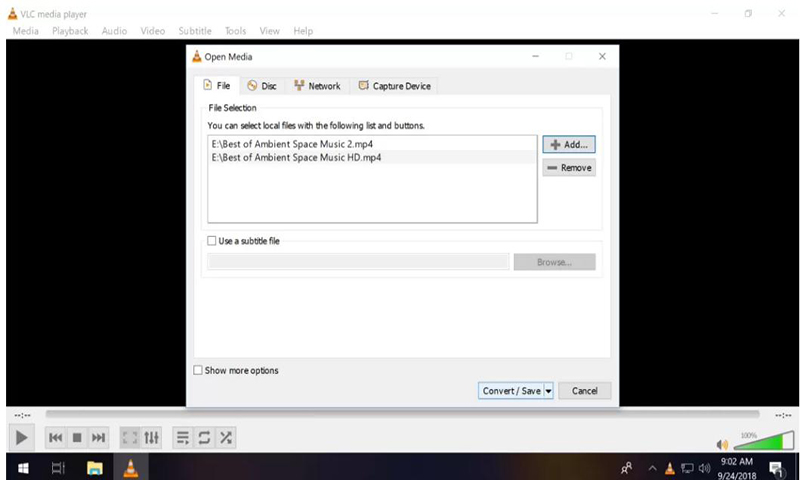
ステップ 03 変換したい音声フォーマットを選択します。wma mp3 変換を行う場合は「mp3」を、mp3 wma 変換を行う場合は「wma」を選択してください。
ステップ 04 変換が完了したら、「ファイルに保存」をクリックし、指定のフォルダに保存します。これで、wma mp3 変換が完了です。
まとめ
wma mp3 変換やmp3 wma 変換を考えているなら、このガイドですべての情報が手に入る。最適な方法で音声ファイルを希望のフォーマットに変換できるよう、詳しく解説している。
特におすすめの変換ツールは、HitPaw Univd。この優れた動画変換ツールは、音声や動画ファイルを1000以上のフォーマットに変換できる。さらに、このツールを使えば、想像以上に素早く音声や動画を変換できる。






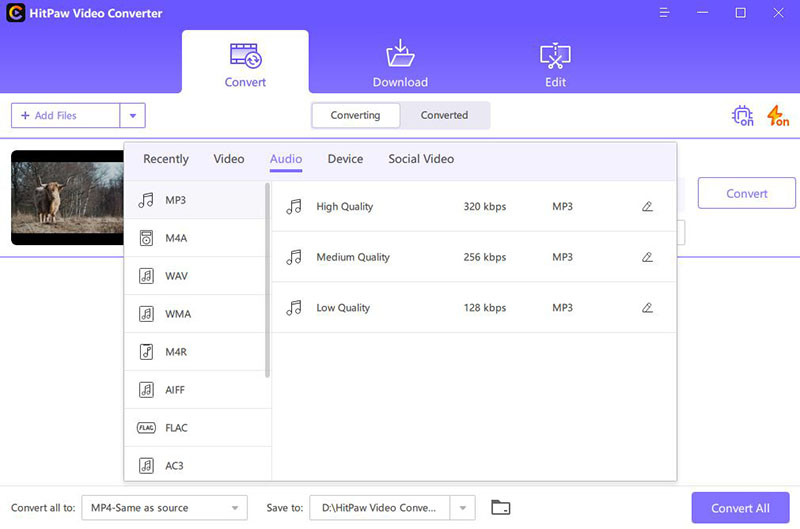

 HitPaw VoicePea
HitPaw VoicePea  HitPaw Video Enhancer
HitPaw Video Enhancer HitPaw FotorPea
HitPaw FotorPea



この記事をシェアする:
「評価」をお選びください:
松井祐介
編集長
フリーランスとして5年以上働いています。新しいことや最新の知識を見つけたときは、いつも感動します。人生は無限だと思いますが、私はその無限を知りません。
すべての記事を表示コメントを書く
製品また記事に関するコメントを書きましょう。