音声MP3を192kbpsに変換する方法
MP3は、データ圧縮によって高音質を保ちながらファイルサイズを小さくできる最も一般的な音声フォーマットの1つです。ただし、圧縮はビットレートにも依存します。ビットレートは、音声を再現するために1秒あたりに使用されるデータ量を指し、ビットレートが高いほど音質が良くなりますが、ファイルサイズも大きくなります。逆に、ビットレートが低いとファイルサイズは小さくなりますが、音質が悪くなります。高音質の192kbpsに音声ファイルやmp3 192kbpsに変換したい場合には、専用のツールや方法が必要です。本記事では、使いやすくパワフルなHitPaw Univdを使用して、mp3 192kbps 音質に変換する方法を紹介します。また、オンライン・オフラインで試せる他の音声変換ツールも合わせて紹介します。
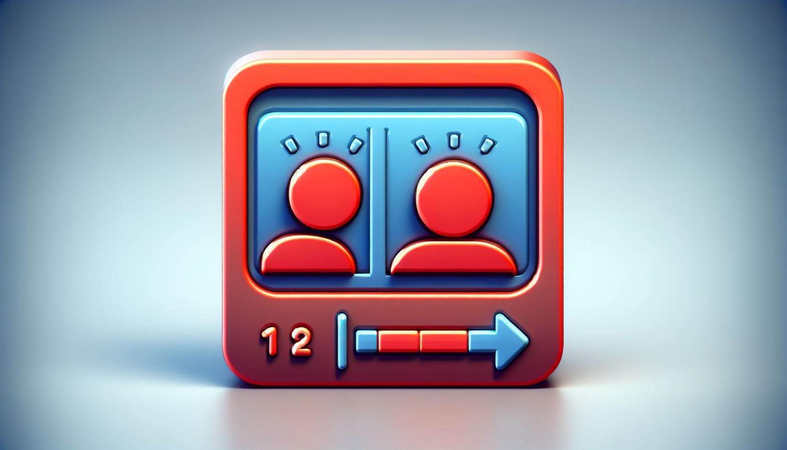
MP3/192kbps ファイルについて
MP3は、音声ファイルのサイズを小さくするための「非可逆圧縮」を利用する、広く使われている音声フォーマットです。MP3は、32 kbpsから320 kbpsまでの異なるビットレートでエンコードできます。ビットレートは音声の圧縮度合いや音質を決定する要素です。ビットレートが高いほど圧縮が少なく音質が良くなりますが、ファイルサイズも大きくなります。逆にビットレートが低いと圧縮が多く音質が悪化しますが、ファイルサイズは小さくなります。
192kbpsは、MP3ファイルにおいて一般的なビットレートの1つで、品質とサイズのバランスが良いとされています。192kbpsのMP3ファイルは、CDに近い音質を提供しながら、比較的小さなファイルサイズで保存できます。音楽プレーヤーやスマートフォン、カーステレオなどのほとんどの再生デバイスに対応しており、さまざまなシチュエーションでのリスニングに適しています。
音声MP3を192kbpsに変換する方法
音声ファイルを192kbpsに変換するのに最適な方法の1つは、プロ仕様で使いやすいソフトウェアであるHitPaw Univd (HitPaw Video Converter)を使用することです。このツールは、1000以上のフォーマット間で音声および動画ファイルを高速かつ高音質で変換できます。また、トリミングや結合、クロップ、字幕の追加など、内蔵の編集機能を使ってファイルを編集することも可能です。
詳しく知りたい方は、次のビデオをご覧ください。
HitPaw Univdの特徴
- 動画・音声ファイルを1000+のフォーマットに変換:MP4、MOV、AVI、MKV、MP3、WAVなど、必要な形式に自由に変換できます。
- 10000+のウェブサイトから動画・音声・字幕をダウンロード:YouTube、Facebook、Vimeo、Netflix、Crunchyrollなどのオンラインプラットフォームからお気に入りの動画や音楽をダウンロードできます。
- 内蔵の編集機能:トリミング、結合、クロップ、回転、字幕の追加など、基本的な編集オプションで動画を強化できます。
- DVDやBlu-rayのリッピング・書き込み:自作のDVDやBlu-rayを高品質のまま1000以上のメディアフォーマットに変換できます。
HitPaw Univdの使用方法
ステップ1:音声のインポート:ソフトを開き、「音声を追加」を選択するか、音声ファイルを変換画面にドラッグ&ドロップします。動画ファイルの場合は「動画を追加」を選択してください。

ステップ2:音声フォーマットの選択:各ファイルの隣にある逆三角形をクリックして個別に出力フォーマットを選択します。または「すべてを変換」から統一された出力フォーマットを選択可能です。必要に応じてフォーマットパラメータをカスタマイズできます。

ステップ3:音声の変換:設定が完了したら、「変換」または「すべて変換」をクリックして、Windowsで高音質のまま変換を開始します。

ステップ4:変換後のファイルにアクセス: 「変換済み」タブに移動して変換されたファイルを確認します。「フォルダを開く」をクリックしてアクセスするか、「編集リストに追加」を選択してさらに編集を行うことも可能です。

MP3を192kbpsに変換する他の音声コンバーター
コンピューターにソフトをインストールしたくない場合や他の選択肢を試してみたい場合は、オンラインやオフラインの音声コンバーターを使って、MP3を192kbpsに変換することが可能です。以下にいくつかの例を紹介します。
Online Audio Converter
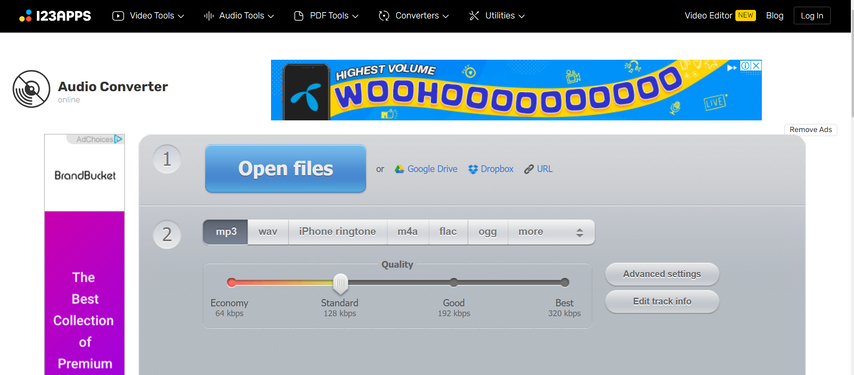
Online Audio Converterは、あらゆる形式の音声ファイルをオンラインで無料で変換できるツールです。デバイス、Google Drive、Dropbox、またはURLからファイルをアップロードし、出力形式にMP3を選択できます。ビットレートを192kbpsに設定したり、サンプルレートやチャンネル設定、フェードイン/アウトなどの調整も可能です。変換後はデバイスにダウンロードするか、クラウドストレージに保存できます。
VLC Media Player

VLCメディアプレーヤーは、人気のあるオープンソースのメディアプレーヤーで、音声コンバーターとしても利用できます。以下の手順でVLCを使用して音声やMP3ファイルを192kbpsに変換できます。
- 公式サイトからVLCをダウンロードしてインストールします。
- VLCを開き、メニューの「メディア」をクリックし、「変換/保存」を選択します。
- 音声またはMP3ファイルを追加し、「変換/保存」ボタンをクリックします。
- 新しいウィンドウで、「プロファイル」ドロップダウンメニューから「Audio - MP3」を選択します。
- 「レンチ」アイコンをクリックしてプロファイル編集ウィンドウを開きます。
- 「オーディオコーデック」タブで音声ビットレートを192 kbpsに変更し、「保存」をクリックします。
- 保存先フォルダとファイル名を選択し、「開始」をクリックします。
MP3を192kbpsに変換する際のFAQ
こちらは、MP3を192kbpsに変換する際のよくある質問と回答です。
Q1. 128kbpsと192kbpsのMP3ファイルの違いは何ですか?
A1. 主な違いは圧縮度と音質です。128kbpsのMP3ファイルは192kbpsに比べて圧縮率が高く、音質が劣ります。128kbpsはカジュアルなリスニングには十分な音質ですが、細かい音のディテールやクリアさが失われる可能性があります。一方、192kbpsのMP3はほぼCD音質に近い音質を提供し、ファイルサイズも比較的小さいです。
Q2. MP3を192kbpsに変換して音質を維持する方法は?
A2. もし元のMP3ファイルが256kbpsや320kbpsなど192kbps以上のビットレートでエンコードされている場合、192kbpsに変換しても音質は保たれます。しかし、64kbpsや96kbpsなど192kbps未満のビットレートの場合、192kbpsに変換しても音質が向上することはありません。音質を維持したい場合、元の音声ソースやWAVやFLACなどのロスレス形式から192kbps MP3への変換を推奨します。
結論
この記事では、HitPaw Univdを使ってMP3音声を192kbpsに変換する方法をご紹介しました。このソフトは、さまざまな音声や動画の変換に対応した強力で使いやすいツールです。また、オンラインやオフラインで試せる他のMP3から192kbpsへの変換ツールもご紹介しています。本記事が、MP3を192kbpsに変換する際の理解と実践に役立てば幸いです。高速度かつ高品質でMP3を192kbpsに変換したい場合は、無料トライアルと30日間の返金保証が付いたHitPaw Univd (HitPaw Video Converter)をお試しください。以下のリンクからダウンロードして、変換を始めましょう。HitPaw Univdは、単なるコンバーターにとどまらず、編集、ダウンロード、作成機能も備えています。動画のトリミングや結合、クロップ、字幕の追加など、さまざまな編集が可能です。また、YouTubeや他のサイトから動画をダウンロードしたり、動画からGIFを作成することもできます。HitPaw Univdは、すべての形式ニーズに応えるワンストップソリューションです。






 HitPaw Edimakor
HitPaw Edimakor HitPaw Video Enhancer
HitPaw Video Enhancer
この記事をシェアする:
「評価」をお選びください:
松井祐介
編集長
フリーランスとして5年以上働いています。新しいことや最新の知識を見つけたときは、いつも感動します。人生は無限だと思いますが、私はその無限を知りません。
すべての記事を表示コメントを書く
製品また記事に関するコメントを書きましょう。