MacでMOVをMP4に変換するための完全ガイド
MOVは多くのAppleデバイスにおいてデフォルトのビデオ形式です。ビデオを作成すると、MOV形式で保存されます。Mac OSでMOVビデオを再生することは問題ありませんが、MOVビデオを他のデバイスと共有する場合、残念ながら多くのデバイスがこの形式に対応していません。
多くのデバイスと互換性がないだけでなく、MOVはやや時代遅れなため、MacでMOVをMP4に変更することを検討してください。今回は、MacでMOVをMP4に変換する方法についてご説明します。
パート 1. [最推奨] 品質を損なわずにMacでMOVをMP4に変換する最高のコンバーター
MacでMOVをMP4に変換する場合、HitPaw Univd (HitPaw Video Converter)より優れたコンバーターはありません。
- 画像、オーディオ、ビデオファイルを120倍の速度で1000以上の形式に変換
- GIFの作成、画像の一括変換、ファイルの圧縮
- GPUアクセラレーションの最適化
- ロスレス変換
HitPaw Univdを使用してMacでMOVをMP4に変換する方法:
ステップ1. HitPaw UnivdをMacにインストールし、起動します。
ステップ2. 「変換」をタップし、「オーディオビデオ」を選択して、MP4に変換したいMOVファイルをインポートします。
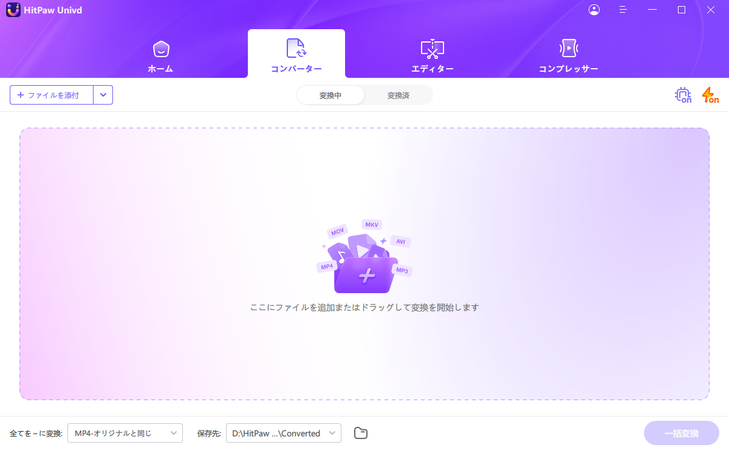
ステップ 3. ビデオクリップをHitPaw Univdにインポートした後、出力形式としてMP4を選択します。
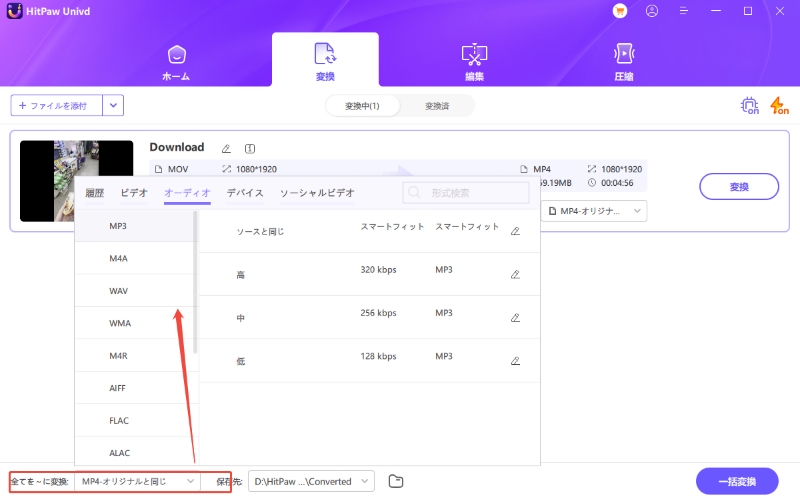
ステップ 4. 「すべて変換」をタップして、MOVをMP4に変換します。
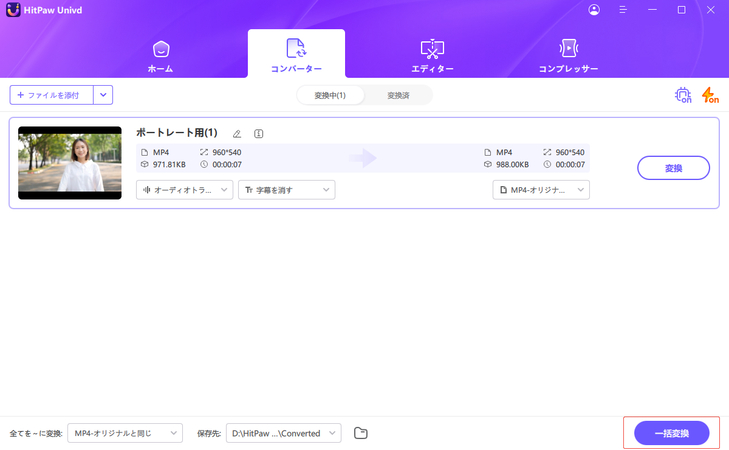
パート 2. iMovieを使用してMacでMOVをMP4に変換する方法
MacにiMovieがインストールされている場合は、MOVをMP4に変換することができます。また、iMovieはすべてのMac OSバージョンに対応しています。iMovieを使用してMacでMOVをMP4に変換する方法は次のとおりです。
ステップ 1. インストール後、iMovieを起動します。[ファイル]を押した後、[新規ムービー]を選択します。
ステップ 2. [メディアのインポート]をタップして、MP4に変換するMOVファイルをアップロードします。
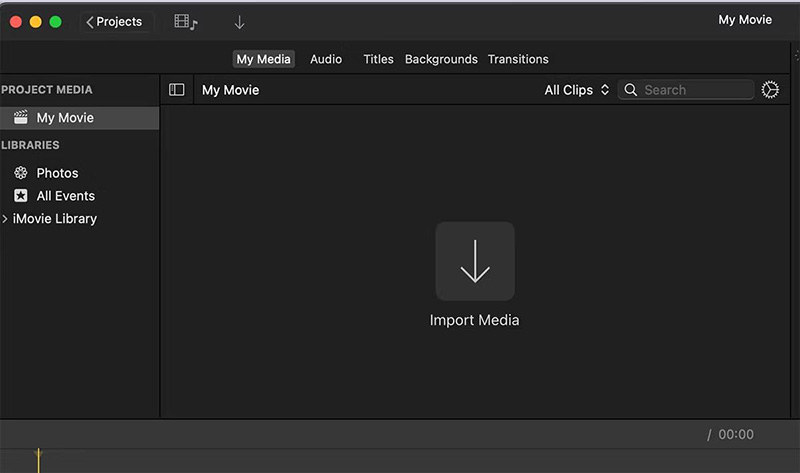
ステップ 3. メディアをインポートしたら、それをクリックして「ファイル」をタップします。次に、[共有] > [ファイル]を選択します。
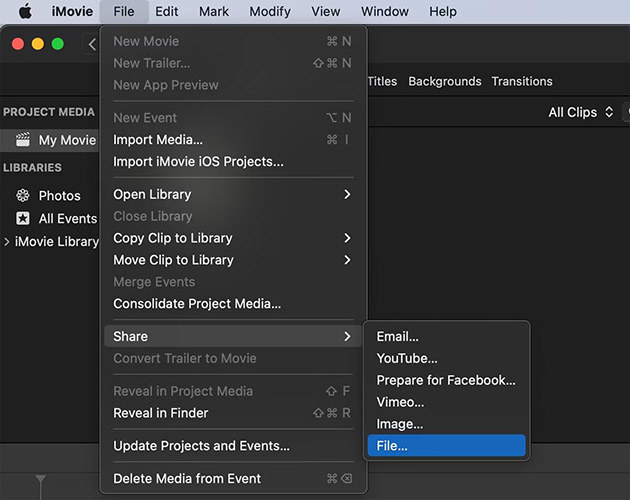
ステップ 4. ビデオのエクスポート設定を調整します。1080pの解像度に設定することをおすすめします。次に、保存する名前と場所を選択します。この方法で、MOVをMP4に変換することができます。
パート 3. HandBrakeを使用してMacでMOVをMP4ファイルに変換する
Handbrakeも、MacでMOVをMP4に変換するための優れた方法です。これは、ビデオファイルを無料で変換するために役立つ、Macに適したMOVからMP4へのコンバーターです。変換する方法は次のとおりです。
ステップ 1. Handbrakeを起動した後、[オープンソース]を選択します。
ステップ 2. 変換するビデオファイルを選択します。
ステップ 3. プリセットメニューに移動し、変換先形式としてMP4を選択します。複数のファイルを同時に変換する場合は、[キューに追加]をタップします。すべてのファイルを追加したら、[開始]をタップして変換します。

パート 4. VLCを使用してMacでMOVをMP4に変換する
VLCはオーディオやビデオの曲を再生できるメディアプレーヤーですが、MOVをMP4に変換することもできます。MacでMOVをMP4に変換すると、遅延の問題が発生する場合があります。しかし、多くのユーザーがVLCでビデオファイルを変換することを好みます。
MacでMOVをMP4に変換する方法は次のとおりです。
ステップ 1. まず、Mac PCにVLCをインストールします。VLCを起動し、[ファイルメニュー]から[コンバーター/ストリーム]を選択します。
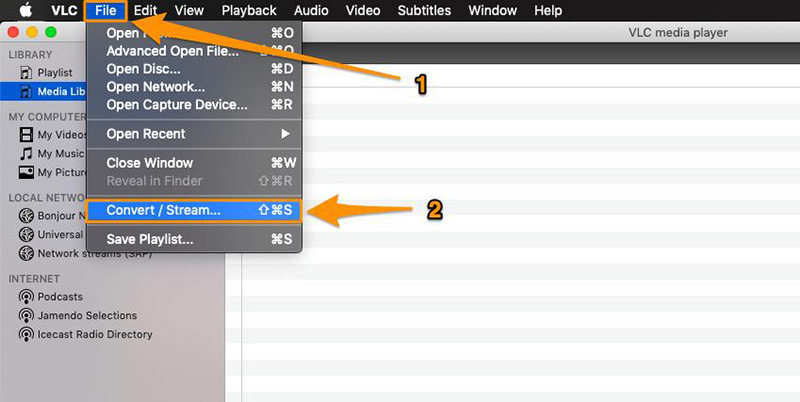
ステップ 2. [メディアを開く]をタップして、MP4に変換したいMOVファイルのアップロードを開始します。
ステップ 3. [プロファイルの選択]に移動し、ターゲットフォーマットとしてVideo-H.264+ MP3(MP4)を設定します。
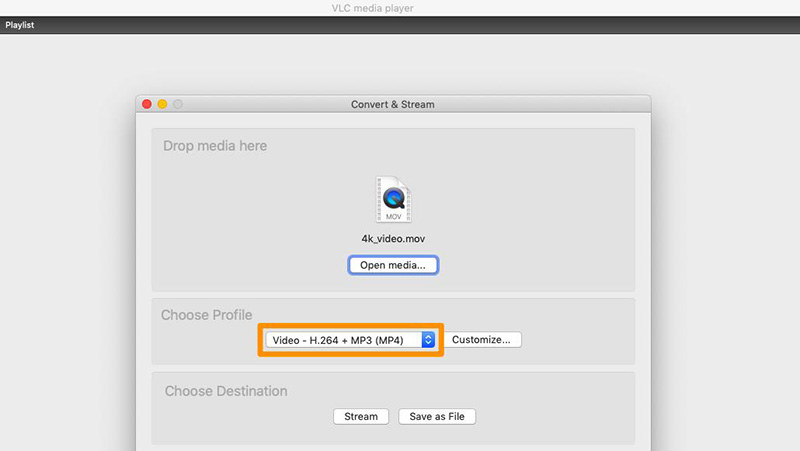
ステップ 4. 「名前を付けて保存」をクリックした後、ビデオをダウンロードする名前と場所を選択します。次に、「保存」をクリックして、MacでMP4のダウンロードを開始します。
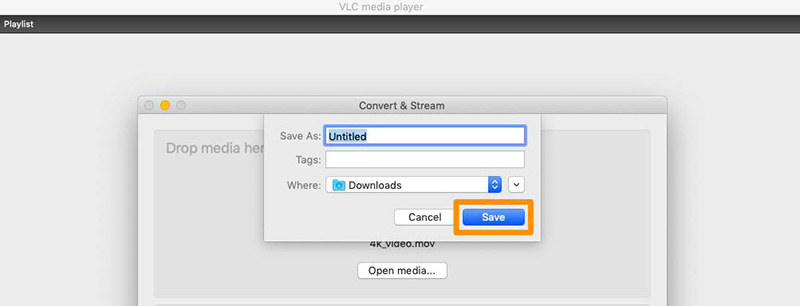
パート 5. QuickTimeを使用してMacでMOVをMP4ファイルに変換する方法
MacでMOVをMP4に変換するもう1つのシンプルかつ簡単な方法は、QuickTimeです。これはMacに組み込まれているツールで、MOVをMP4 に変換する際、非常に便利です。また、QuickTimeには無料版と有料版があります。もちろん無料バージョンを使用して変換することもできますが、有料版にはさらに魅力的な機能が付いています。
以下のガイドに従って、MOVをMP4に変換してください。
ステップ 1. MacでQuickTime Proを起動して、手順を開始します。[ファイル]に移動して、[ファイルを開く]を選択します。これで、変換するMOVファイルをインポートすることができます。
ステップ 2. MOVファイルをQuickTimeのメインインターフェイスに追加すると、[エクスポート]が表示されます。
ステップ 3. エクスポートパネルにさまざまなオプションが表示されます。あと必要なのは、「ムービーからMPEG-4」を選択するだけです。
ステップ 4. 「保存」をタップして、MOVファイルをMP4に変換します。
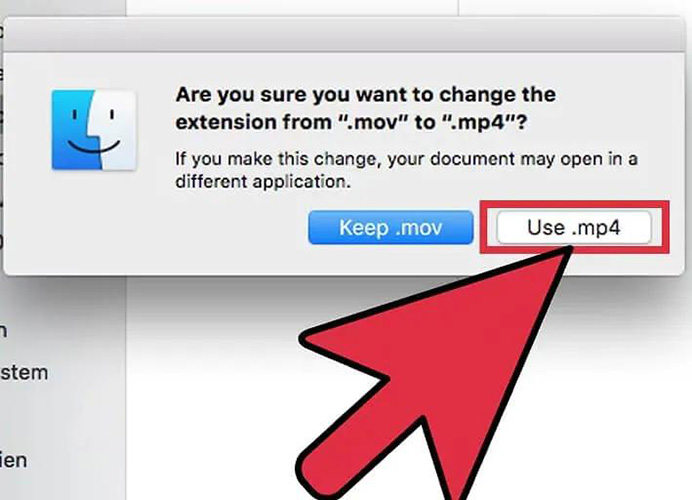
パート 6. ターミナルを使用してMacでMOVをMP4ファイルに変換する方法
ターミナルコマンドラインを使用してMOVをMP4に変換するのは、多くの人にとって難しい方法かもしれませんが、試してみる価値はあります。以下のガイドに従ってください。
ステップ 1. Mac PCでFinder、アプリ、ユーティリティに移動して、ターミナルを起動します。
ステップ 2. 次のコードを入力して、Home Brewをインストールします。「/bin/bash-c"$(curl-fsSL https://raw.githubusercontent.com/Homebrew/install/HEAD/install.sh)"」このプロセスには時間がかかる場合があります。インストールを開始するには、Macユーザーのパスワードを入力する必要があります。
ステップ 3. 次のコマンドを入力して、FFmpegシェルプログラムをインストールします。「brew install ffmpeg」
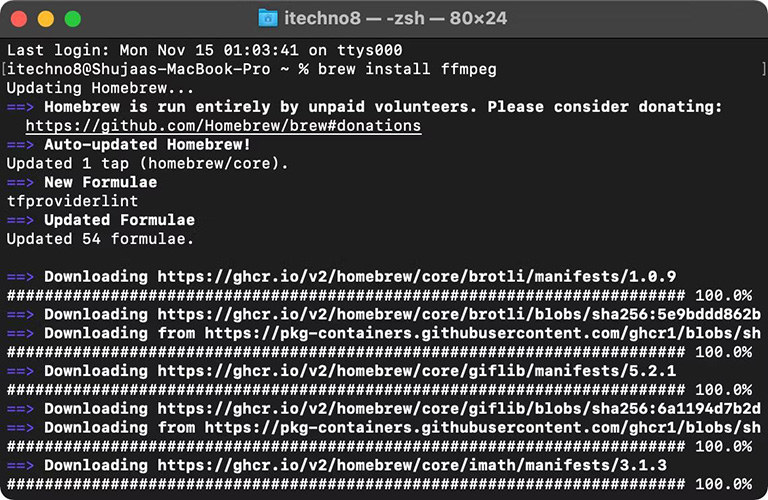
ステップ 4. インストールしたら、以下のコマンドを実行し、ファイルパスを置き換えます。「ffmpeg -i [入力ファイルへのパス] -c:v copy -c: a copy [出力ファイルへのパス].mp4」
ステップ 5. ファイルアドレスを、それぞれ出力ファイルと入力ファイルのアドレスに置き換えると、MOVをMP4に変換できるようになります。
さいごに
今回は人気のツールをいくつかご紹介しました。すべてのツールを 1 つずつ試して、最適なものをお探しください。また、ご紹介したHitPaw Univd (HitPaw Video Converter)は依然として最高のMOVからMP4へのコンバーターです。ぜひ1度お試しくださいね。






 HitPaw Edimakor
HitPaw Edimakor HitPaw FotorPea
HitPaw FotorPea HitPaw Watermark Remover
HitPaw Watermark Remover 
この記事をシェアする:
「評価」をお選びください:
松井祐介
編集長
フリーランスとして5年以上働いています。新しいことや最新の知識を見つけたときは、いつも感動します。人生は無限だと思いますが、私はその無限を知りません。
すべての記事を表示コメントを書く
製品また記事に関するコメントを書きましょう。