iMovieを使ってMOVをMP4に変換する方法
MOVは人気のある形式ですが、MP4はインターネットに優れ、より便利なため、ユーザーはMOVをMP4に変換したいと考えています。その方法の一つとして、iMovieアプリを使用してMOVをMP4に変換することができます。この変換を求めているユーザーの方は、以下の記事を読んで、iPhoneおよびMacでiMovieを使用してMOVをMP4に変換する方法を学んでください。
パート1. MacでiMovieを使ってMOVをMP4に変換する方法
iMovieを使ったMOVからMP4への変換プロセスは非常に簡単で、誰でも行うことができます。以下の手順に従って、iMovieを使ってMP4に変換する方法を確認してください。
-
1
iMovieアプリを起動します。
-
2
ファイルメニューを開き、リストから「新規ムービー」を選択します。
-
3
テーマ選択を求められた場合は、「テーマなし」オプションを選択します。
-
4
「メディアをインポート」を選択して、MOVソースファイルをアップロードします。
-

-
5
ソースMOV動画が新しいプロジェクトとして開かれます。次に、アプリのツールバーから「ファイル」を選択し、「共有」オプションを選びます。
-
6
次のウィンドウで「ファイル」オプションをクリックし、次に「次へ」をクリックします。
-

-
7
新しいウィンドウで、変換したMOVファイルを保存する場所を追加します。
-
8
最後に「保存」をクリックして、MOVからMP4への変換プロセスを完了します。
パート2. iPhoneでiMovieをMP4に変換する方法
iMovieを使用してiPhoneでMOVをMP4に変換することもできます。以下の手順に従って、iPhoneでiMovieをMP4に変換する方法を確認してください。
-
1
iOSの最新バージョンがインストールされていることを確認してください。
-
2
iMovieでMOV動画を開きます。
-
3
画面の下部にある共有オプションをクリックします。
-
4
オプションをクリックして出力形式をパーソナライズします。
-
5
動画タイプを選択し、エクスポートされる動画がMP4形式であることを確認します。
-

-
6
動画を保存をクリックします。出力ファイルは直接写真ライブラリに保存されます。
パート3. Macで無料でMOVをMP4に変換する他の方法
上記の方法以外にも、さまざまな方法でiPhoneとMacのiMovieをMP4に変換することができます。
1. QuickTimeでMOVをMP4に変換する
QuickTime 7 Proをお持ちの場合、エクスポート機能を使用できます。以下の手順に従って、このツールを使用してMacでiMovieをMP4に変換する方法を学んでください。
-
1
QuickTime 7 Proをインストールして起動します。プロ機能をアンロックするためにプロ登録キーを入力します。
-
2
ソース動画をアップロードします。これを行うには、「メディア追加」をクリックし、「動画追加」オプションを選択します。選択したMOVファイルが追加されます。
-
3
変換したい動画ファイルを右クリックします。「開くプログラム...」を選択し、「Quicktime Pro 7」をクリックします。
-
4
ファイルメニューをクリックし、エクスポートを選択します。
-
5
「エクスポート」メニューをクリックし、ムービーをMP4に選択します。これにより、動画をMP4形式で保存できます。
-

-
6
最後に、保存をクリックして動画ファイルを保存します。
2. HandBrakeを使用してMOVファイルをMP4に変換
HandBrakeは、無料でオープンソースのツールで、高品質でMOVファイルをMP4に変換するのに使用できます。以下の手順に従って、このHandBrakeを使用してiMovieからMP4への変換方法を学びましょう。
-
1
ツールを起動します。ファイルをクリックしてソースMOVファイルをアップロードしてください。
-
2
プリセットオプションをクリックし、希望のオプションを選択してください。
-
3
概要セクションの下で、フォーマットリストからMP4を選択します。
-
4
ブラウズオプションをクリックしてファイル名を変更してください。
-

-
5
緑のスタートエンコードオプションをクリックして変換を開始します。
3. Macでオンラインで無料でMOVをMP4に変換
HitPawオンライン動画コンバーターは市場で入手できる最高のオンラインコンバーターで、完全に無料で使用でき、透かしや制限がなく、広告もありません。これにより、オンラインで動画を変換するための理想的なツールとなります。さらに、このオンラインプラットフォームは高いセキュリティレベルを持ち、頻繁に更新される機能があります。どのデバイスでも使用が非常に簡単です。
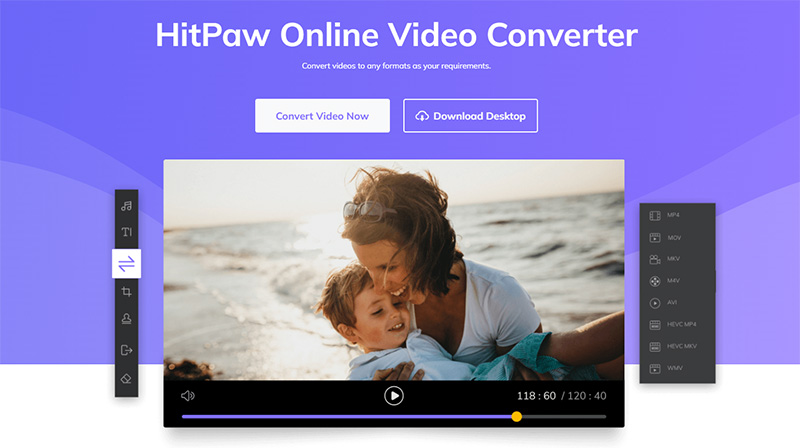
以下の手順に従って、動画をMOVからWEBM形式に変換してください。
-
1
動画をオンラインコンバーターにドラッグまたはドロップしてアップロードします。
-
2
MOV動画を変換するためにWEBM形式を選択します。
-
3
変換された動画を保存するためにダウンロードをタップします。
パート4. 制限なくMOVをMP4に変換できる最高のMOVコンバーター
iMovieを使用してMOVからMP4への変換に問題がある場合、HitPaw Univd(HitPaw Video Converter)は、簡単にMOVをMP4に変換できる最高のMOVコンバーターです。このツールは制限なく動画を変換でき、以下の特徴があります:
- 品質を落とさずにMOVからMP4に動画を変換します
- MOVファイルをAVI、MKV、MP3など他の形式に変換します
- バッチ変換機能で複数の動画ファイルを同時に変換します
- GPUアクセラレーション技術をフル活用して、90倍のリアルタイム変換速度を提供します
- 内蔵エディターで動画をカット、マージ、またはパーソナライズします
以下の手順に従って、iMovieをMP4に変換する方法を知りましょう。
ステップ01HitPaw MOVからMP4コンバーターをダウンロードしてインストールします。「動画を追加」オプションをクリックするか、適切なエリアに動画をドラッグしてソースファイルをインポートします。

ステップ02下部の「すべてを変換に変更」メニューから動画タブを選択し、左のリストからMOV動画を選んで希望の解像度を選択します。

ステップ03インターフェースでターゲットフォルダーを選択します。変換をクリックして動画をMP4形式に変換します。変換が完了すると、変換されたファイルは「変換済み」セクションにあります。

まとめ
MacやiPhoneでiMovieを使用して簡単にMOVをMP4に変換することができます。また、上記で述べたようにQuickTime、HandBrake、オンライン動画コンバーターなど他の多くの方法もあります。しかし、最も簡単な解決策はHitPaw Univdを使用することで、高品質でMOVをMP4に変換する最も簡単で最速の方法です。

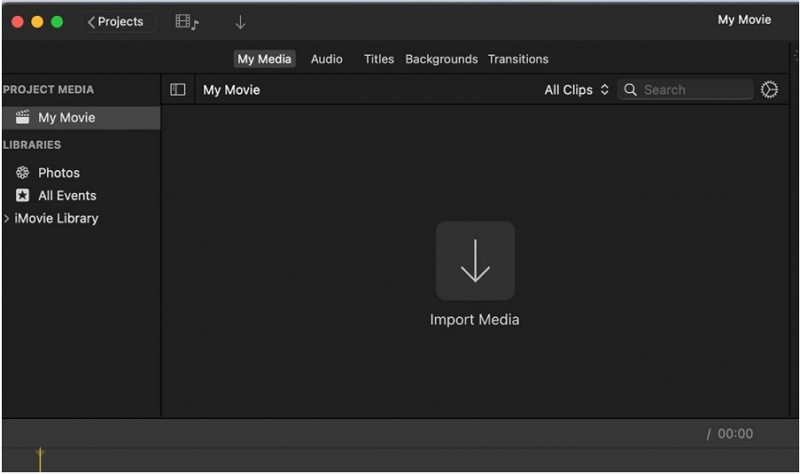
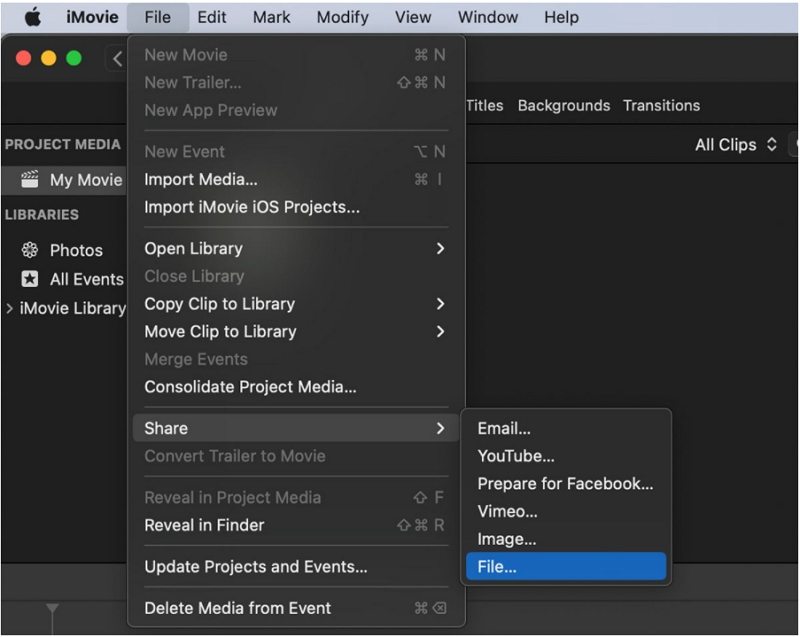
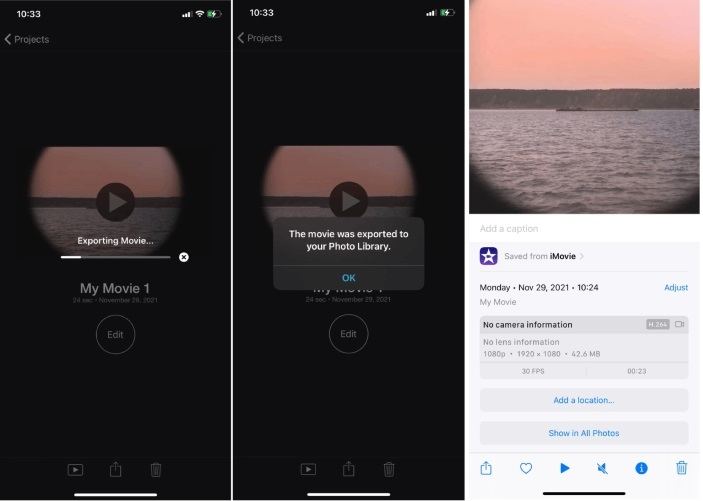
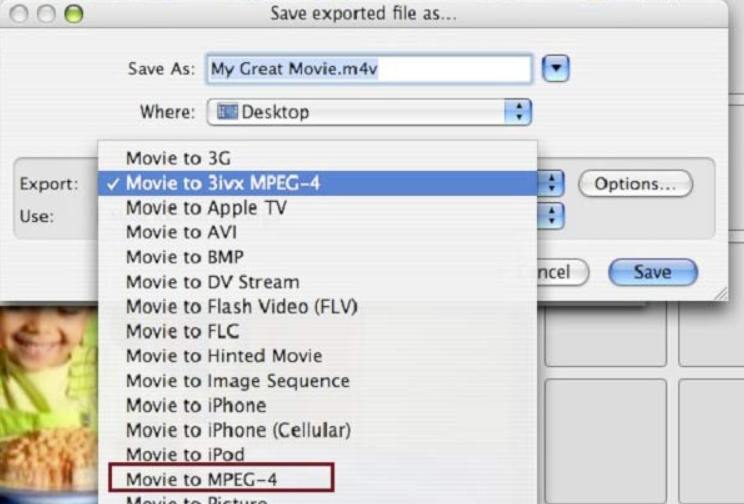
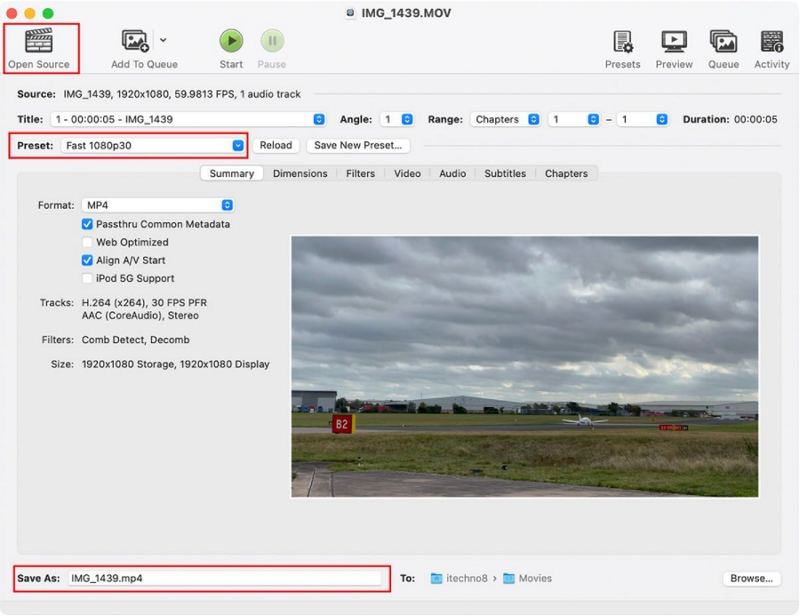





 HitPaw FotorPea
HitPaw FotorPea HitPaw Video Enhancer
HitPaw Video Enhancer HitPaw VoicePea
HitPaw VoicePea



この記事をシェアする:
「評価」をお選びください:
松井祐介
編集長
フリーランスとして5年以上働いています。新しいことや最新の知識を見つけたときは、いつも感動します。人生は無限だと思いますが、私はその無限を知りません。
すべての記事を表示コメントを書く
製品また記事に関するコメントを書きましょう。