WindowsとMacでMOVをJPGに変換する方法
今日、ビデオファイルを高品質の静止画像にシームレスに変換する機能がますます求められています。コンテンツクリエーター、デザイナー、または単に特別な瞬間を保存したい人にとって、MOVビデオをJPG形式に変換すると、可能性の世界が広がります。今回は、Windows、Mac、およびオンラインプラットフォームでMOVを JPG に変換する方法についてご説明します。
パート 1. MOVをJPGに変換する最適な方法
MOVファイルをJPG形式に変換する場合、HitPaw Univd (HitPaw Video Converter)の効率性と汎用性に匹敵するツールはほとんどありません。このソフトウェアは、ロスレスビデオ変換に優れているだけでなく、全体的なエクスペリエンスを向上させるために設計された数多くの機能を提供します。
HitPaw Univdの機能
- MOV、MP4、AVI、OGG、MP3 など1000種類以上のフォーマットに対応
- 追加のプレーヤーなしであらゆるビデオ、オーディオ、画像を再生
- ビデオからスナップショットを撮り、JPGとして保存
- 異なるフォーマット間で画像を変換
- 一括変換に対応
- トリミング、クロッピング、ウォーターマーク、フィルターの追加など、さまざまな編集オプション
WindowsとMacでMOVをJPGに変換する方法
HitPaw Univdを使用すれば、MOVを高品質のJPG画像に変換するのは非常に簡単です。役立つステップバイステップのガイドを以下に示します。
ステップ 1. HitPaw Univdを起動し、MOVファイルをプログラムにドラッグアンドドロップするか、[ビデオの追加]からインポートします。

ステップ 2. ファイルをインポートしたら、内蔵のビデオプレーヤーを使用してビデオを再生します。再生コントロールを見つけて、JPGに変換したい場所に移動します。
ステップ 3. ビデオ再生中、インターフェイスの右下にスナップショットボタンがあります。JPG画像としてキャプチャしたい場所に到達したら、このボタンをクリックします。
ステップ 4. ボタンをクリックした後、キャプチャしたJPG画像を保存するファイル名と場所を指定します。希望する場所を選択し、[保存]をクリックして変換を完了します。
ユーザーフレンドリーなインターフェイスにより、ビデオから必要な数のJPGファイルを取得することができます。
パート 2. iMovieを使用してMacでMOVをJPGに変換する方法
Macユーザーの場合、組み込みのビデオ編集ソフトウェアであるiMovieは、MOVをJPGに変換する便利な方法を提供します。専用の変換ツールほど機能は豊富ではありませんが、iMovieは非常にシンプルなため、迅速で簡単なソリューションを求める人にとっては使いやすいオプションと言えます。
iMovieでMOVをJPGに変換する手順:
- iMovieを起動し、新しいプロジェクトを作成します。
- MOVファイルをインポートします。

- ビデオを再生し、JPGに変換したいフレームで一時停止します。
- [共有]に移動して、[現在のフレームを保存]を選択します。
- JPGファイルを保存したい場所とファイル名を選択します。
長所
- Mac OSに統合されているため、すぐに使用可能
- 基本的な変換のためのシンプルで直感的なインターフェイス
- 追加のソフトウェアのインストールは必要なし
短所
- 画像の品質と解像度のカスタマイズオプションが限られている
- 一括変換は未対応
- 専用の変換ツールにある高度な編集機能はない
パート 3. QuickTimeを使用してMacでMOVをJPGに変換する方法
AppleのネイティブマルチメディアフレームワークであるQuickTimeには、MOVファイルをJPG形式に変換する機能が組み込まれています。サードパーティツールほど強力ではありませんが、QuickTimeはMacシステムでの基本的な変換のための簡単なソリューションを提供します。
QuickTimeでMOVをJPGに変換する手順
1. QuickTimeを開き、MOVファイルをインポートします。
2. 再生コントロールを使用して、JPGに変換したいフレームに移動します。
3. [ファイル] > [エクスポート] > [ムービーからピクチャへ]を選択します。
4. 必要な圧縮タイプ(JPEG)と出力場所を選択します。
5. [エクスポート]をクリックして変換を開始します。
長所
- Mac OSに統合されているため、シームレスな互換性が保証
- 元の画像品質を維持するためのロスレス変換を提供
- 追加のソフトウェアのインストールは必要なし
短所
- 画像品質と解像度のカスタマイズ オプションが限られている
- 一括変換は未対応
- 最新の変換ツールと比較すると、ユーザーインターフェイスが古い
パート 4. Windowsでムービーメーカーを使用してMOVをJPGに変換する方法
MicrosoftによるMovie Makerの推奨は弱くなりましたが、シンプルなビデオ編集ソリューションを求めるWindowsユーザーの間では依然として人気の選択肢です。この組み込みのソフトウェアには、MOVをJPGに変換する便利な機能も含まれています。
手順:
- Movie Makerを起動し、MOVファイルをインポートします。
- 再生コントロールを使用して、JPGに変換したいフレームに移動します。
- [スナップショット]をクリックして、現在のフレームをJPG画像としてキャプチャします。
- ファイル名を指定し、目的の出力場所を選択します。
- [保存]をクリックして変換を完了します。
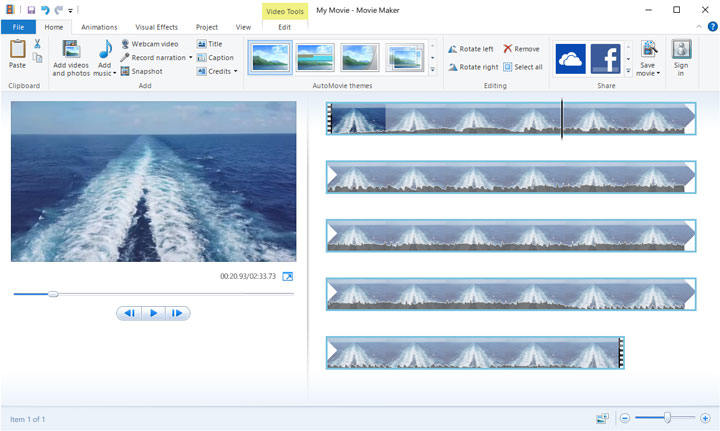
長所
- 古いバージョンのWindowsに統合されているため、互換性が確保
- 基本的な変換のためのわかりやすいインターフェイス
- 追加のソフトウェアのインストールは必要なし
短所
- 積極的なアップデートやサポートはなくなっている
- 画像の品質と解像度のカスタマイズオプションが限られている
- 一括変換には対応していない
- 専用の変換ツールにある高度な編集機能なし
パート 5. VLCを使用してWindowsおよびMacでMOVをJPGに変換する方法
多用途のオープンソースマルチメディアプレーヤーであるVLC Media Playerは、MOVをJPGに変換するため機能を提供します。プロセスには多少の技術的知識が必要になる場合がありますが、VLCは上級ユーザー向けに豊富なカスタマイズオプションを提供します。
手順:
- VLC Media Playerを起動し、MOVファイルを開きます。
- [ツール] > [設定] > [ビデオ] > [フィルター]に移動します。
- [シーンビデオフィルター]を有効にし、画像形式や録画比率などの必要な設定を構成します。設定ボックスに画像形式のJPGを入力します。
- MOVビデオを再生すると、VLCは各フレームを自動的に変換してJPG画像として保存します。
- 指定された出力場所にある変換されたJPGファイルにアクセスします。
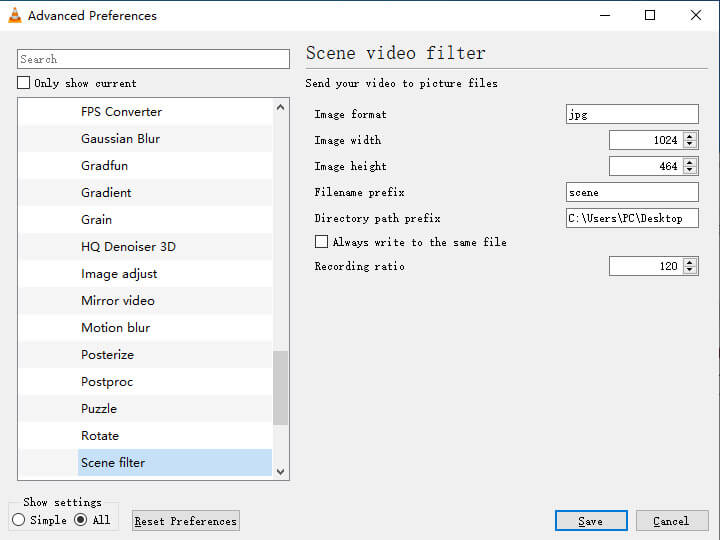
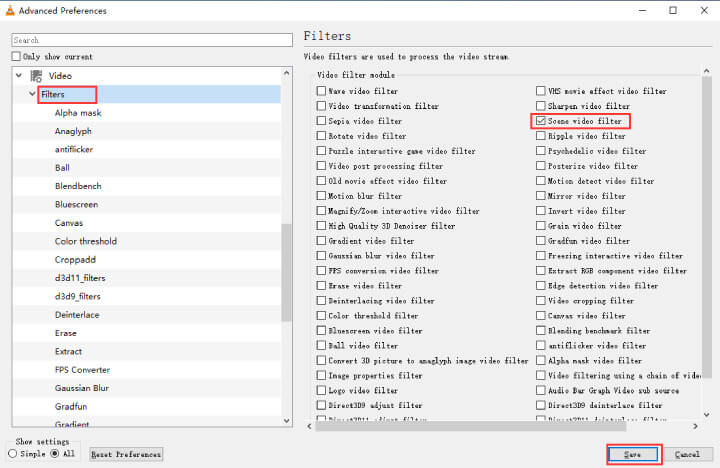
長所
- 上級ユーザー向けに高度にカスタマイズ可能な設定
- 複数のフレームまたはビデオの一括変換をサポート
- クロスプラットフォームの互換性があり、WindowsとMacの両方で使用可能
短所
- 複雑なユーザーインターフェイスと設定のため、習得が困難
- 専用の変換機能がないため、手動で構成する必要あり
- 初心者や技術的な設定に不慣れなユーザー向けのサポートが限られている
さいごに
今日のデジタル時代では、MOVをJPGにシームレスに変換する機能は、コンテンツクリエイター、デザイナー、マルチメディア愛好家にとって非常に貴重なスキルとなっています。大切な瞬間を保存したい場合、魅力的なビジュアルを作成したい場合、または全体的なコンテンツ戦略を強化したい場合、今回ご紹介した方法は、MOVを高品質のJPG画像に変換するための包括的なツールを提供します。 HitPaw Univd (HitPaw Video Converter)は、MOVからJPGへの変換ツールであるだけでなく、あらゆるビデオ、オーディオ、画像に対応する多目的コンバーターでもあります。





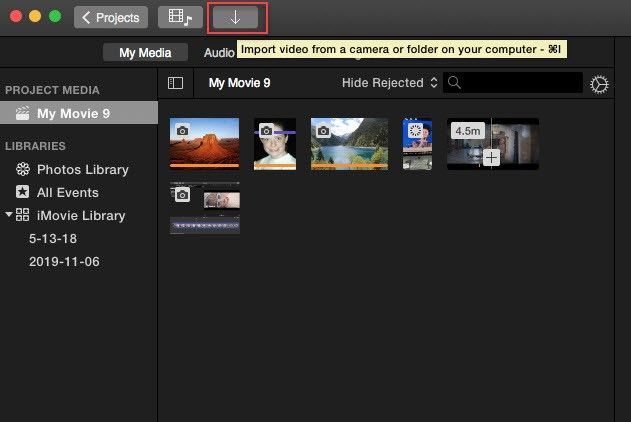

 HitPaw Edimakor
HitPaw Edimakor HitPaw FotorPea
HitPaw FotorPea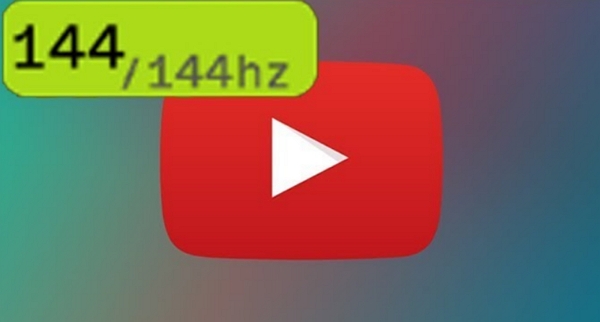

この記事をシェアする:
「評価」をお選びください:
松井祐介
編集長
フリーランスとして5年以上働いています。新しいことや最新の知識を見つけたときは、いつも感動します。人生は無限だと思いますが、私はその無限を知りません。
すべての記事を表示コメントを書く
製品また記事に関するコメントを書きましょう。