品質を落とさずにMOVファイルを圧縮する最善の方法
MOVは、WindowsとMacで目を引くビデオを保存できる最高のビデオ形式の1つです。ただし、ファイルが大きく、解像度を落とさずにMOVファイルを共有できない場合は、MOVファイルを圧縮する必要があります。
MOVファイルの圧縮は、市場で入手できる素晴らしいツールのおかげで非常に管理しやすくなりました。今回は、MOVファイルの圧縮方法についてご説明します。
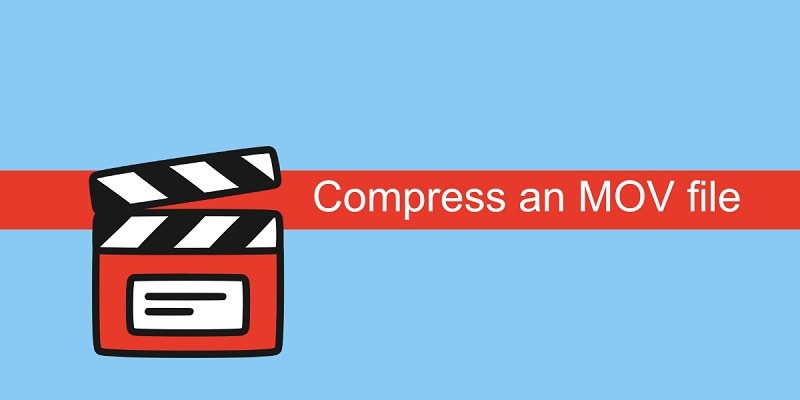
パート 1: MOVファイルを一括で圧縮する最善の方法[品質の損失なし]
MOVファイルの圧縮には多くの労力がかかります。MOVビデオを圧縮する適切な方法を選択するのは依然として難しいからです。今回ご紹介するHitPaw Univd (HitPaw Video Converter)は、優れたビデオコンプレッサー機能を備えており、MOVファイルを圧縮することも可能です。
さらに、HitPaw Univdは一括処理をサポートしているため、MOVビデオファイルを一括で圧縮することができます。また、HitPaw Univdを使えば、MOVファイルを圧縮するだけでなく、画像を圧縮することもできます。
機能
- 品質を損なうことなくビデオサイズを縮小
- シンプルなユーザーインターフェイスを提供
- 1000種類以上のオーディオおよびビデオ形式に対応
- MOV圧縮後も最適な品質を維持できるスマートな圧縮率
- MOVをMP4に直接圧縮
- MacおよびWindowsでMOVファイルを一括圧縮
- カット、結合、回転、フィルター、透かしなどの豊富なビデオ編集オプション
- 10000種類以上のオンラインWebサイトからビデオをダウンロード
HitPaw Univdを使って品質を損なうことなくMOVを圧縮する方法
ステップ 1: HitPaw Univdを起動し、ツールボックスアイコンをタップします。次に、ビデオ/画像コンプレッサーを選択します。

ステップ 2: ビデオタブに移動し、[ビデオの追加]をタップしてMOVビデオを追加します。

ステップ 3: ギアオプションを押して適切な圧縮レベルを選択します。異なる圧縮率を選択すると、それに応じてファイルサイズが縮小されます。形式リストには、オリジナルとMP4のオプションがあります。したがって、MOVをMP4に圧縮する場合は、MP4形式を選択してください。

複数のMOVファイルをアップロードした場合、左下から適切な圧縮レベルを選択すると、すべてが圧縮されます。

ステップ 4: 最後に、[すべて圧縮]をクリックして、品質を損なわずにMOVファイルの圧縮を開始します。

これは、MOVファイルを一括で圧縮し、適切な品質を維持する最善の方法です。
パート 2: MacでQuickTime Playerを使用してMOVファイルを圧縮する方法
MacでMOVを圧縮してサイズを縮小したい場合は、QuickTime Playerに注目してください。このツールは優れたメディアプレーヤーですが、MOVファイルを圧縮することもできます。
QuickTime Playerを使用してMOVファイルを圧縮する方法は次のとおりです。
ステップ 1: まず、QuickTimeを開いてファイルアイコンをクリックします。次に、インポートアイコンを見つけて、圧縮したいMOVファイルをアップロードします。
ステップ 2: メニューバーに移動した後、もう一度ファイルを選択します。次に、エクスポートを選択し、解像度を選択してビデオファイルを保存します。

ステップ 3: 低い解像度を選択した後、MacでMOVファイルを圧縮できます。
デメリット
- MOVファイルの圧縮には時間がかかる
- 一括処理をサポートしていない
パート 3: iMovieでMOVファイルを圧縮する方法
MOVファイルを圧縮するもう1つの優れた方法は、iMovieを使用することです。これは、MOVファイルを圧縮できるAppleデバイス用の優れたビデオ編集ツールです。
このツールを使用すると、ビデオのサイズを縮小して、好きな場所でビデオを再生することができます。
iMovieを使用してMacでMOVファイルを圧縮する方法は次のとおりです。
- ステップ 1: iMovieを起動し、プロジェクトアイコンを選択します。次に、プラスアイコンを押した後、ムービーアイコンをタップします。次に、テーマなしをタップし、作成アイコンを押します。
- ステップ 2: 圧縮したいMOVファイルをインポートします。
- ステップ 3: ビデオの設定パネルに移動すると、ビデオサイズを縮小するための4つのオプションが表示されます。
- ステップ 4: ここで、元のMOVファイルよりも低い解像度を選択し、必要な品質レベルを選択できます。
- ステップ 5: [次へ]をタップし、[保存]を押す前にファイルの名前変更を選択します。


デメリット
- CPUに大きな負担がかかる可能性あり
パート 4: VLCでMOVファイルを圧縮する方法
VLCのMOV圧縮もおすすめの選択肢です。このツールは、さまざまな編集テクニックを実行できる最高のメディアプレーヤーの1つです。
以下のガイドに従って、VLCを使用してMOVファイル圧縮します。
- ステップ 1: VLCに移動し、メディアアイコンを選択します。次に、「変換/保存」を押して先に進みます。
- ステップ 2: ファイルタブに入ったら、追加アイコンをタップして、圧縮するMOVファイルを見つける必要があります。「変換/保存」をタップして先に進みます。
- ステップ 3: これで、最終的な形式を選択できます。「ビデオ - H.264+MP3 (MP4)」をタップして、MOVファイルを圧縮します。
- ステップ 4: レンチアイコンをタップして、ビデオコーデックを起動します。MOVビデオのビットレート値をより低い値に下げることができます。
- ステップ 5: 「参照」をタップして、MOVファイルの保存先を選択します。すべてを整えたら、「開始」をタップしてMOVファイルをコンパイルする必要があります。
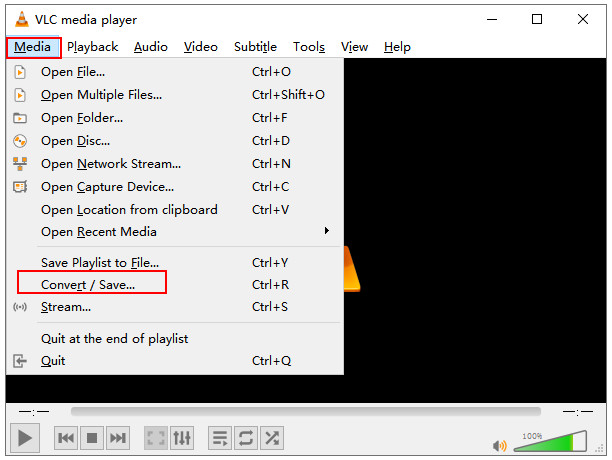

デメリット
- ビデオの解像度が調整される可能性あり
パート 5: HandBrakeを使用してビデオサイズを縮小する方法
HandBrakeは、コーデックとビデオファイルの種類と互換性のある優れたビデオ圧縮および変換ツールです。
Handbrakeを使用してビデオファイルサイズを縮小する方法は次のとおりです。
- ステップ 1: 公式にアクセスした後、Handbrakeをインストールし、起動します。
- ステップ 2: フォルダ(バッチスキャン)アイコンをタップして、圧縮するビデオを見つけます。
- ステップ 3: Handbrakeは、MP4をデフォルトの形式として選択します。ビデオ設定を変更する場合は、フィルターとビデオアイコンに移動します。
- ステップ 4: ビデオタブにアクセスした後、より低いビットレート値を選択します。
- ステップ 5: 参照アイコンを押し、「エンコードの開始」をタップしてMOVを圧縮します。
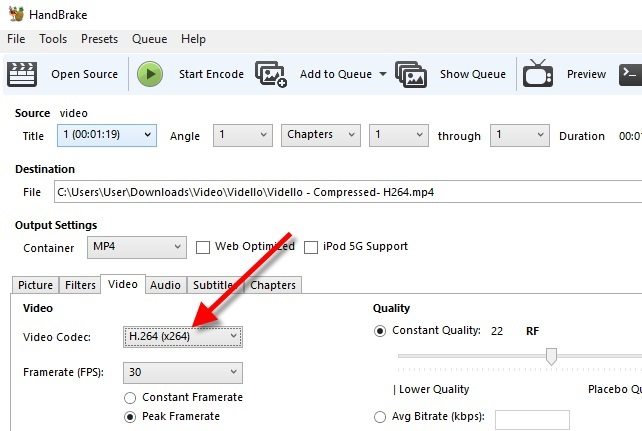
デメリット
- Handbrakeのインターフェースは初心者には複雑
さいごに
MOVファイルが大きいままで保存や共有を行う際、問題が起こってしまうことがあります。品質を落とさずにビデオのサイズを縮小したい場合は、今回の記事を参考にしてください。MOVビデオを圧縮する優れた方法として、記載されているすべてのオプションに試してみる価値があります。
また、HitPaw Univd (HitPaw Video Converter)は、MOVファイルを圧縮するための最善の方法です。この優れたツールは、ビデオの品質や解像度に影響を与えません。
よくある質問
Q1. MOVファイルとは何ですか?
A1.
MOVはビデオ形式ですが、テキスト、オーディオ、およびタイムコードデータタイプで関連データを保存することができます。MOVファイルは、Mac OS、iPad、iPhoneなど、さまざまなAppleデバイスのデフォルト形式です。
カメラは追加のビデオデータをキャプチャするため、MOVファイルは通常大きくなります。
Q2. MOVファイルが大きいのはなぜですか?
A2. QuickTimeはビデオファイルのサイズを縮小するために高いデータレートを要求するため、MOVファイルはかなり多くのスペースを使用します。品質を損なうことなくMOVファイルを縮小したい場合は、HitPaw Univdをご利用ください。このソフトウェアは、最先端のテクノロジーを使用し、最適な品質でビデオを圧縮することができます。






 HitPaw Edimakor
HitPaw Edimakor HitPaw FotorPea
HitPaw FotorPea HitPaw Video Enhancer
HitPaw Video Enhancer
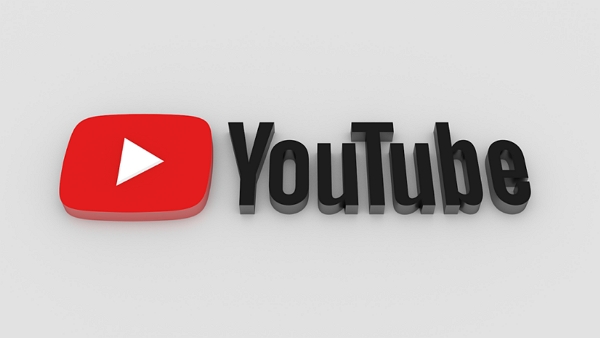
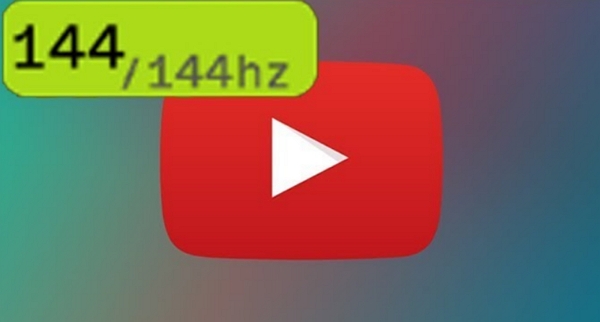

この記事をシェアする:
「評価」をお選びください:
松井祐介
編集長
フリーランスとして5年以上働いています。新しいことや最新の知識を見つけたときは、いつも感動します。人生は無限だと思いますが、私はその無限を知りません。
すべての記事を表示コメントを書く
製品また記事に関するコメントを書きましょう。