IllustratorでJPGをベクターに変換する4つの方法
Adobe IllustratorでJPGをベクター化することは、デザイナーにとって重要なスキルです。ラスター画像とは異なり、ベクター画像は拡大・縮小しても画質が劣化しないため、ロゴやイラストなど、あらゆるサイズで鮮明なデザインを作成するのに最適です。本記事では、Illustratorを使用してJPGをベクター変換する方法を紹介し、どのようなデザインプロジェクトにも対応できるスキルを身につける手助けをします。
パート 1: Illustratorの「画像トレース」を使ってJPGをベクター変換する方法
Adobe Illustratorの「画像トレース」ツールは、JPGをベクター変換する最も手軽で効率的な方法のひとつです。写真やグラフィックを迅速にベクター化したいデザイナーにとって、非常に便利なツールです。画像トレースは自動的に画像の色や形、詳細を検出するため、ポートレート、ロゴ、イラストなど、複雑な画像をクリーンで編集可能なベクターに変換するのに適しています。
画像トレースを使ったJPGベクター変換のメリット:
- 効率的なベクター化: 写真をすばやくスケーラブルなベクターに変換。
- 細かいディテールを維持: ロゴや複雑なデザインのディテールを保持。
- 色の認識: 画像内の異なる色を正確に区別して保持。
- 複雑な画像に最適: ポートレートや多色のグラフィックを精密に処理。
IllustratorでJPGをベクター化する手順:
ステップ 1.パソコンでAdobe Illustratorを起動します。「ファイル」>「開く」からJPG画像をインポートするか、ワークスペースにドラッグ&ドロップしてください。画像をクリックして選択すると、周囲にバウンディングボックスが表示されます。

ステップ 2.画面上部の「オブジェクト」メニューを開き、「画像トレース」を選択します。サブメニューから適切なプリセットを選択してください。詳細なトレースを行う場合は「高精度フォト」、シンプルなロゴをベクター化する場合は「白黒ロゴ」がおすすめです。

ステップ 3.カスタマイズしたい場合は、「カスタム」を選択し、詳細設定を調整します。「画像トレース」パネルが開くので、「しきい値」「パス」「コーナー」などのパラメータを細かく設定できます。しきい値を高くすると、より多くのディテールがキャプチャされます。

ステップ 4.「プレビュー」にチェックを入れると、リアルタイムで変換結果を確認できます。最適な設定になるよう微調整してください。
ステップ 5.満足のいく結果になったら、ツールバーの「拡張」ボタンをクリックします。これにより、画像トレースされたデータが編集可能なベクターパスに変換されます。

ステップ 6.「ダイレクト選択ツール」(白い矢印アイコン)を使って、パスを微調整したり、アンカーポイントを修正したりできます。不要な要素は「消しゴムツール」や「パスファインダーパネル」で削除できます。

ステップ 7.最後に、「ファイル」>「保存」から、Illustrator(.ai)形式で保存するか、「書き出し」メニューからSVG、EPS、PDFなどの形式でエクスポートできます。
ステップ 8.ベクター化した画像をIllustrator(.ai)形式で保存するか、SVG、EPS、PDFなどの形式でエクスポートして、さまざまなプロジェクトで活用できます。

パート 2: Illustratorのペンツールを使ったJPGのベクター化
より精密なベクター化を行うには、Illustratorのペンツールが欠かせません。この方法では、画像を手作業でトレースし、各要素のパスを自由に作成できます。Image Traceよりも時間はかかりますが、細部までデザインをコントロールでき、意図した通りのベクター化が可能です。ペンツールはロゴデザインやイラスト、正確なラインが求められるアートワークに最適です。
Illustratorのペンツールを使ったJPGのベクター変換に最適なケース:
- 高精度のトレース: ロゴ、アイコン、細かいアートワークのベクター化に最適
- 自由なパス作成: 形状やアウトラインを細かく調整可能
- クリエイティブな自由度: 手描きのイラストや、Image Traceでは表現しきれない複雑なデザインに対応
Illustratorのペンツールを使ったJPGのベクター変換手順:
ステップ 1.Adobe Illustratorを開き、「ファイル」>「新規作成」で新しいドキュメントを作成。「ファイル」>「配置」を選択し、JPG画像をキャンバスにインポート。
ステップ 2.画像を右クリックして「選択をロック」を選択し、トレース中に誤って動かないようにする。レイヤーパネルの「新規レイヤー」ボタンをクリック。

ステップ 3.ショートカットキー「P」を押すか、ツールバーからペンツールを選択。ペンツールを使用すると、アンカーポイントを作成し、カーブを調整しながら画像のエッジに沿ってトレースできる。

ステップ 4.Ctrl(Windows)またはCmd(Mac)を押しながらマウスホイールをスクロールし、画像を拡大。トレースするオブジェクトの輪郭に沿ってアンカーポイントを配置。

ステップ 5.パスのトレースが完了したら、最初のアンカーポイントをクリックしてパスを閉じる。「ダイレクト選択ツール(A)」を使用し、アンカーポイントや曲線を微調整。「選択ツール(V)」でベクター形状を選択し、カラーピッカーまたはスウォッチパネルから色を適用。

ステップ 6.「ファイル」>「別名で保存」を選択し、Illustrator(.ai)形式で保存するか、SVG、EPS、PDFなどの形式でエクスポートしてさまざまな用途に活用可能。
パート 3: Illustratorのライブペイントバケットを使ったJPGのベクター化
Illustratorのライブペイントバケットツールを使用すると、ベクター化したアートワークに素早く色を追加できます。ペンツールやImage Traceでベクターシェイプを作成した後、ライブペイントバケットを使うことで、各閉じた領域を簡単に塗りつぶせます。この方法は特に、フラットなベクターイラストを作成する際に便利です。
Illustratorのライブペイントバケットを使ったJPGのベクター変換に最適なケース:
- 素早い色付け: 定義された形状を持つフラットデザインやイラストの着色に最適
- 広範囲の色塗りに便利: ベクター画像の大きな領域を簡単に塗りつぶし可能
- イラストや漫画向け: コミックスタイルやアニメ調のイラストの色塗りに最適
Illustratorのライブペイントバケットを使ったJPGのベクター変換手順:
ステップ 1.Illustratorを起動し、新規ドキュメントを作成。「ファイル」>「配置」でJPG画像をインポートし、「画像トレース」を使用して自動トレースを実行。

ステップ 2.トレースが完了したら、上部メニューの「拡張」をクリックし、ベクター編集可能なパスに変換。

ステップ 3.ベクター化が完了したら、すべてのパスを選択し、「オブジェクト」>「ライブペイント」>「作成」をクリック。この操作でライブペイントグループを作成し、各領域に色を追加できるようにする。

ステップ 4.ツールバーから「ライブペイントバケットツール」を選択(またはショートカットキー「K」を押す)。カーソルをベクター化した画像の閉じた領域に合わせ、クリックして選択した色で塗りつぶす。カラーピッカーやスウォッチパネルで色を変更可能。

ステップ 5.色付けが完了したら、「ファイル」>「別名で保存」を選択し、AI、SVG、EPS、PDFなどの形式で保存。

パート 4: Illustratorのパスファインダーパネルを使ったJPGのベクター化
Illustratorのパスファインダーパネルは、ベクターシェイプを組み合わせたり、切り取ったり、交差させたりするための強力なツールです。画像をベクター化した後、パスの結合や形状の整理、不要部分の削除など、細かい調整を行う際に役立ちます。パスファインダーパネルを活用することで、より洗練されたベクターアートワークを作成できます。
Illustratorのパスファインダーパネルを使ったJPGのベクター変換に最適なケース:
- パスの整理: 複雑なベクターパスを簡潔にし、複数のシェイプを統合
- 形状の操作: パーツの切り取りや結合、差し引きが可能
- アートワークの整理: 不要なパスを削除し、よりスッキリしたデザインを作成
Illustratorのパスファインダーパネルを使ったJPGのベクター変換手順:
ステップ 1.「画像トレース」または「ペンツール」を使ってJPGをベクター化。次に、「ウィンドウ」>「パスファインダー」を開き、パネルを表示。

ステップ 2.複数のパスを選択し、パスファインダーパネルのオプションを活用して形状を調整。以下のような機能を使用可能:
合体:選択したシェイプを1つに統合
前面オブジェクトで型抜き:上のシェイプを下のシェイプから引き算
交差:選択したシェイプの重なった部分のみを残す
中マド:選択したシェイプの重なった部分を削除

ステップ 3.パスファインダーのコマンドを使って不要なパスを整理し、アートワークをよりスムーズに仕上げる。
ステップ 4.完成したベクターシェイプを「ファイル」>「別名で保存」でAI、SVG、EPS、PDF形式で保存。

パート 5: ベクターファイルを変換できるおすすめの画像コンバーター
HitPaw Univdは、ベクター画像をさまざまな形式に変換するのに便利なツールです。Illustratorのファイルやその他のベクター形式を、ウェブや印刷用途に適したラスター形式(JPGなど)に変換する際に役立ちます。Univdの画像コンバーターを使用すれば、時間を節約しながら最適な形式に出力できます。
- JPG、PNG、WebP、BMPなどの形式に対応
- 複数の画像を一括変換可能
- リサイズ、トリミング、圧縮機能を搭載
- 変換時に画質を保持
ステップ 1.ソフトウェアを起動し、「フォト」タブの「画像コンバーター」を選択。Illustrator (.ai) やその他のベクターファイルをUnivdにアップロード。

ステップ 2.出力形式としてJPGを選択。HitPaw Univdは、JPG、WEBP、BMP、TIFF、JPEGなどの形式に対応。

ステップ 3.「保存先」オプションで変換後の保存場所を指定し、「すべて変換」ボタンをクリックして一括変換を開始。

Univdを活用すれば、ベクターアートワークを高品質なラスター画像に素早く変換でき、デザイン作業をスムーズに進められます。
まとめ
JPGを高品質なベクター画像に変換する方法を学んだことで、デザインの可能性が広がりました。Illustratorの「画像トレース」で自動変換する方法、「ペンツール」を使った手動トレース、色付けに便利な「ライブペイントバケット」、形状整理に役立つ「パスファインダーパネル」など、用途に応じた最適な手法を活用できます。目的に合った方法で、より精度の高いデザインを作成してみましょう。

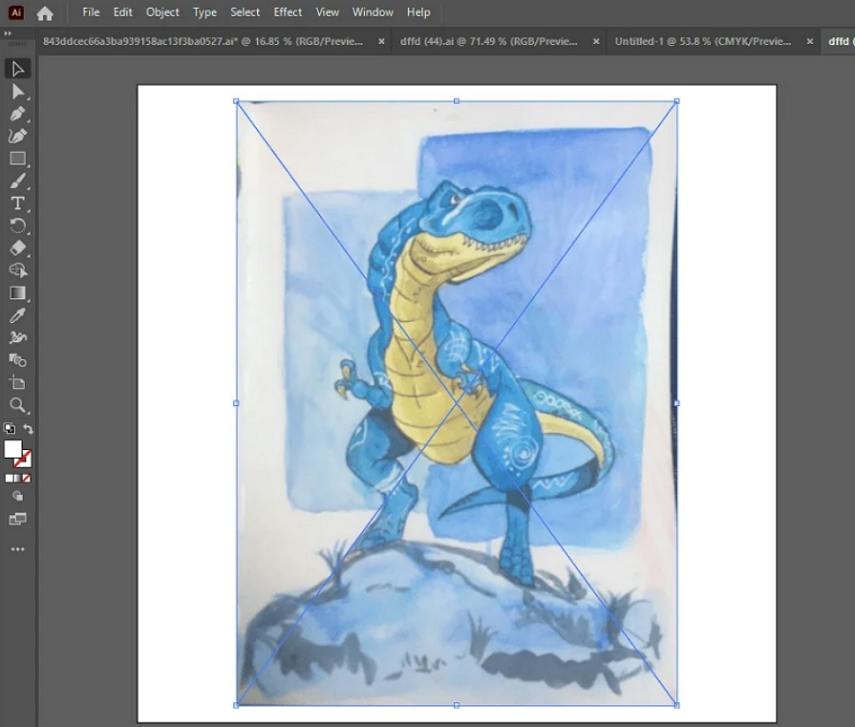
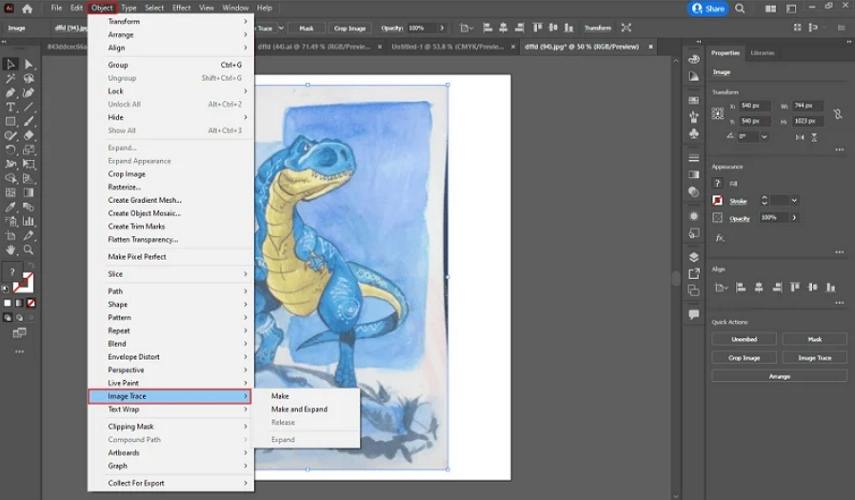
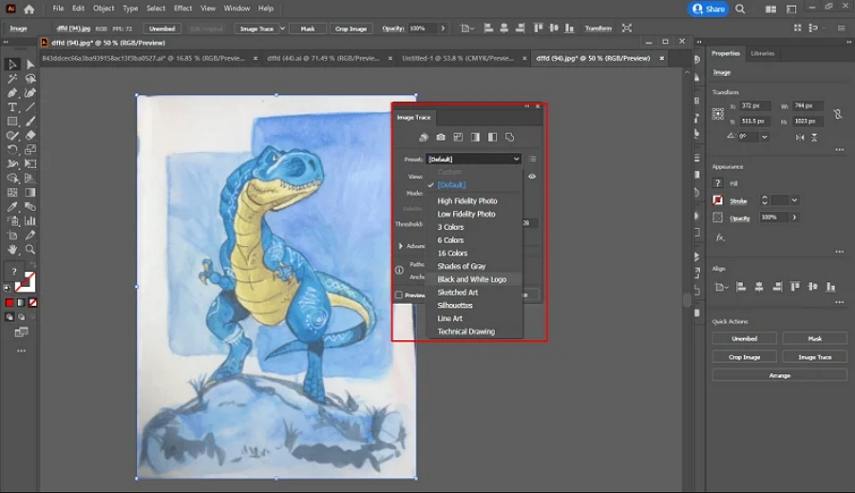
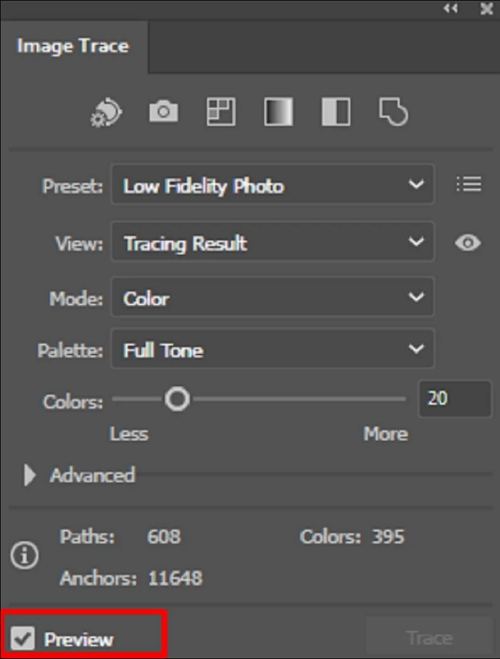
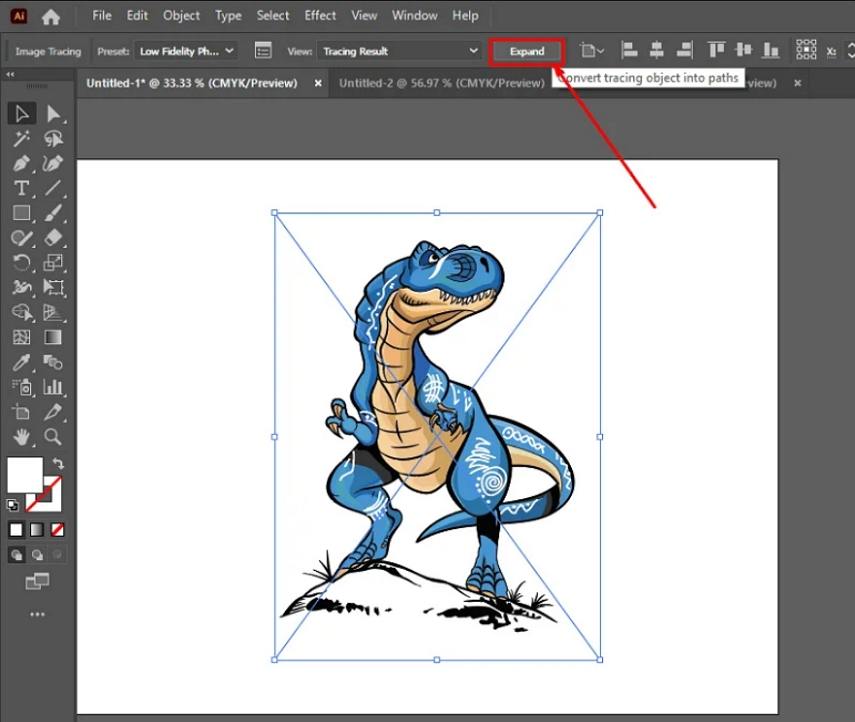
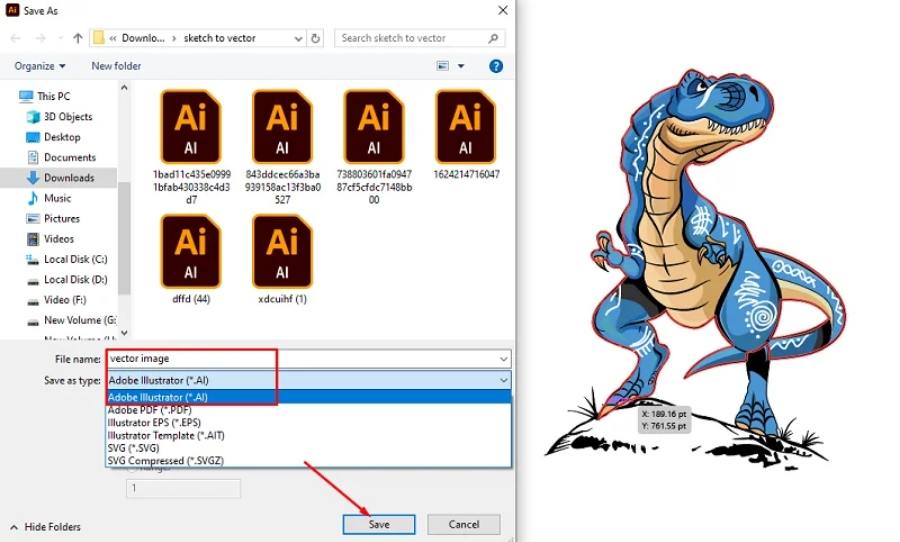
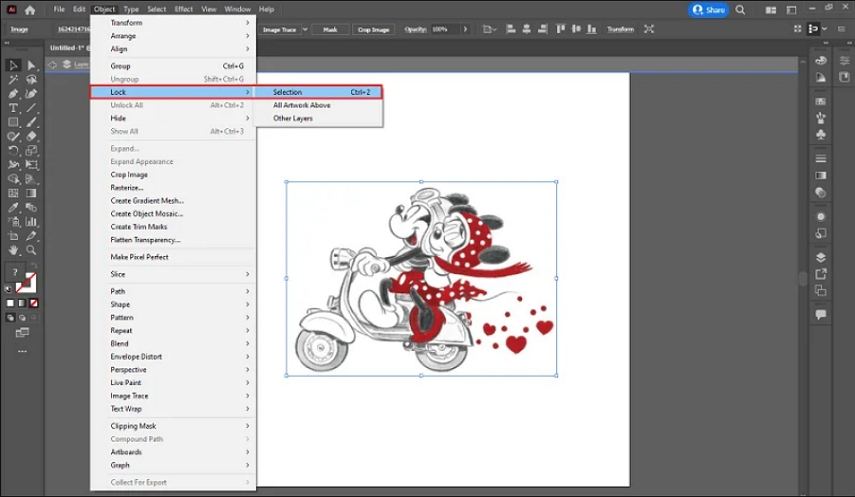
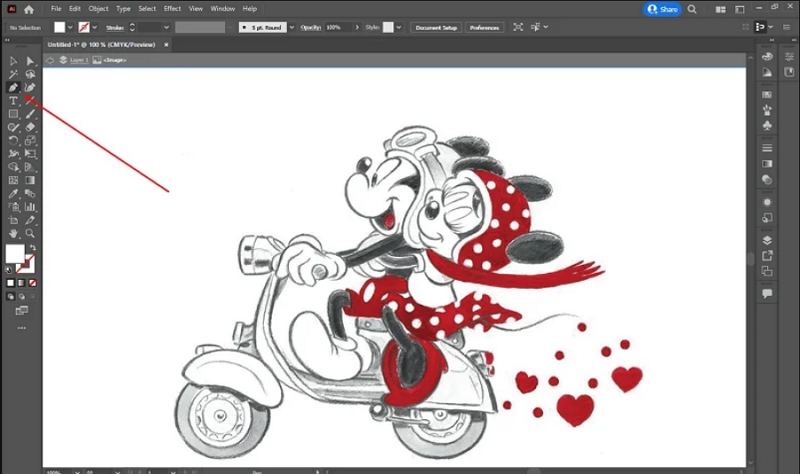
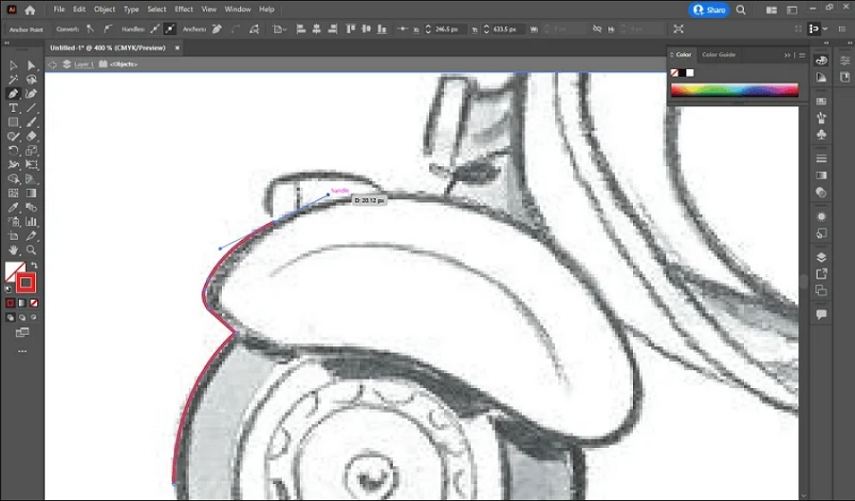
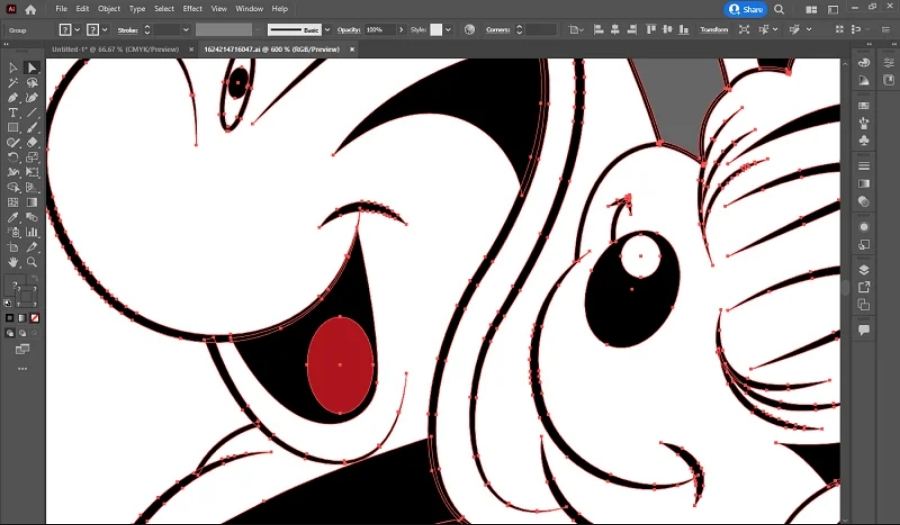
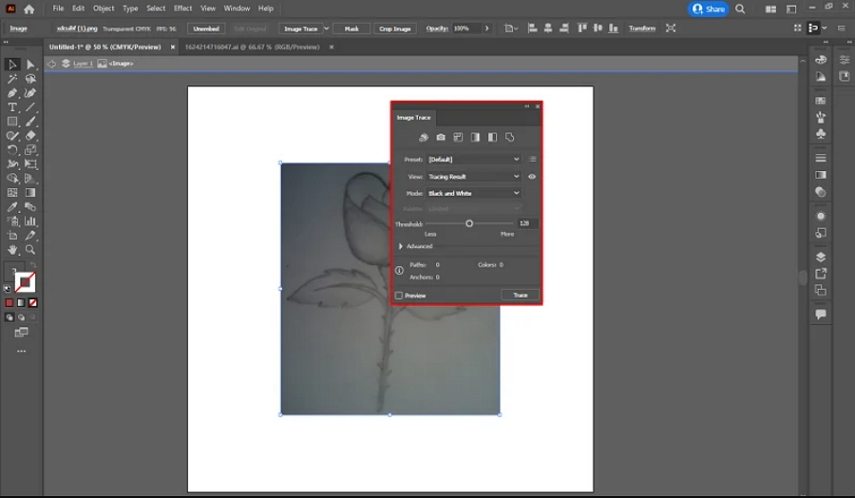
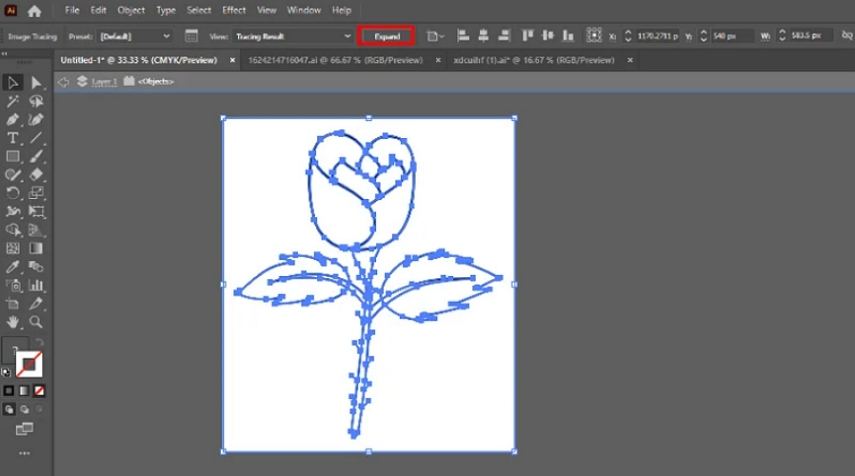
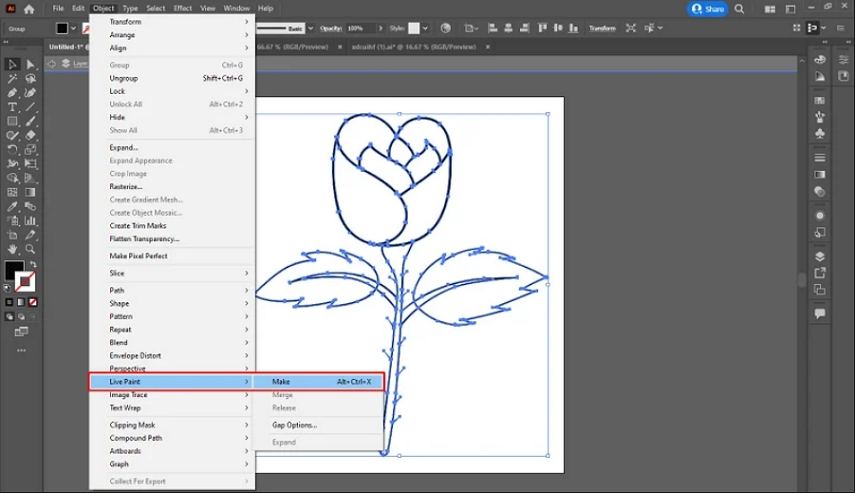
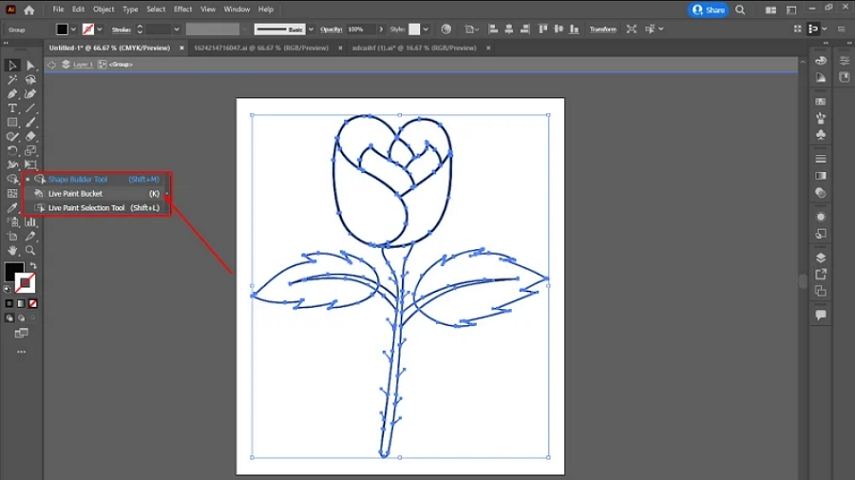
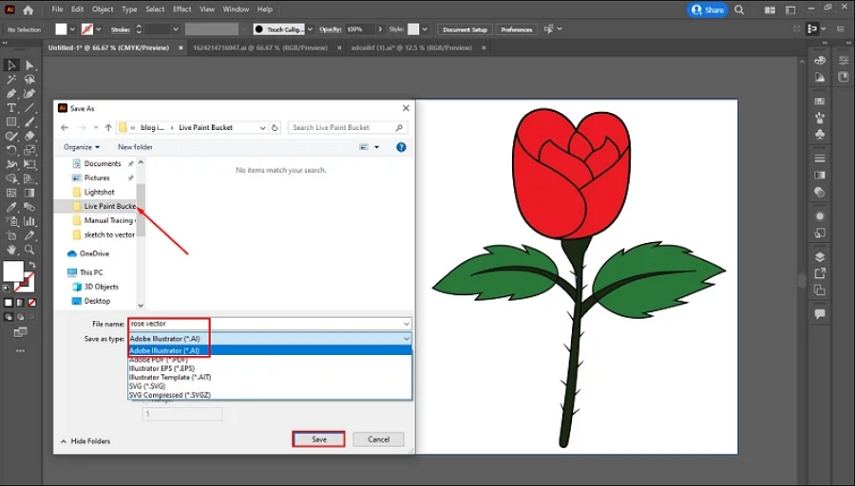
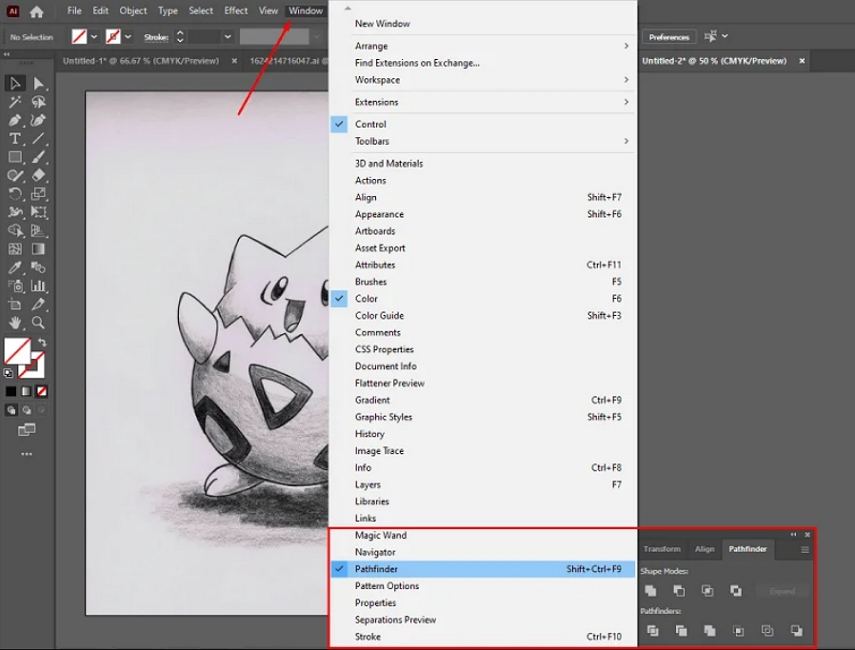
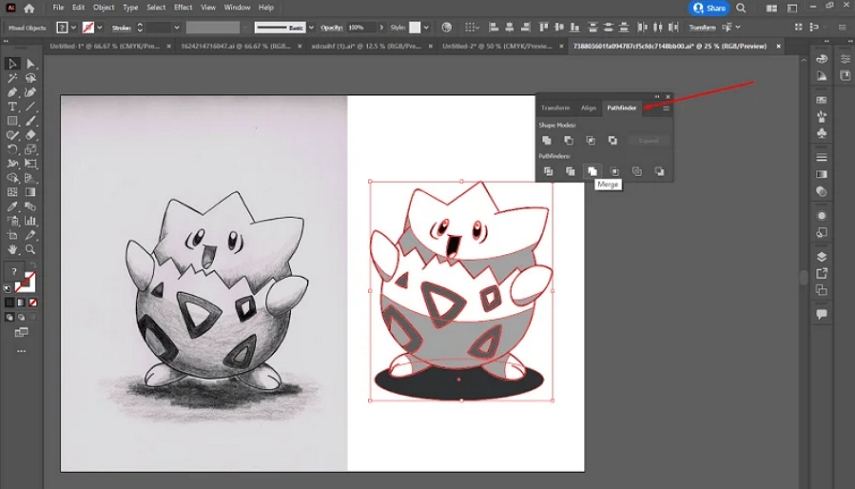
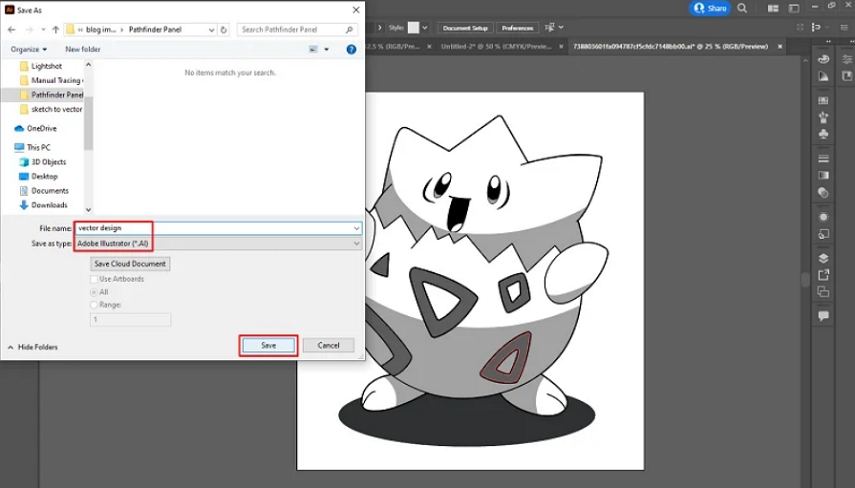








 HitPaw FotorPea
HitPaw FotorPea HitPaw Video Enhancer
HitPaw Video Enhancer HitPaw VoicePea
HitPaw VoicePea
この記事をシェアする:
「評価」をお選びください:
松井祐介
編集長
フリーランスとして5年以上働いています。新しいことや最新の知識を見つけたときは、いつも感動します。人生は無限だと思いますが、私はその無限を知りません。
すべての記事を表示コメントを書く
製品また記事に関するコメントを書きましょう。