WindowsとMacでJPGをBMPに変換する方法
JPGをBMPに変換する方法をお探しですか?何らかの理由や互換性の問題などでBMPなどの特定の形式が必要な場合、ある形式から別の形式への変換は少々戸惑ってしまうものです。
今回は、WindowsとMacを使用してJPGをBMPに変換するためのシンプルな方法をいくつかご紹介します。作業を迅速かつ簡単に完了できるように、明確な手順を説明します。
パート 1: WindowsおよびMac向けJPGから BMPへのおすすめコンバーター
画像ファイルをJPGからBMPに変換できる適切なツールがあれば、作業効率に大きな違いが生まれます。信頼性が高く使いやすいツールをお探しなら、画像コンバーター機能は期待を裏切りません。
HitPawは、画像ファイルの変換で優れた結果をもたらすオールインワンのJPGからBMPファイルへのコンバーターです。画像の品質を損なうことなく、HitPawを使用してJPGからBMPに変換する、時間を節約できる簡単な方法が提供されます。WindowsでもMacでも、HitPawは変換時に面倒なことや複雑なことが起こらないようにしています。
HitPaw Univd (HitPaw Video Converter) - Windows&Mac両対応のオールインワン動画ソリューション
セキュリティ検証済み|254,145人がダウンロードしました。
- 品質を損なうことなくJPGをBMPに、またはBMPをJPEGに一括変換
- 画像のオリジナリティを維持するという点では品質を重視しており、BMPファイルの変換時に品質を維持
- JPGやBMPなどのファイル形式を含むがこれに限定されない、画像とメディアの広範なサポートを提供
- 効率的な処理能力でコーディングされているため、変換時間が高速
- 1回のクリックで複数のJPGファイルをBMPに変換し、労力と時間を節約
セキュリティ検証済み|254,145人がダウンロードしました。
HitPawでJPGをBMPに変換する手順
JPGをBMPに変換する手順は次のとおりです:
ステップ 1.まず、HitPaw Univdをインストールして起動します。ツールボックスに移動し、次に画像コンバーターを選択します。

ステップ 2.「画像の追加」ボタンを押して、BMPまたはその他の形式に変換するJPGを選択します。

ステップ 3.画像が正常にアップロードされたら、「すべて変換」に移動し、ここでBMPなどの出力形式を選択する必要があります。その後、「保存先」に移動し、コンバーター画像を保存する場所を選択します。

ステップ 4.完了したら、「すべて変換」を押すと、このコンバーターはJPGファイルをBMPファイルにすばやく変換します。

パート 2: JPGからBMPへの無料コンバーター
HitPaw Online Image Converterは、JPGファイルを非常に簡単かつプロフェッショナルな方法でBMP形式に変換します。画像のアップロードや名前の変更に複雑な手順が含まれない、非常に使いやすいオンラインコンバーターです。
さまざまな画像形式をサポートしているため、結果として得られるファイルの高品質が保証されます。これは多用途で、追加のソフトウェアをインストールすることなく、変換を迅速かつ便利に行う必要があるユーザーをサポートします。
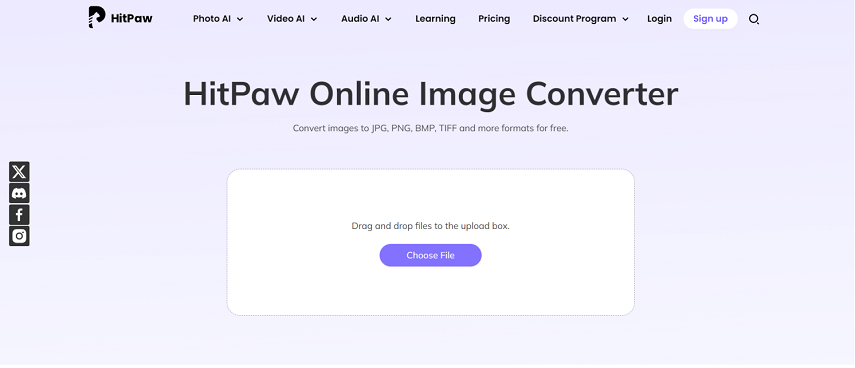
このコンバーターをオンラインで無料で使用する方法は次のとおりです:
- HitPaw Online Image Converterに移動します。
- 「画像のアップロード」ボタンをクリックし、コンピューターからJPG形式のファイルを選択します。
- ドロップダウンの形式欄から「BMP」を選択します。
- 「変換」ボタンをクリックして変換を開始します。
- 変換が完了したら、「ダウンロード」をクリックして新しく変換されたBMPファイルを取得します。
長所
- わかりやすいインターフェイスで使いやすい
- ソフトウェアのインストールは不要
- さまざまな画像形式をサポート
- 高速変換
- 高画質を維持
短所
- 安定したインターネット接続が必要
- 一括変換機能なし
- ファイルサイズの制限あり
パート 3: Windows Paintを使用してJPGからBMPに変換する
簡単なタスクを解決するために組み込み機能を使用することを好む人にとって、Windows PaintでJPGファイルをBMPに変換する方法は非常に簡単です。
Windows PaintでJPGをBMPに変換する方法:
- 「スタート」メニューを起動し、「Paint」を検索してアプリを開きます。
- 「ファイル」をクリックし、「開く」をクリックします。次に、コンピューターを参照して、変換したいJPGを選択します。
- ここから、「ファイル」をクリックし、「名前を付けて保存」をクリックし、形式のリストから「BMP画像」を選択します。クリックしてコンピューター上の保存先を選択し、「保存」をクリックします。
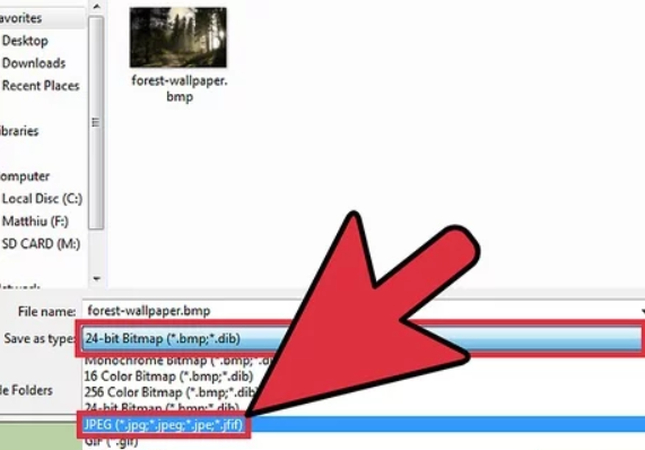
長所
- 追加のソフトウェアは必要なし
- シンプルで使いやすい
- 迅速な変換プロセス
- すべてのWindows PCに搭載
- 無料で使用可能
短所
- 画像編集機能が限られている
- 変換の詳細設定なし
- 一度に1つのファイルのみ変換
- 一括処理には不向き
パート 4: Macプレビューを使用してJPGをBMPに変換する
Macユーザーの場合、JPGからBMPへの変換は、プレビューと呼ばれる組み込みアプリで簡単に行うことができます。追加のソフトウェアが不要のため、非常に便利です。
Macプレビューを使用してJPGをBMPに変換する方法:
- アプリフォルダからプレビューアプリを開くか、Spotlight検索を使用して起動します。
- 「ファイル」をクリックし、「開く」をクリックして、コンピューターから変換するJPGファイルを選択します。
- 「ファイル」をクリックし、「エクスポート」をクリックします。形式メニューで「BMP」を選択し、保存場所を選択します。「保存」をクリックします。
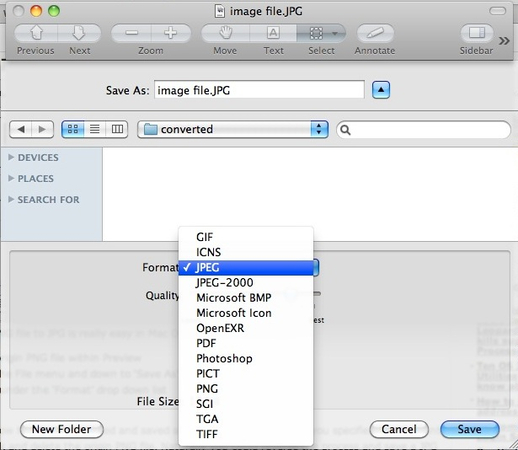
長所
- 追加のソフトウェア必要なし
- シンプルでわかりやすい
- すべてのMacに搭載
- 無料で使用可能
- 迅速な変換
短所
- 画像編集オプションが限られている
- 一括変換なし
- 基本的なエクスポート設定
- 一度に変換できるのは1つのファイルのみ
よくある質問
Q1. BMPはJPGと同じですか?
A1. いいえ、BMPとJPGでは画像形式が異なります。BMPは圧縮されていない形式で、画像の品質は維持されますが、その代わりにファイルサイズが非常に大きくなります。一方、JPGは圧縮形式です。画像の一部の情報を破棄することでファイルサイズを縮小します。その結果、画像の品質が低下します。通常、BMPは高品質の画像が求められる場合に使用され、JPGはサイズが小さく、スペースを節約できるため、非常に人気があります。
Q2. BMPをJPGに変換することはできますか?
A2. はい、BMPファイルをJPGファイルに変換できます。通常、これはファイルサイズを縮小して共有や保存を容易にする必要があるために行われます。Adobe Photoshopなどの画像エディタ、オンライン コンバータ、Windows PaintやMac プレビューなどの組み込み画像エディターなど、お好みの変換ツールを使用して変換することが、できます。
Q3. PhotoshopでJPGをBMPに変換するにはどうすればよいですか?
A3.
Adobe Photoshopを使用して、JPGなどのファイル形式をBMPに変換する方法:
さいごに
JPGからBMPへの変換が複雑である必要はありません。デバイスにすでに搭載されているツールから、オンラインコンバーターの優れた効率性まで、手順を簡単にするためのオプションは無限です。より強力で機能が豊富なものが必要な場合、HitPaw Univdは最適な選択肢の1つです。使いやすいインターフェイスと高品質の出力により、あらゆる変換に完璧に適用できます。JPGからBMPへのシームレスでスムーズな変換を可能な限り簡単に実現するには、HitPaw Image Converterをぜひお試しください。
今すぐクリックして安全・無料ダウンロード↓ ※プライバシー保護・広告なし











 HitPaw VoicePea
HitPaw VoicePea  HitPaw Video Enhancer
HitPaw Video Enhancer HitPaw FotorPea
HitPaw FotorPea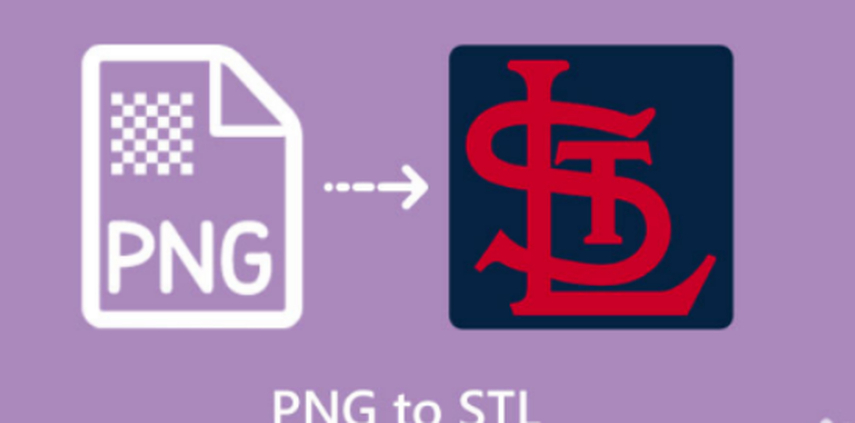


この記事をシェアする:
「評価」をお選びください:
松井祐介
編集長
フリーランスとして5年以上働いています。新しいことや最新の知識を見つけたときは、いつも感動します。人生は無限だと思いますが、私はその無限を知りません。
すべての記事を表示コメントを書く
製品また記事に関するコメントを書きましょう。