JPGをAI形式に変換!Illustratorで簡単に変換する方法
JPG画像はデジタル写真やオンラインコンテンツで広く使用されていますが、ベクター形式のAIファイルと比べると拡大縮小や編集の柔軟性に欠けます。jpg ai 変換を行うことで、画像を高品質のままリサイズ、編集し、プロジェクトで活用できるようになります。本ガイドでは、JPGとAI形式の違い、Adobe Illustratorを使用した変換手順、さらにjpg ai 変換 無料のオンラインツールについて詳しく解説します。
パート 1: JPGとAI(Illustratorファイル)の違いと適した用途
JPGとAIの違いを理解することで、プロジェクトに最適な形式を選択できます。JPGは一般的なラスター画像形式であるのに対し、AIはスケーラブルなグラフィックの作成・編集に適しています。それぞれの特徴を詳しく見ていきましょう。
JPG: 汎用的なラスター画像形式
JPGファイルはピクセルで構成されたラスター画像のため、写真やウェブ用画像に適しています。ほとんどのデバイスやソフトウェアと互換性がありますが、拡大や編集を繰り返すと画質が劣化します。
- 適した用途: デジタル写真、ウェブ画像
- 特徴: ファイルサイズが小さく、広範な互換性を持つ
- 制限: 拡大や編集をすると画質が劣化する
AI: 高品質なベクター画像形式
AIファイルはベクター形式のため、拡大縮小しても画質が劣化しません。ロゴやイラストなど、高品質なグラフィックを作成・編集する際に欠かせない形式です。
- 適した用途: ロゴ、イラスト、スケーラブルなデザイン
- 特徴: 編集可能なパスやレイヤーを保持し、画質の劣化なし
- 制限: Adobe Illustratorなどの専用ソフトが必要
パート 2: Adobe Illustratorを使用してJPGをAIに変換する方法(Windows/Mac対応)
Adobe Illustratorは、JPGをAIに変換するための最も優れたツールです。この強力なソフトウェアを使用すると、ラスター画像を編集可能なベクターグラフィックに変換し、すべてのデザイン要素を細かく調整できます。以下の手順に従って、JPGをAI形式に変換しましょう。
1. JPGファイルを開く:コンピューター上でJPG画像を探し、右クリックして「Adobe Illustratorで開く」を選択します。

2. 画像をトレースする:画像をクリックして選択すると、上部メニューに「画像トレース」オプションが表示されます。適切なトレーススタイルを選択し、プレビューを確認します。

3. 画像を展開する:「拡張」ボタンをクリックすると、トレースした画像が編集可能なベクターパスに変換されます。

4. 要素を分離する:画像を右クリックし、「グループ解除」を選択すると、背景や個々のオブジェクトを分離でき、より細かい編集が可能になります。

5. ツールを使用して編集する:「ペンツール」や「ダイレクト選択ツール」を活用し、形状の修正やデザインの調整を行います。
6. AI形式で保存する:「ファイル」→「別名で保存」を選択し、AI形式でファイルを保存します。必要に応じて、編集用のバックアップコピーも作成できます。

パート 3: 無料でJPGをIllustrator AIに変換する方法
Adobe Illustratorを持っていない場合でも、jpg ai 変換を行うことは可能です。無料で利用できるオンラインツールを活用すれば、簡単にベクターファイルへ変換できます。ここでは、jpg を ai に 変換できる3つのおすすめオンラインツールを紹介します。
1. Convertio JPG to AI
Convertioは、オンラインでのファイル変換において高い信頼を誇るツールのひとつです。200種類以上の画像・動画・ドキュメントフォーマットに対応しており、柔軟な変換が可能です。クラウドベースのシステムを採用しており、ソフトウェアのインストール不要で、Google DriveやDropboxとの連携も可能です。
- 200種類以上のフォーマットに対応(JPGやAIも含む)。
- Google DriveやDropboxから直接アップロード可能。
- 変換時に画質やサイズの調整が可能。
- データの安全性を確保し、一定時間後に自動削除。
- PC・スマートフォン両方で利用可能。
1.Convertio にアクセスし、JPGファイルをアップロード(デバイス・Google Drive・Dropboxから選択可能)。

2.出力フォーマットとしてAIを選択。
3.「変換」ボタンをクリックし、変換が完了したらAIファイルをダウンロード。
2. MConverter JPG to AI Converter
MConverterは、シンプルで効率的なオンライン変換ツールです。特にバッチ処理(複数ファイルを同時に変換)が可能で、大量のJPGファイルをAIに変換したい場合に便利です。自動ダウンロード機能も備えており、スムーズなワークフローを実現できます。
- ドラッグ&ドロップで簡単にアップロード可能。
- クリップボード対応で、直接貼り付けも可能。
- 複数のファイルを同時に変換できるバッチ処理機能。
- JPGやAI以外にも多くのフォーマットに対応。
- 変換完了後、AIファイルを自動ダウンロード可能。
- アカウント登録不要で手軽に利用可能。
1.MConverter にアクセスし、JPGファイルをドラッグ&ドロップ、または直接貼り付け。

2.出力フォーマットとしてAIを選択。フォルダ内の複数JPGを一括変換することも可能。
3.オプションで自動ダウンロードを有効化し、変換完了後にAIファイルをダウンロード。
3. Vertopal Online JPG to AI Converter
Vertopalは、直感的な操作が可能なJPGからAIへの変換ツールです。変換前に画像編集ができる機能を備えており、細かい調整が可能です。対応フォーマットも豊富で、用途に応じたファイル変換ができます。高速処理と安全性を重視したシステムが特徴です。
- ドラッグ&ドロップ、またはファイルピッカーからのアップロードに対応。
- 変換前にブラウザ上で簡単な画像編集が可能。
- 多彩なフォーマットの入力・出力に対応。
- 高速な変換処理。
- 変換後、一定時間経過するとファイルが自動削除されるため安全性が高い。
- 単発の変換ならアカウント登録不要で利用可能。
1.Vertopal にアクセスし、JPGファイルをドラッグ&ドロップ、または「ファイルを選択」ボタンをクリックしてアップロード。

2.必要に応じてJPGの編集ツールを使用し、変換準備完了後「変換」ボタンをクリック。
3.変換完了後、AIファイルをダウンロード。
ボーナス: Illustrator AIをJPGに変換する方法
AIファイルをJPGに変換したい場合は、HitPaw Univd が最適なツールです。一般的なオンラインコンバーターとは異なり、Univdは画像管理・変換・編集を一括で行えるオールインワンソフトウェアです。単一ファイルの変換はもちろん、大量の画像をバッチ処理で変換できるため、効率的かつ高品質な変換が可能です。
- AIファイルをJPG、PNG、WebPなどの形式に変換可能。
- 複数のファイルをバッチ処理で一括変換。
- 画像のサイズ変更、トリミング、圧縮機能を搭載。
- 変換後もオリジナルの品質を維持。
- 初心者でも簡単に操作できる直感的なデザイン。
ステップ 1.ソフトウェアを起動し、「画像コンバーター」を選択。AIファイルをドラッグ&ドロップするか、ファイルピッカーでアップロード。

ステップ 2.「すべてを変換」のオプションでJPG、PNG、BMPなどの形式を選択。

ステップ 3.「すべて変換」ボタンをクリックして変換開始。完了後、高品質なJPG画像として出力されます。

まとめ
jpg ai 変換を行うことで、高品質なスケーラブルデザインを作成し、プロフェッショナルな用途で活用できます。Adobe Illustratorを使用する方法に加え、Convertio、MConverter、Vertopalといった無料オンラインツールでも簡単に変換可能です。また、HitPaw Univd 画像コンバーターを使用すれば、AIからJPGへの変換もスムーズに行えます。最適な方法を選んで、ベクターグラフィックの可能性を広げましょう!

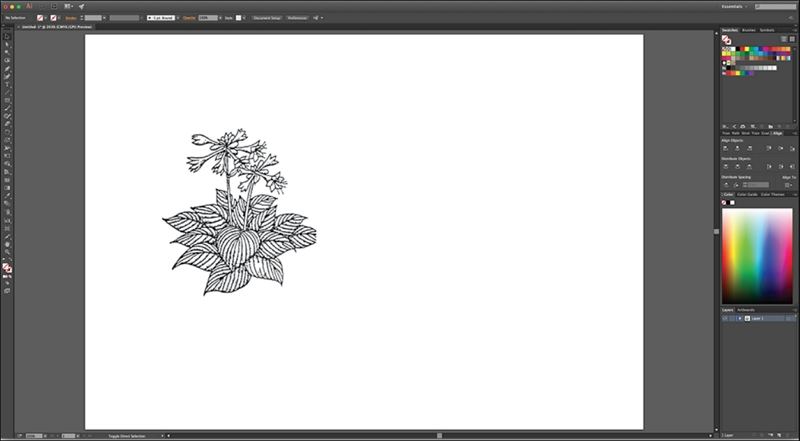
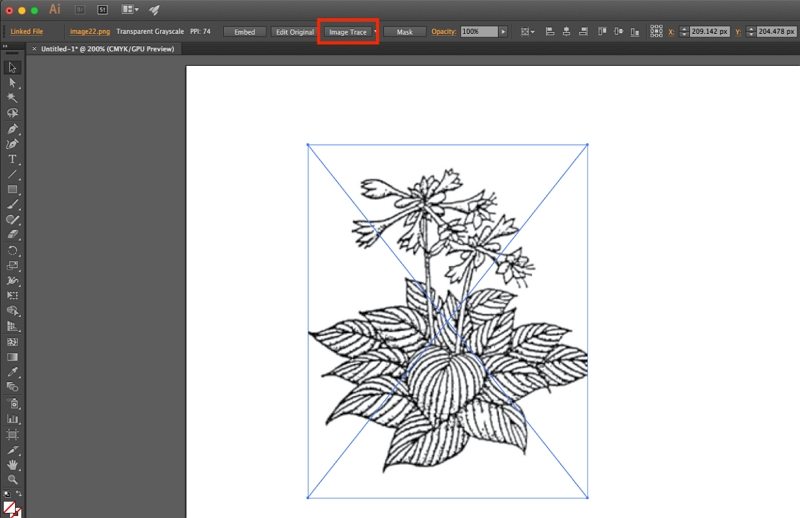
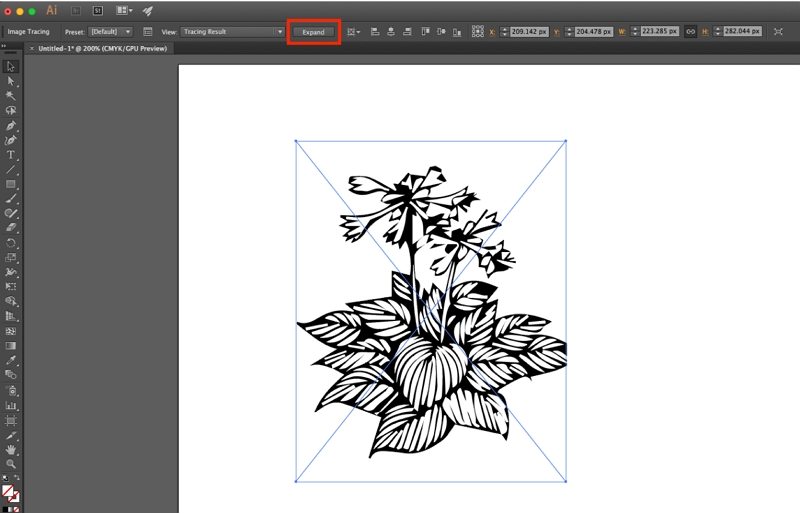
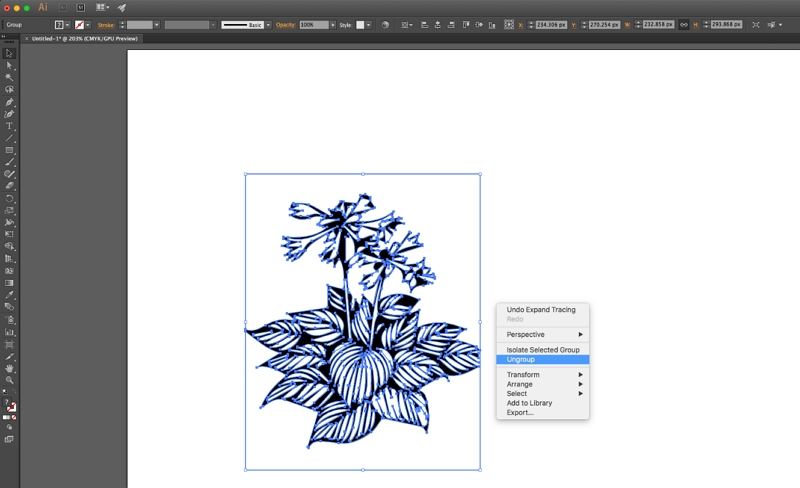
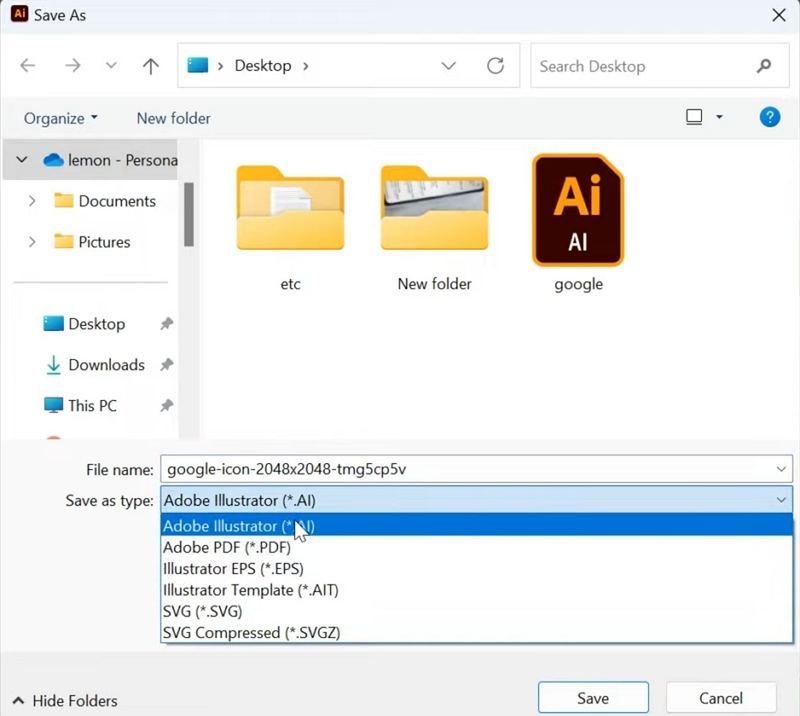
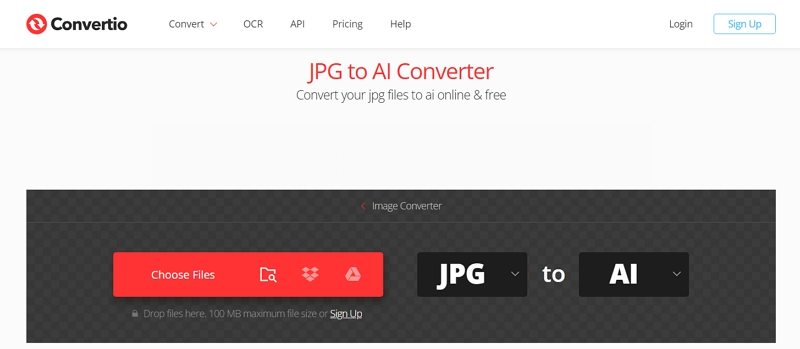
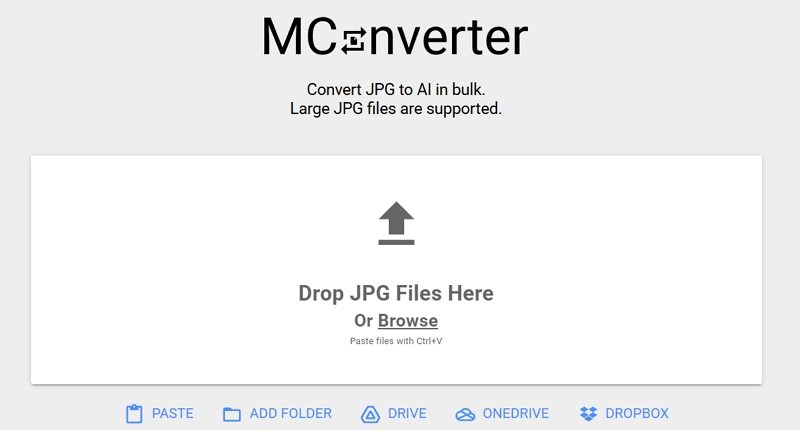
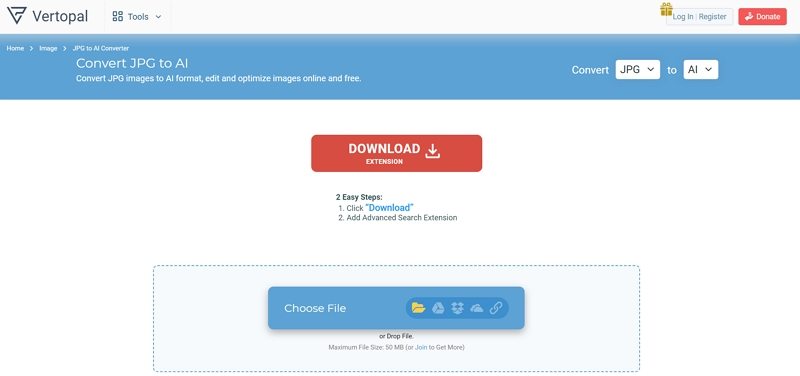








 HitPaw FotorPea
HitPaw FotorPea HitPaw Video Enhancer
HitPaw Video Enhancer HitPaw VoicePea
HitPaw VoicePea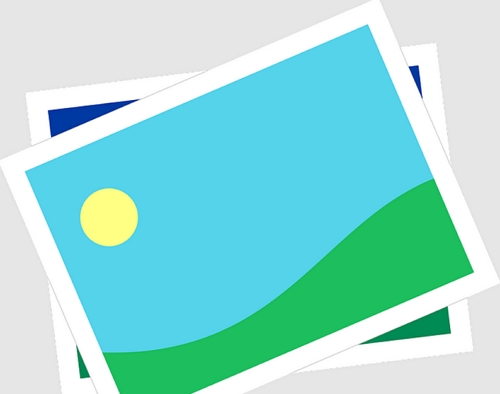

この記事をシェアする:
「評価」をお選びください:
松井祐介
編集長
フリーランスとして5年以上働いています。新しいことや最新の知識を見つけたときは、いつも感動します。人生は無限だと思いますが、私はその無限を知りません。
すべての記事を表示コメントを書く
製品また記事に関するコメントを書きましょう。