iPhoneの音声からテキストへの変換方法: 完全ガイド
iPhoneの音声入力機能(ディクテーションとも呼ばれる)は、ユーザーが話した言葉を素早くテキストに変換するのに役立ちます。メモを取ったり、メッセージを送信したり、メールを作成したりする際に、ツールは時間を節約し、効率を向上させる手助けをします。
多くのユーザーが音声入力機能を無効または有効にする方法を学べていません。このガイドでは、iPhoneで音声入力機能をオンまたはオフにする優れた方法を紹介します。
パート1: iPhoneは音声をテキストに変換できますか?
はい、iPhoneは音声をテキストに変換するための組み込み機能である「ディクテーション」を搭載しています。
この機能は、Siriの音声認識機能によって提供されており、サードパーティアプリケーション、Safari、メモ、メッセージなど、複数のアプリで動作します。Appleのライブ転写機能は、音声をリアルタイムでキャプションとして表示し、音声入力機能のアクセシビリティを向上させます。
パート2: iPhoneで音声入力をオンとオフにする方法
音声入力機能をオンまたはオフにする方法を知りたい場合は、以下のガイドを参照して手順を実行できます。
iPhoneで音声入力をオンにする方法は次の通りです。
ステップ1: iPhoneの設定を開き、「一般」を押してクリックします。
ステップ2: 「キーボード」ボタンを押し、「ディクテーションを有効にする」ボタンをクリックして音声入力モードをオンにします。
ステップ3: ポップアップで機能をオンにする許可を求められたら、それを承認します。これで音声入力が有効になります。
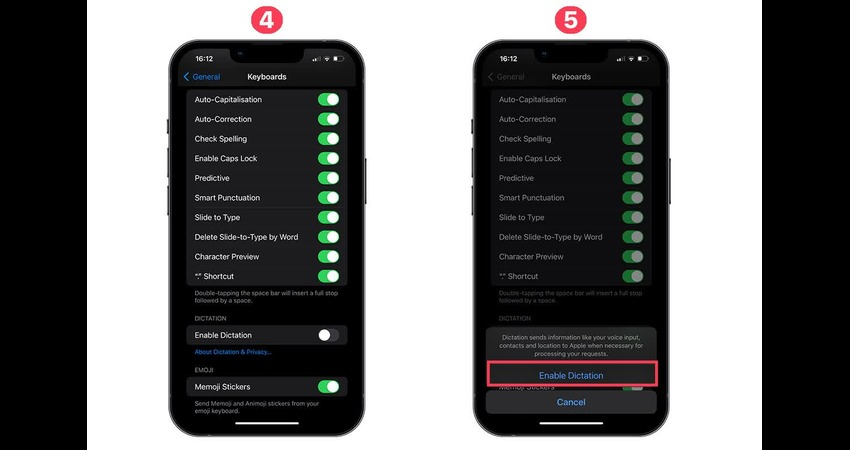
iPhoneで音声入力をオフにする方法は次の通りです。
ステップ1: 設定を開き、「一般」をクリックします。
ステップ2: 「キーボード」を押し、そこで「ディクテーションを有効にする」アイコンをオフにします。
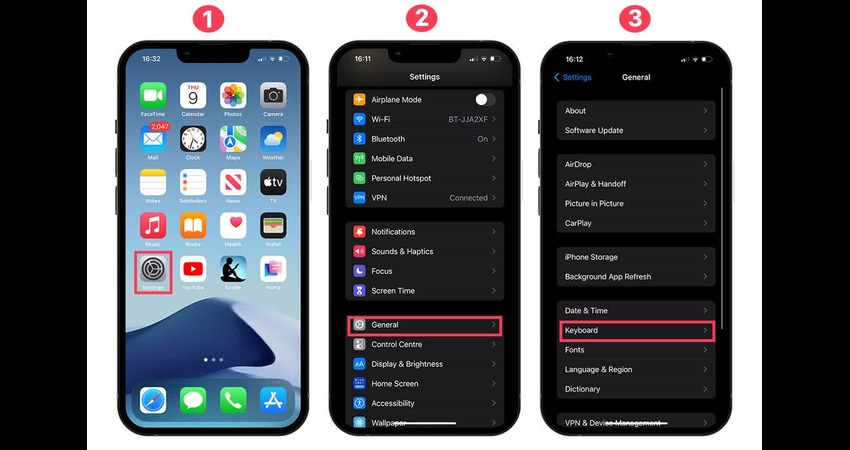
パート3: なぜiPhoneの音声入力が動作しないのか?
「iPhoneの音声入力が動作しない」という問題に悩んでいる場合、以下のような原因が考えられます。
1. インターネット接続がない
ディクテーションは一部のケースで動作しますが、正確な音声認識には高速なインターネット接続が必要です。
2. ディクテーションが無効
ディクテーションを無効にした場合、iPhoneの音声入力機能は使用できません。
3. マイクの問題
故障したり、塞がれているマイクは、iOSデバイスが音声を認識するのを妨げる可能性があります。
4. ソフトウェアの不具合や古いバージョン
古いiOSバージョンを使用している場合、iPhoneで音声入力や音声読み上げ機能を使用することはできません。
パート4: 音声入力に最適なiPhoneアプリはどれか?
音声をテキストに変換するツールは数多くありますが、iPhone用の最適な音声入力アプリを見つけるのは難しい作業です。以下に、音声をテキストに変換するための信頼できる3つのツールを紹介します。
1. Otter.AI
Otter.AIは、会議、インタビュー、講義の文字起こしに優れたAIによる精度を提供する素晴らしいツールです。シンプルなユーザーインターフェースを備えており、Otter.aiは音声をテキストに変換するために一切の費用を請求しません。
2. ジャスト・プレス・レコード
このアプリはシンプルなユーザーインターフェースを提供し、音声録音やさまざまなパラメータに使用できます。Just Press Recordには、iCloud同期機能を備えた文字起こしも含まれており、音声をテキストに変換するにはJust Press Recordのタイムラインにアクセスするだけです。
3. Google Docs 音声入力
Google Docs Voice Typingは、素晴らしい音声入力機能を備えたiPhoneの音声入力アプリの中でも優れた選択肢となる可能性があります。リアルタイムでディクテーションを行いたい場合、Google Docs Voice Typingは最適な選択肢の1つです。
パート5: ボーナスのヒント: iPhoneのビデオ音声をテキストに変換するための最適なデスクトップアプリ
HitPaw Univdは、音声をテキストに変換する最適な方法であり、音声をテキストに変換する際に、HitPaw Univdはビデオファイルの音声品質を維持する傾向があります。HitPaw Univdはバッチ処理に対応しているため、複数のビデオまたはオーディオファイルを同時にテキストに変換することができます。
HitPaw Univdの主な機能
- 音声をテキストに変換することができる
- シンプルなユーザーインターフェースを提供し、技術的な知識は必要ない
- MacおよびWindowsに対応
- 複数の音声をテキストに変換するiPhoneファイルを同時に処理できる
- 複数のオーディオおよびビデオ形式に対応
- 優れたオーディオおよびビデオ編集機能を多数搭載
HitPaw Univdを使ってiPhoneで音声をテキストに変換する方法
ステップ1: HitPaw Univdを起動HitPaw Univdをインストールした後、ツールボックスボタンを訪れて、音声からテキストへの機能を選択する必要があります。

ステップ2: オーディオまたはビデオファイルを追加
次に、音声からテキストへのインターフェースにオーディオまたはビデオファイルをインポートする必要があります。

ステップ3: 言語と出力形式を選択
オーディオまたはビデオファイルを追加した後、希望する出力言語と形式を選択する必要があります。

ステップ4: 作成をクリック
この段階では、作成ボタンをクリックして、主要な言語と出力形式を選択する必要があります。

ステップ5: テキストの説明をエクスポート
音声認識が完了した後、ビデオをプレビューし、エクスポートアイコンをクリックして、テキストの説明をコンピュータにダウンロードします。高速なインターネット接続があれば、HitPaw Univdは数秒でテキストの説明を元の品質でコンピュータに保存します。
パート6: iPhoneの音声からテキストへのFAQ
Q1. iPhoneで音声からテキストへの変換はできますか?
A1. はい、iPhoneデバイスには「ディクテーション」と呼ばれる音声機能が搭載されており、Safari、メモ、メッセージなどの複数のアプリで話された言葉をテキストに変換することができます。さらに、iOS 17では「ライブトランスクリプション」が導入され、音声にリアルタイムで字幕が表示されます。
Q2. iPhoneの音声からテキストへの変換機能は優れていますか?
A2. Appleのディクテーション機能は非常に正確で高速です。ディクテーションは複数の言語に対応しており、コンテキストをよく理解し、iOSのアップデートごとに改善されます。残念ながら、騒がしい環境にいる場合、ディクテーションの精度が低下する可能性があるため、より高い精度を求める場合は、Otter.aiやJust Press Recordなどのツールを検討することをお勧めします。
結論
iPhoneの音声からテキストへの変換機能は、話された言葉をテキストに変換する優れたツールで、メモを取ったり、コミュニケーションをより便利に、効果的にすることができます。iPhoneのディクテーションをオンまたはオフにする方法についての詳細なガイドをリストアップし、音声をテキストに変換するための優れた方法も紹介しました。HitPaw Univdは、ビデオの品質を損なうことなく音声をテキストに変換する最良の方法です。
ビデオをテキストの説明に変換する際、HitPaw Univdはファイルの全体的な品質を維持し、バッチ処理をサポートしているため、複数のビデオファイルを同時にテキストファイルに変換できます。






 HitPaw Edimakor
HitPaw Edimakor HitPaw Video Enhancer
HitPaw Video Enhancer HitPaw FotorPea
HitPaw FotorPea

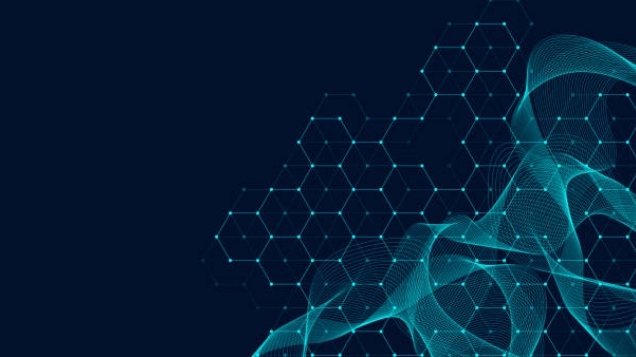

この記事をシェアする:
「評価」をお選びください:
松井祐介
編集長
フリーランスとして5年以上働いています。新しいことや最新の知識を見つけたときは、いつも感動します。人生は無限だと思いますが、私はその無限を知りません。
すべての記事を表示コメントを書く
製品また記事に関するコメントを書きましょう。