【2025年版】.CURファイル画像の完全ガイド
cur ファイルは、Windowsシステムでマウスポインターをカスタマイズするために使用されるファイル形式。カーソルを個性的にしたい場合や、プロジェクト用に特別なデザインを作成したい場合は、.cur ファイルをダウンロードすることで、より便利に活用できる。このガイドでは、cur ファイルの基本情報に加え、cur ファイルのダウンロード方法や編集方法についても詳しく解説する。
パート 1: cur ファイルについて
cur ファイルは、Windowsのカーソルファイル形式で、静的およびアニメーション付きのマウスポインターを保存するために使用される。これらのファイルには、ホットスポット、透過情報、画像データが含まれており、Windowsの設定を通じてカスタマイズ可能。
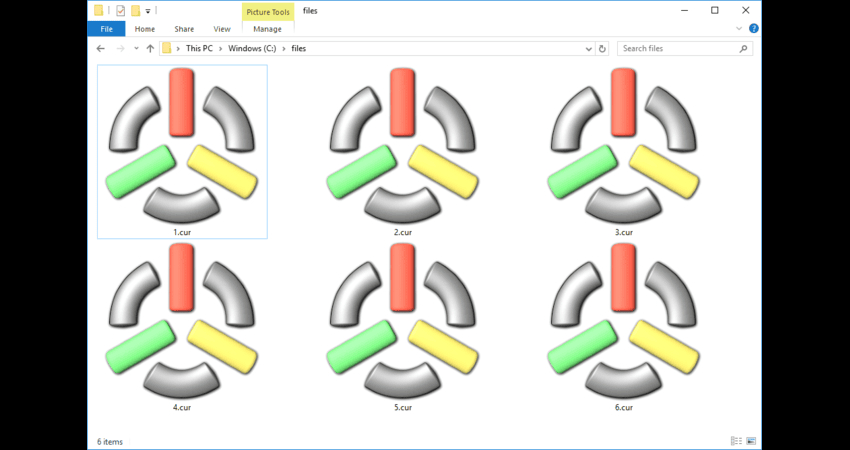
cur ファイルの特徴
- Windowsの標準カーソルを独自デザインに変更可能
- 透過処理が可能で、見た目のカスタマイズが自由自在
- ホットスポットの位置を調整できる
- Windowsのマウス設定から簡単に適用可能
パート 2: cur ファイルのダウンロード方法
cur ファイルをダウンロードできるサイトはいくつかあるが、特におすすめのサイトを2つ紹介。
1. RW-Designer
cur ファイルのダウンロードなら、RW-Designerが便利。多彩なカスタムカーソルデザインが用意されており、カテゴリごとに探すことも可能。さらに、オンラインツールを利用してオリジナルのカーソルを作成し、cur ファイル 作成もできる。費用もリーズナブルで、手軽に利用できるのが魅力。
2. Cursors-4U
静的カーソルやアニメーションカーソルをダウンロードするなら、Cursors-4Uもおすすめ。ポップカルチャー、ゲーム用カーソルなど、多様なデザインから選べる。
パート 3: cur ファイルの編集方法
オリジナルのカーソルを作成したり、既存のcur ファイルを編集したい場合は、以下の2つの方法を試してみよう。
方法1: 専用のカーソル編集ソフトでcur ファイルを編集
カーソル編集専用のソフトを使用すると、より細かくcur ファイルをカスタマイズできる。以下のツールがおすすめ。
1. RealWorld Cursor Editor
無料で使用できるカーソル編集ツール。透過処理やフレームごとのアニメーション編集機能を搭載。
2. Axialis CursorWorkshop
プロ仕様のカーソル編集ソフトで、直感的なUIと高機能なカスタマイズオプションが特徴。
方法2: 画像編集ソフトを使ってcur ファイルを編集
カーソルデザインを画像編集ソフトで作成し、cur ファイル 変換する方法もある。以下のツールを活用すれば、より自由なデザインが可能。
1. Adobe Photoshop
Photoshopを使えば、カーソル用のデザインを作成し、PNG形式で保存。その後、カーソル編集ソフトでcur ファイル 変換ができる。
2. GIMP
Photoshopの代替としてGIMPもおすすめ。透過処理が可能で、カーソル画像の作成や編集が手軽にできる。
パート 4: Windows・Macでcur ファイル 変換を行う方法
HitPaw Univdのユーザーインターフェースはシンプルなので、cur ファイルを好みの画像形式に変換するのに手間がかかることはない。さらに、HitPaw Univdはバッチ変換をサポートしており、複数のcur ファイルを同時に変換することが可能。
優れた画像変換機能を提供するだけでなく、HitPaw Univdには多彩な写真編集ツールも備わっており、画像のパラメータを簡単に調整できる。
また、HitPaw Univdでは、編集または変換した画像を好みの形式でエクスポートでき、ウォーターマークが入ることもない。
HitPaw Univdの主な機能
- cur ファイル 変換を簡単に行い、さまざまな画像形式に対応
- 複数のcur ファイルを一括で変換可能
- 変換時に画像の品質が損なわれない
- 変換後のcur ファイルにウォーターマークなし
- 高度な写真編集機能を搭載
- エクスポート前に画像をプレビュー可能
- 煩わしい広告なし
- 初心者でも簡単に操作できるシンプルなUI
HitPaw Univdでcur ファイルを変換する方法
ステップ 1: HitPaw UnivdをインストールHitPaw Univdの公式サイトからソフトウェアをダウンロードし、パソコンにインストールする。インストール後、ソフトを起動し、メニューの「ツールボックス」タブを開いて「画像コンバーター」アイコンを選択。ここで変換したいcur ファイルをアップロードする。
HitPaw Univdはバッチ変換機能を備えているため、複数のcur ファイルを一括で変換することも可能。

ステップ 2: 画像をプレビュー
HitPaw Univdにcur ファイルをアップロードしたら、「プレビュー」ボタンをクリックして画像を確認。不要な画像がある場合は、「削除」ボタンで削除できる。

ステップ 3: 変換する画像形式を選択
「すべてを変換」ボタンをクリックし、変換したい画像形式を選択。HitPaw Univdは複数の画像形式に対応しており、自由に選択できる。

ステップ 4: 画像を変換
「すべてを変換」ボタンを押すと、選択した画像形式への変換が開始。変換が完了したら、「変換済み」タブから変換後の画像を確認できる。
パート 5: cur ファイルに関するよくある質問
Q1. cur ファイル を表示する方法は?
A1. cur ファイル は、Windowsの標準ツールやサードパーティ製ソフトウェアを使用して表示できる。Windowsでは、マウスの設定パネルでカーソルをプレビュー可能。また、Axialis CursorWorkshopやRealWorld Cursor Editorなどのツールを使用して、cur ファイル を開くこともできる。
Q2. cur ファイル を適用する方法は?
A2. cur ファイル をカスタムカーソルとして使用するには、まずコントロールパネルを開き、「マウスの設定」に移動する。「ポインタ」タブを選択し、変更したいカーソルの種類を選ぶ。その後、「参照」ボタンをクリックし、ダウンロードした cur ファイル を選択する。「適用」ボタンを押して変更を保存すれば完了。
まとめ
cur ファイル を使えば、独自のカーソルデザインでWindowsの操作体験をカスタマイズできる。既存のカーソルをダウンロードしたい場合も、カスタムカーソルを作成・編集したい場合も、本ガイドで紹介した便利なウェブサイトを活用できる。
cur ファイル の編集方法についても詳しく解説し、cur ファイル 変換にはHitPaw Univdが最適なツールであることを紹介した。HitPaw Univdを使えば、画像品質を損なうことなくcur ファイル を変換でき、複数のcur ファイル を同時に変換することも可能。






 HitPaw FotorPea
HitPaw FotorPea HitPaw Video Enhancer
HitPaw Video Enhancer HitPaw VoicePea
HitPaw VoicePea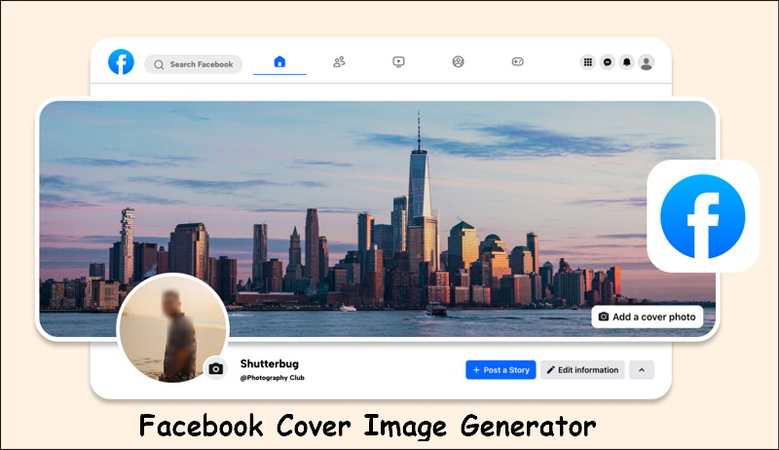
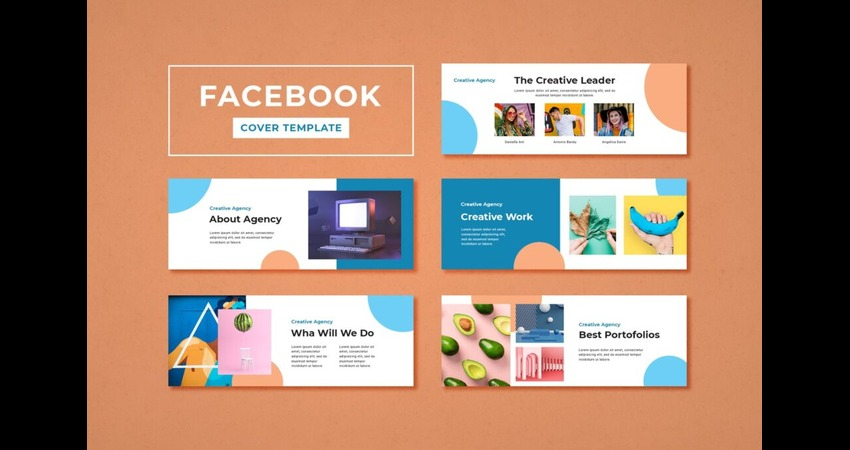

この記事をシェアする:
「評価」をお選びください:
松井祐介
編集長
フリーランスとして5年以上働いています。新しいことや最新の知識を見つけたときは、いつも感動します。人生は無限だと思いますが、私はその無限を知りません。
すべての記事を表示コメントを書く
製品また記事に関するコメントを書きましょう。