CR3ファイルとは?開き方を解説
画像ファイル形式にはさまざまな種類があり、広く使用されているものも多い。しかし、多くのメディアプレーヤーやデバイスでは、一部の画像形式に対応しておらず、cr3 ファイル もその一つに含まれる。
もし cr3 ファイル の画像を持っていて、そのファイルを開く方法を知りたい場合、本ガイドではcr3 ファイル とは何かを解説し、さらに cr3 ファイル を開く方法についても詳しく説明する。
パート 1: cr3 ファイル についてについて
cr3 ファイル は、Canonのデジタルカメラで使用される高品質なRAW画像形式である。cr3 は従来のCR2フォーマットの後継であり、CanonのRAWフォーマットの最新バージョンとして登場した。cr3 ファイル は、カメラのセンサーから直接取得した非圧縮の画像データを保存し、高い品質と柔軟な後処理を実現する。このため、白飛びや露出、その他の設定を細かく調整したいプロの写真家に広く利用されている。
パート 2: cr3 ファイル と cr2 ファイル の違い
cr2 ファイル も cr3 ファイル も、どちらもCanonのRAW画像形式だが、それぞれに異なる特徴がある。以下に主な違いを紹介する。
1. ファイル圧縮
cr3 ファイル では「C-RAW」と呼ばれるより効率的な圧縮技術を採用しており、画質を維持しながらファイルサイズを縮小できる。一方、cr2 ファイル にはこの高度な圧縮技術が搭載されておらず、ファイルサイズが大きくなりがちである。
2. 互換性とメタデータ
cr3 ファイル は、新しいCanonのRAW処理エンジンを使用しており、最新のソフトウェアと互換性が高く、メタデータの処理能力も向上している。
3. ソフトウェアの対応状況
cr3 ファイル は比較的新しいフォーマットのため、古いバージョンのソフトウェアでは対応していない場合がある。一方、cr2 ファイル は以前から使用されているため、古いアプリケーションでも広くサポートされている。
4. 保存効率
cr3 ファイル はHEIFフォーマットをサポートしており、cr2 ファイル と比べてストレージ効率が向上している。
パート 3: cr3 ファイル を開く方法
cr3 ファイル とは何かを理解した上で、次にデスクトップやモバイルデバイスで cr3 ファイル を開く方法を紹介する。
1. デスクトップで cr3 ファイル を開く方法
デスクトップでは、Canonの「Digital Photo Professional」を使用することで cr3 ファイル を開くことができる。操作はやや複雑に感じるかもしれないが、事前にソフトウェアの基本的な使い方を学ぶことで、すべての機能を活用できる。
以下の手順で Canon Digital Photo Professional を使って cr3 ファイル を開くことができる。
ステップ 1: Canonの公式サイトにアクセスし、「Canon Digital Photo Professional」をダウンロードしてインストールする。
ステップ 2: ソフトウェアを起動し、「ファイル」メニューから「画像を開く」を選択する。
ステップ 3: cr3 ファイル を選択し、「開く」ボタンをクリックすれば、編集やプレビューが可能になる。
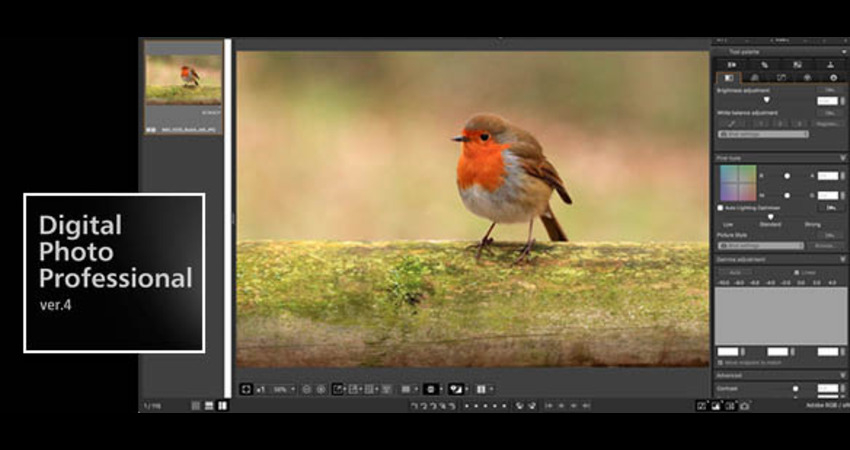
2. モバイルで cr3 ファイル を開く方法
モバイル端末でも、Adobe Lightroom Mobile などのアプリを使用すれば cr3 ファイル を開くことができる。Lightroom Mobile は直感的な操作が可能なアプリであり、以下の簡単な手順で cr3 ファイル を開くことができる。
Lightroom Mobile を使って cr3 ファイル を開き、編集する方法を紹介する。
ステップ 1: Google Play ストアまたは App Store で「Adobe Lightroom Mobile」を検索し、ダウンロード・インストールする。
ステップ 2: アプリを起動し、「+」ボタンをタップして cr3 ファイル をインポートする。次に、ファイルマネージャーやギャラリーから cr3 ファイル を選択すると、Lightroom がファイルを表示できる。
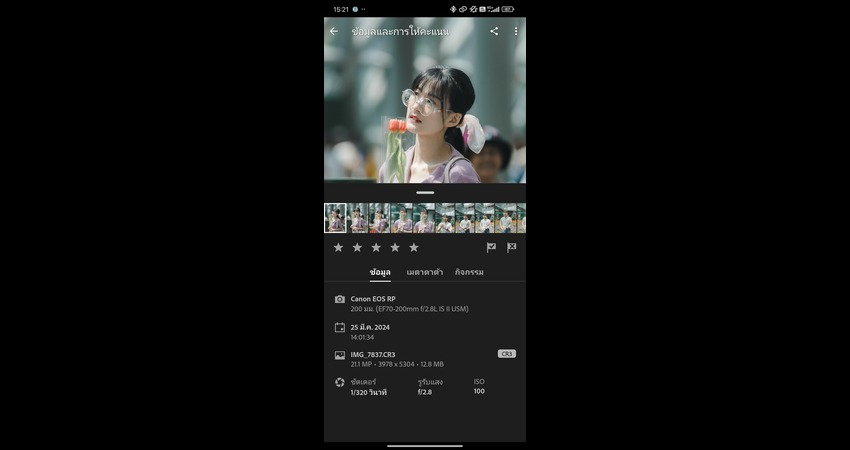
パート 4: Windows & Macでcr3 ファイル をJPGに変換する方法
cr3 ファイル の画像をメディアプレーヤーやデバイスで開けるようにするには、HitPaw Univd を使用して cr3 ファイル を JPG 形式に変換するのが便利です。HitPaw Univd は複数の画像形式に対応しており、cr3 ファイル を JPG などのさまざまな画像フォーマットに変換できます。
HitPaw Univd の大きな特長は、画像を変換する際に画質を損なわないことです。さらに、HitPaw Univd はバッチ変換をサポートしているため、複数の cr3 ファイル を一括で JPG に変換することも可能です。
また、HitPaw Univd は画像変換機能だけでなく、画像編集機能も備えており、写真の仕上がりをより魅力的にすることができます。
ステップ 1: 画像をインポートするHitPaw Univd の公式サイトにアクセスし、ソフトウェアをコンピュータにインストールしてください。ツールを起動したら、「ツールボックス」ボタンを選択し、「画像をインポート」ボタンをクリックします。

ステップ 2: 画像フォーマットを選択する
「すべて変換」ボタンをクリックし、変換先の画像フォーマットを選択します。
cr3 ファイル を JPG に変換したい場合は、「JPG」を出力形式として選択してください。

ステップ 3: 画像を変換する
画像フォーマットを選択したら、「すべて変換」ボタンをクリックして、cr3 ファイル を JPG 形式に変換します。変換プロセスが完了したら、「変換済み」タブに移動して、変換された画像を確認できます。
パート 5: cr3 ファイル に関するよくある質問
Q1. Photoshop で cr3 ファイル を開くことはできますか?
A1. Adobe Photoshop は cr3 ファイル を開くことができますが、Adobe Camera RAW の最新バージョンが必要です。Photoshop のバージョンが古い場合は、Camera RAW を更新するか、Adobe の DNG コンバーターを使用して cr3 ファイル を DNG に変換してから開くことができます。
Q2. Lightroom は cr3 ファイル に対応していますか?
A2. Adobe Lightroom の最新バージョンをインストールしていれば、cr3 ファイル を開くことができます。Lightroom CC および Lightroom Classic は、最新の Camera RAW アップデートが適用されていれば cr3 ファイル に対応しています。もし Lightroom のバージョンが cr3 ファイル を認識しない場合は、Adobe DNG コンバーターを使用して cr3 ファイル を DNG に変換することで対応可能です。
まとめ
cr3 ファイル は、Canon カメラで使用される高性能なRAW形式で、cr2 ファイル と比較して優れた圧縮率と効率性を持っています。cr3 ファイル を開くには専用のソフトウェアが必要ですが、デスクトップおよびモバイル向けのさまざまなアプリで再生・編集が可能です。
Windows や Mac で cr3 ファイル を JPG に変換する場合は、HitPaw Univd を利用するのが最もおすすめです。元の画質を保持したまま変換でき、バッチ変換機能を使えば複数の画像を一度に変換することも可能です。






 HitPaw FotorPea
HitPaw FotorPea HitPaw Video Enhancer
HitPaw Video Enhancer HitPaw VoicePea
HitPaw VoicePea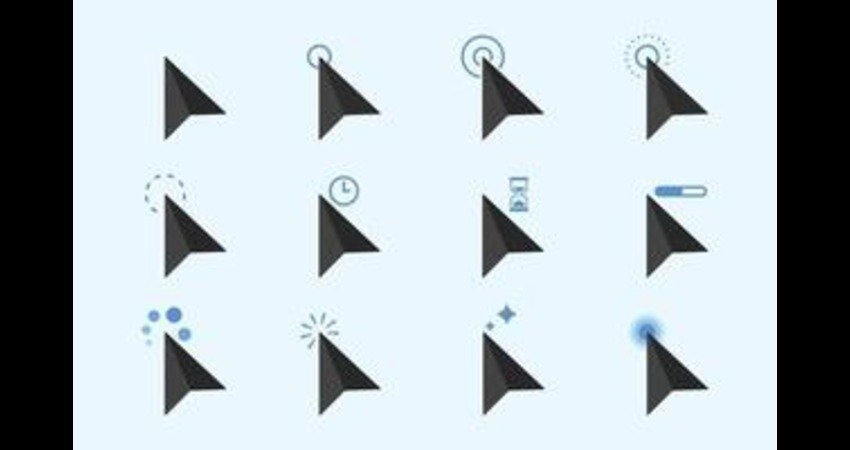
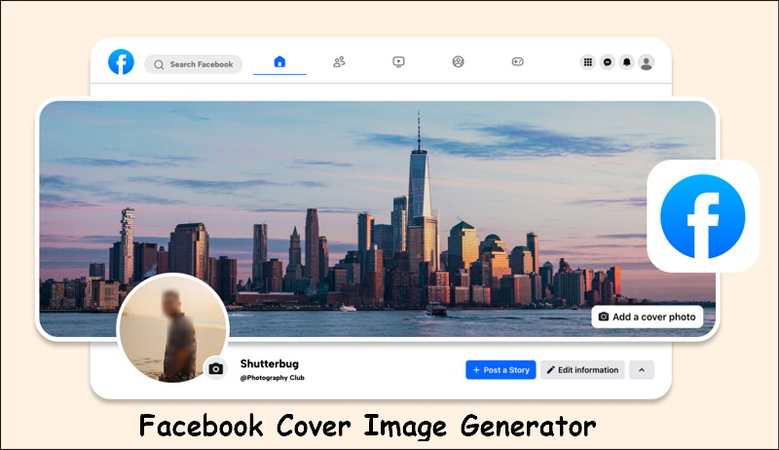
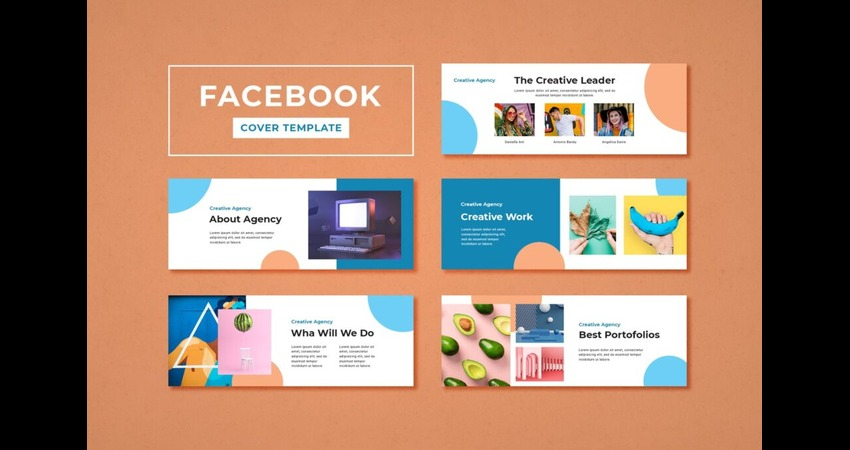

この記事をシェアする:
「評価」をお選びください:
松井祐介
編集長
フリーランスとして5年以上働いています。新しいことや最新の知識を見つけたときは、いつも感動します。人生は無限だと思いますが、私はその無限を知りません。
すべての記事を表示コメントを書く
製品また記事に関するコメントを書きましょう。