H1:写真印刷に最適なDPI解像度と完璧な解像度を得る方法
写真を印刷した際に、ぼやけたりピクセルが目立ってしまった経験はありませんか?デジタル時代では写真を簡単に撮影できますが、それを美しい物理的な印刷物に変えるには、解像度の理解が鍵となります。
家族の肖像画や風景写真、デジタルアートを印刷する際、適切な解像度を選ぶことで、画像が鮮やかでシャープに仕上がります。このガイドでは、写真印刷に最適な解像度について、DPIやピクセルの基本から画像品質を向上させる実践的なヒントまでを詳しく説明します。
パート1:写真印刷に最適な解像度について
1. 写真の解像度について
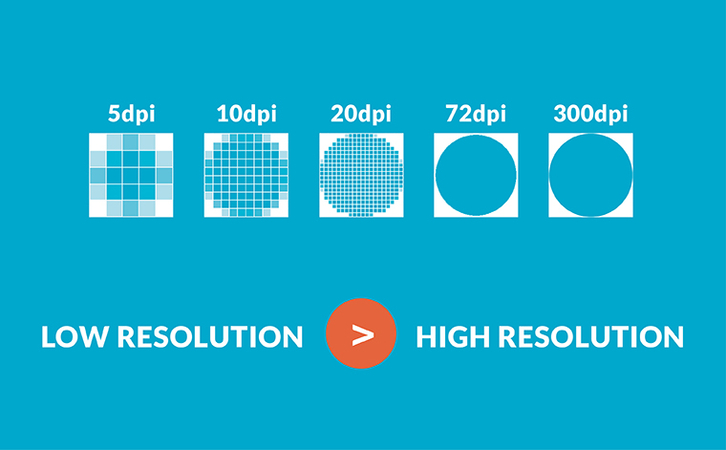
写真の解像度は、画像が含む詳細の量を指します。通常、1インチあたりのドット数(DPI)またはピクセル数(PPI)で測定されます。これらの用語はしばしば混同されますが、厳密には異なります。DPIは印刷された画像の1インチに置かれるインクのドット数を指し、PPIはデジタル画像の1インチあたりのピクセル数を指します。
解像度が重要な理由は、ピクセル数が多いほど印刷時に画像の詳細が維持されるためです。低解像度の画像は、印刷スペースを埋めるピクセルが不足しているため、ぼやけたりピクセル化することがよくあります。一方、高解像度の画像は詳細が多く、鮮明でクリアな印刷を実現します。
2. 写真印刷に最適な解像度の選び方
適切な解像度の選択は、印刷サイズと閲覧者の距離という2つの主な要因に依存します。以下は簡単なルールです:
- 小型印刷物: 小型印刷物(例:8x10インチ以下)の場合、細部を保存するために300 DPIを使用してください。
- 大型印刷物: ポスターやキャンバスのような大型印刷物の場合、150〜200 DPIで十分です。特に観客が遠くから見る場合には適しています。たとえば、遠くから見るビルボードは、額縁の中の写真ほど高解像度を必要としません。
解像度の計算方法: 必要な解像度を計算するには、印刷サイズ(インチ)に希望するDPIを掛けます。たとえば、8x10インチの写真を300 DPIで印刷する場合、少なくとも2400x3000ピクセル(8x300と10x300)の画像が必要です。
3. 印刷サイズ別の推奨解像度
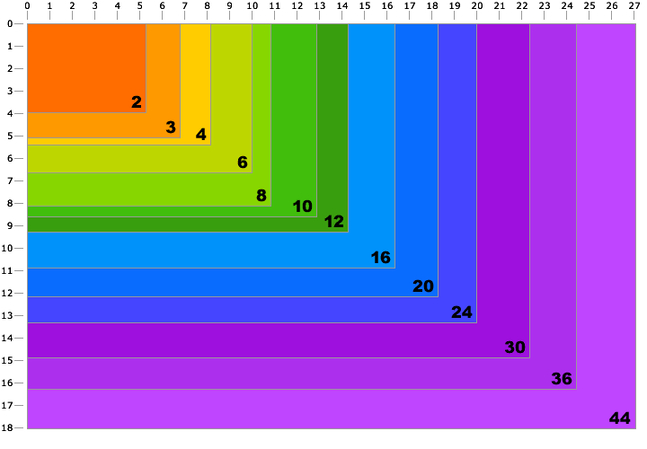
- 4x6インチ:
- 8x10インチ:
- 11x14インチ:
- 16x20インチ:
- 24x36インチ:
最小: 300 DPI
理想: 350〜400 DPI
推奨ピクセル数: 1200 x 1800 ピクセル
最小: 240 DPI
理想: 300 DPI
推奨ピクセル数: 2400 x 3000 ピクセル
最小: 200 DPI
理想: 240〜300 DPI
推奨ピクセル数: 3300 x 4200 ピクセル
最小: 150 DPI
理想: 240 DPI
推奨ピクセル数: 4800 x 6000 ピクセル
最小: 100 DPI
理想: 150〜200 DPI
推奨ピクセル数: 7200 x 10800 ピクセル
パート2:ピクセル、印刷サイズ、画像品質と印刷との関係
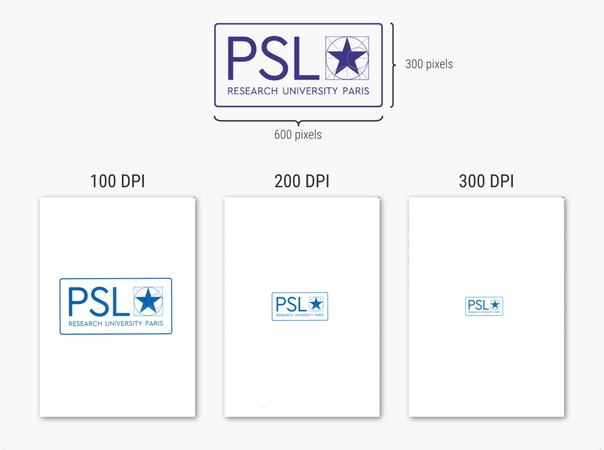
2.1 ピクセルとは何か、それが印刷品質にどのように影響するのか
ピクセルはデジタル画像を構成する小さな点のことです。写真を印刷すると、プリンターは各ピクセルをインクの点として変換します。印刷サイズを埋めるのに十分なピクセルがない場合、画像は引き伸ばされ、詳細が失われます。例を挙げると:
- 300x300ピクセルの画像を1x1インチで印刷すると、各インチに300ピクセルが含まれるためシャープに見えます。
- 同じ300x300ピクセルの画像を6x6インチで印刷すると、ピクセルが広範囲に引き伸ばされるため、ぼやけて見えます。
2.2 印刷サイズと解像度への影響
印刷サイズとは、写真を印刷したときの物理的な寸法を指します。印刷サイズが大きくなるほど、必要な解像度が高くなります。以下がその理由です:
- 小型印刷物(4x6インチ): 小型のため、シャープに見えるには比較的少ないピクセルで十分です。
- 大型印刷物(16x20インチ以上): 表面積が広いため、より多くのピクセルが必要です。低解像度の写真を大きく引き伸ばすと、ブロック状やピクセル化した画像になります。
閲覧距離が重要: ポスターやキャンバスのように、遠くから見る大型写真を印刷する場合、DPIを低く設定することが可能です。人間の目は遠くから細かいディテールを認識できないため、低解像度でも違いが目立ちません。
2.3 画像品質:解像度だけではない重要な要素
解像度は重要ですが、シャープネス、色の正確性、圧縮など、他の要因も印刷品質に影響を与えます。
パート3:印刷用写真解像度を向上させる最良の方法
元の画像が必要な解像度を満たしていない場合はどうすればよいでしょうか?心配はいりません。AI写真強化ツールであるHitPaw FotorPeaを使用して向上させることができます。高度なAIアルゴリズムを搭載したHitPaw FotorPeaは、写真解像度を向上させるために設計された強力で使いやすいツールです。
革新的なAIアルゴリズムを活用して画像をアップスケールし、写真家や愛好家が高品質な印刷に適した作品に変える手助けをします。古い写真や低解像度画像、デジタルアートなどに関わらず、HitPaw FotorPeaを使用すれば完璧な印刷が実現できます。
HitPaw FotorPeaの主な機能:
HitPaw FotorPeaを使用して写真を向上させる方法:
ステップ1:HitPaw FotorPeaをインストール
HitPaw FotorPeaの公式サイトにアクセスしてソフトウェアをダウンロードしてください。その後、画面の指示に従ってインストールします。
ステップ2:HitPawを起動
インストールが完了したらソフトウェアを起動し、メインインターフェースに進みます。
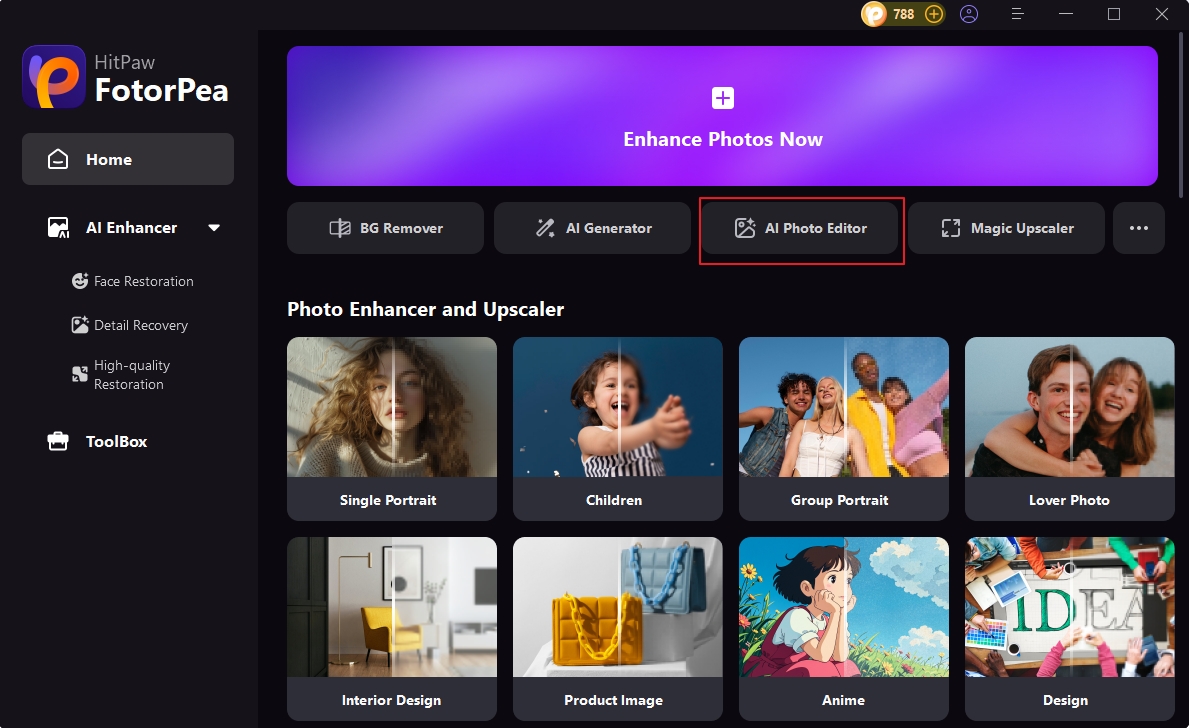
メインメニューが左側に表示されます。「AI高画質化」をクリックして「ファイルを選択」をクリックして写真をアップロードするか、ドラッグ&ドロップ機能を使用してください。
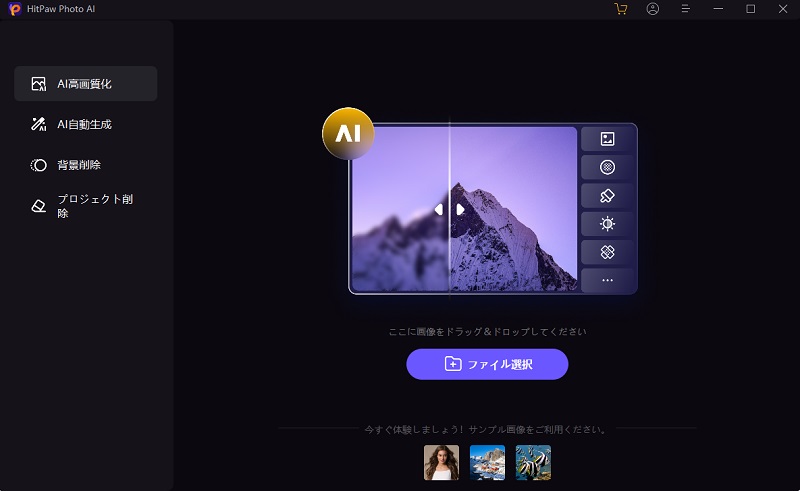
ステップ3:希望するAIモデルを選択
提示されたオプションからAIモデルを選択します。選択肢には、「フェイスモデル」「汎用モデル」「ノイズモデル」「カラー化モデル」「色補正」「キズ修復」「低照度モード」が含まれます。
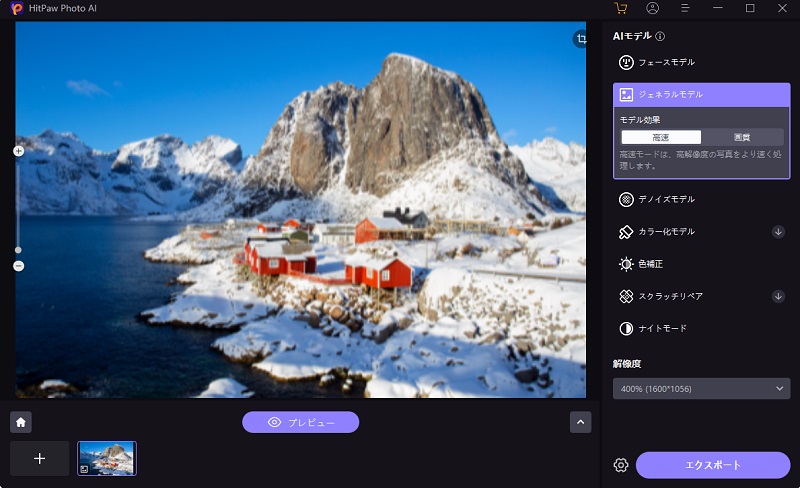
ステップ4:AIが処理を開始
希望するAIモデルを選択したら、処理を開始します。「プレビュー」をクリックしてAIが作業を進めます。
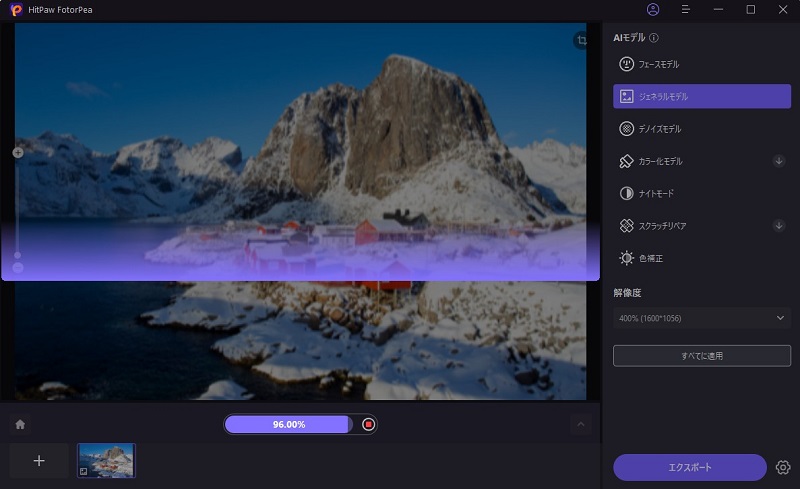
ステップ5:エクスポート
最終結果をプレビューし、ビフォーアフターを比較します。結果に満足したら、「エクスポート」をクリックしてダウンロードしてください。
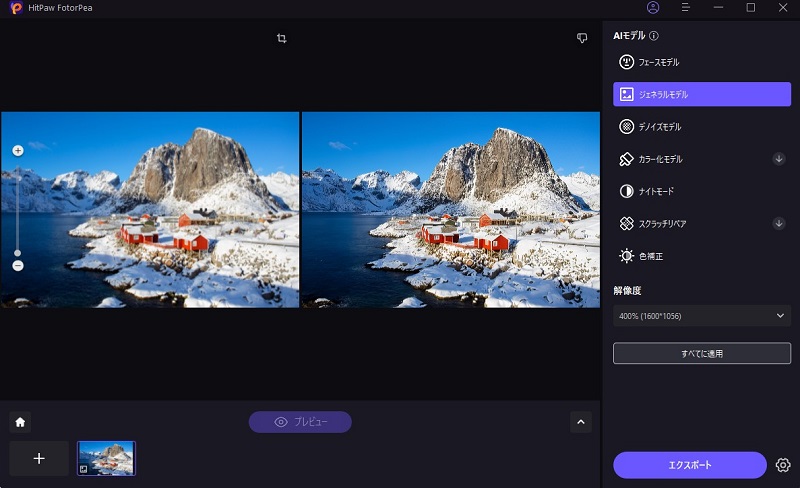
動画をクリックして、HitPaw FotorPeaの強力な機能について簡単に学びましょう。
パート4:写真印刷における最適なプリンター解像度に関するよくある質問
Q1. 高品質な写真印刷に理想的なDPIはどれくらいですか?
A1. 一般的に、300DPIがほとんどの写真印刷に理想的です。これは、シャープで詳細な画像を保証します。
Q2. 低解像度の写真を画質を損なわずに印刷できますか?
A2. はい、可能です。ただし、印刷前にHitPaw FotorPeaを使用して解像度を向上させることをお勧めします。これにより、優れた仕上がりを保証します。
結論
高品質な写真印刷は、適切な用紙やプリンターを選ぶだけでなく、解像度を理解することから始まります。印刷写真に最適なDPI解像度を選択し、画像が印刷サイズに対して十分なピクセルを持っていることを確認することで、細部まで鮮明に描かれた素晴らしい印刷物を作成できます。
しかし、低解像度の写真しかない場合でも、印刷が必要なときは心配いりません。HitPaw FotorPeaがあなたを助けます。この強力な写真編集ツールを使用すれば、数クリックで画像品質を向上させ、画面上と同じくらい美しい印刷物を作成できます。









 HitPaw Edimakor
HitPaw Edimakor HitPaw Video Enhancer
HitPaw Video Enhancer
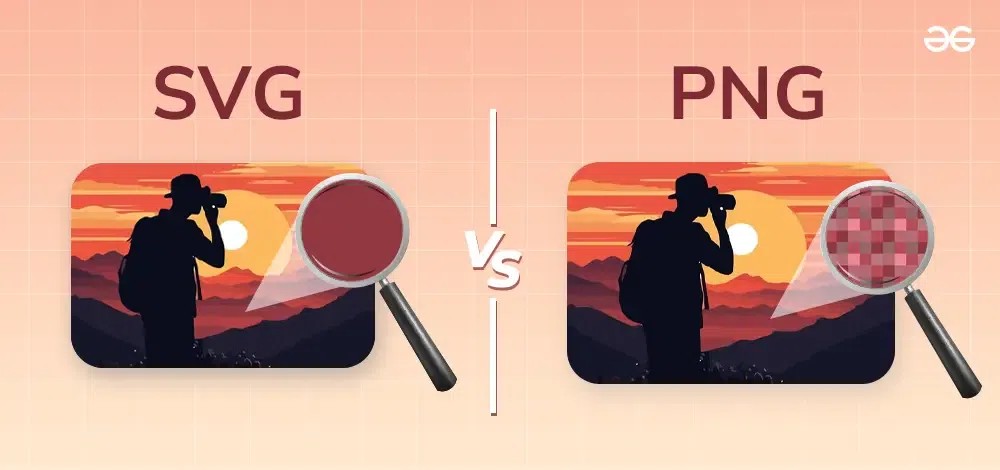

この記事をシェアする:
「評価」をお選びください:
松井祐介
編集長
フリーランスとして5年以上働いています。新しいことや最新の知識を見つけたときは、いつも感動します。人生は無限だと思いますが、私はその無限を知りません。
すべての記事を表示コメントを書く
製品また記事に関するコメントを書きましょう。