品質を落とさずに PowerPoint 画像を圧縮する方法
PPT で画像を圧縮する必要があるが、品質が損なわれるのではないかと心配ですか? PowerPoint ファイルが大きすぎる場合、またはさらに悪いことに画像がぼやけてしまう場合、非常にイライラします。プレゼンテーションを簡単に共有できるようにしたいのですが、ビジュアルを台無しにしたくはありません。
幸いなことに、画像の品質を犠牲にすることなくファイルサイズを縮小できます。このガイドでは、画像を鮮明に保ち、PowerPoint をより扱いやすくするための簡単な手順をいくつか紹介します。
パート 1: PowerPoint で画像を直接圧縮する方法
PowerPoint で画像を直接圧縮することは、ビジュアルの品質に影響を与えずにプレゼンテーションファイルのサイズを縮小する簡単な方法の 1 つです。
PowerPoint で画像を圧縮する方法は次のとおりです。
手順 1: PowerPoint プレゼンテーションを開く
圧縮する画像を含む PowerPoint プレゼンテーションを開きます。
手順 2: 圧縮する画像を選択する
圧縮する画像をクリックします。複数ある場合は、すべてに対してこのプロセスを繰り返します。
ステップ 3: [画像形式] タブに移動します
画像を選択したら、画面上部の [画像形式] タブをクリックします。
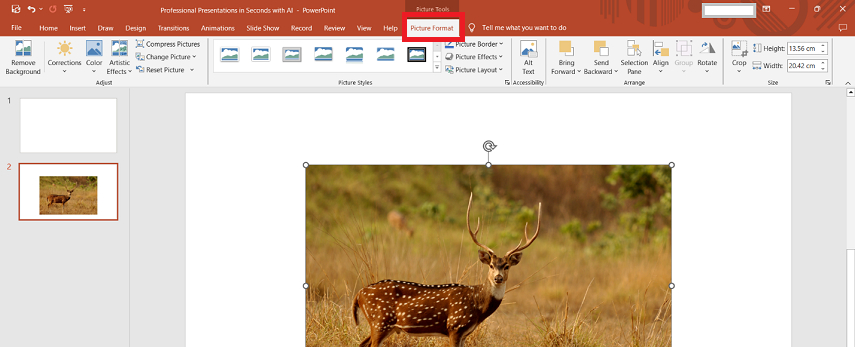
ステップ 4: [画像の圧縮] をクリックします
[画像形式] タブで、[画像の圧縮] を選択します。これは通常、[調整] グループにあります。これをクリックして、圧縮の設定を開きます。
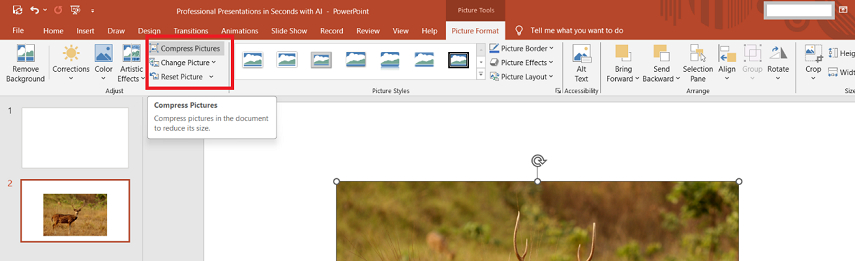
ステップ 5: 圧縮オプションを選択する
ダイアログボックスが開き、さまざまな圧縮オプションが表示されます。選択した画像のみを圧縮することも、プレゼンテーション内のすべての画像を圧縮することもできます。次に、使用する解像度を選択します。ファイルサイズが最小の「電子メール (96 ppi)」から、高画質の「印刷 (220 ppi)」まで選択できます。
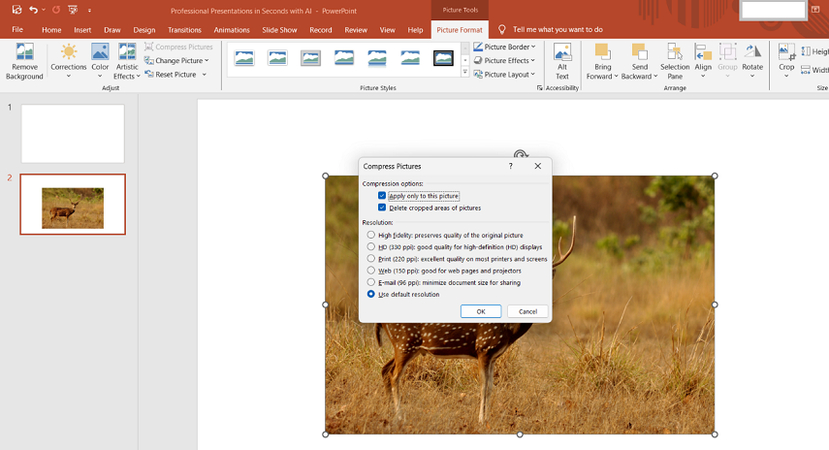
ステップ 6: 圧縮を適用する
希望する設定になったら、[OK] をクリックします。これで、PowerPoint は選択したオプションに基づいて画像を自動的に圧縮します。
ステップ 7: プレゼンテーションを保存する
最後に、プレゼンテーションを保存して変更を保存します。画質をあまり損なうことなく、ファイルサイズが小さくなったことがわかります。
これらの手順に従うことで、PowerPoint で画像を圧縮する方法がわかり、ビジュアルの品質を損なうことなく共有しやすくなります。
パート 2: PPT 画像圧縮に最適な画像圧縮ツール
上記の方法を使用したくない場合は、HitPaw Univd (HitPaw Video Converter) が、品質を損なわずに PowerPoint プレゼンテーションの画像を圧縮するのに適したメディアツールです。処理が高速かつ効率的です。 HitPaw は主にビデオ変換で知られていますが、画像圧縮の非常に強力な機能を備えているため、鮮明さを保ちながら画像のサイズを縮小することが非常に簡単です。
PPT に挿入する前に、信頼性が高く簡単な方法で画像を圧縮したい場合に非常に便利なツールです。これにより、プレゼンテーションを高品質に保ちながら、他の人と簡単に共有できるようになります。
HitPaw Univdの機能
HitPaw Univd - Win および Mac 向けのオールインワンビデオソリューション
セキュア検証済み。 254,145 人がダウンロードしました。
- 高品質圧縮: 画像の鮮明度と解像度を維持しながら、ファイルサイズを大幅に削減します。
- バッチ処理: 複数の画像をまとめて圧縮して、作業を容易にします。
- ユーザーフレンドリーなインターフェイス: インターフェイスはユーザーフレンドリーで使いやすく、あらゆるレベルのユーザーを対象としています。
- 複数の形式のサポート: PNG、JPG など、さまざまな形式の画像の圧縮をサポートしています。
- 高速処理: 非常に短時間で画像を圧縮しますが、品質とパフォーマンスが損なわれることはありません。
セキュア検証済み。 254,145 人がダウンロードしました。
PowerPoint 用に画像を圧縮する方法
HitPaw Univd を使用して PowerPoint 用に画像を圧縮する方法は次のとおりです:
ステップ 1.HitPaw Univd を起動し、[ツールボックス] > [ビデオ/画像コンプレッサー] に移動します。

ステップ 2.次に、[画像] タブに移動し、[+ 画像の追加] ボタンをクリックして、PPT 用に圧縮するすべての画像をアップロードします。

ステップ 3.画像がアップロードされたら、歯車アイコンをクリックして、必要に応じて品質と形式を設定できます。その後、圧縮した画像をデバイスに保存する場所を選択し、「すべて圧縮」ボタンを押します。

ステップ 4.画像圧縮プロセスには数秒かかり、すべての圧縮画像が自動的に保存されます。

パート 3: PPT 画像を圧縮するためのその他の組み込み Microsoft Office ツール
特別なヘルプを使用して画像を圧縮することもできますまたは、Microsoft フォトや Microsoft ペイントなどの Microsoft Office ソフトウェアがすでに統合されているほか、前述の PowerPoint による圧縮の概念や HitPaw Univd などの外部ツールも使用できます。
これらのユーティリティはすべて Windows で簡単にアクセスでき、画像のファイルサイズをすばやく縮小できます。
1. Microsoft フォト
Microsoft フォトは、Windows のデフォルトの画像ビューアおよびエディタです。写真の表示、整理、基本的な編集 (圧縮やサイズ変更など) を行うことができます。
PPT で画像サイズを圧縮する方法は次のとおりです。
1.圧縮したい画像を右クリックし、「開く」>「写真」を選択します。
2.次に、右上の「編集と作成」ボタンをクリックし、ドロップダウンメニューから「サイズ変更」を選択します。

3.Microsoft フォトでは、サイズに応じて選択肢が表示されます。たとえば、小さい場合は「S」、中くらいの場合は「M」です。必要なものを選択してください。
4.サイズを選択したら、「名前を付けて保存」をクリックして、圧縮された画像をコンピューターに保存します。
2. Microsoft ペイント
Microsoft ペイントは、最新のオペレーティングシステムだけでなく、すべてのバージョンの Microsoft Windows に付属しているシンプルなグラフィックエディターです。画像のサイズ変更や圧縮など、基本的な画像のカスタマイズや編集が可能です。
Microsoft ペイントを使用して PowerPoint の画像を圧縮する方法は次のとおりです:
1.画像を右クリックし、[プログラムから開く] > [ペイント] を選択します。
2.ツールバーの [サイズ変更] ボタンをクリックします。ダイアログボックスが開き、パーセンテージまたはピクセルサイズでサイズを調整できます。

3.「アスペクト比を維持する」ボックスがオンになっていることを確認します。チェックマークが付いているので、画像のサイズが歪むことはありません。パーセンテージまたはピクセル寸法を小さいサイズに変更してください。
4.サイズを変更したら、「ファイル」>「名前を付けて保存」をクリックして、圧縮された画像を保存します。ファイルを保存する形式 (JPEG など) と保存場所を選択します。
PowerPoint プレゼンテーションに画像を挿入する前に、Microsoft フォトや Microsoft ペイントを使用して画像を圧縮することもできます。これにより、スライドの視覚的な品質に影響を与えずに、扱いやすいファイル サイズを実現できます。
PPT 画像圧縮に関する FAQ
Q1. PowerPoint で画像を圧縮できないのはなぜですか?
A1. PowerPoint で画像を圧縮できない理由はいくつか考えられます。おそらく最も一般的な理由は、元の形式の画像が圧縮されすぎているか小さすぎるため、圧縮できる部分がほとんど残っていないことです。または、特定の Web 画像やスクリーンショットなど、画像形式が PowerPoint で圧縮に対応していない可能性があります。画像が JPG や PNG など、ソフトウェアと互換性のあるファイル形式であることを確認し、適切な手順を実行してください。
Q2. Windows と Mac の両方で PowerPoint の画像を圧縮できますか?
A2. はい、Windows と Mac の両方で PowerPoint の画像を圧縮できます。手順はどちらもほぼ同じです。[画像形式] タブの下に [画像の圧縮] オプションがあります。 Windows と Mac では多少異なるように見えるかもしれませんが、画像サイズを縮小するプロセスは基本的に同じです。
Q3. PowerPoint で画像を圧縮する必要があるのはなぜですか?
A3. PowerPoint での画像圧縮が重要な理由はいくつかあります。まず第一に、プレゼンテーションファイルのサイズが小さくなるため、電子メールでの共有や Web へのアップロードが簡単になります。第二に、低速のデバイスでもプレゼンテーションがよりスムーズに機能するようになります。最後に、ライブプレゼンテーション中にスライド間の切り替えがはるかにスムーズになり、視聴者の関心を引き付けることができます。
結論
PowerPoint で画像を圧縮すると、プレゼンテーションを明瞭に保ち、共有しやすくすることができます。PowerPoint またはフォトやペイントなどの他の Microsoft プログラムで PPT の画像を圧縮すると、品質を損なうことなくファイルサイズを縮小できます。
よりシンプルで強力なものをお探しの場合は、HitPaw Univd が間違いなく頼りになるツールです。非常に迅速かつ簡単に画像を圧縮できるため、プレゼンテーションが見栄えがよく、整理された状態を維持できます。今すぐ HitPaw Univd を試して、その違いを実感してください。
今すぐクリックして安全・無料ダウンロード↓ ※プライバシー保護・広告なし






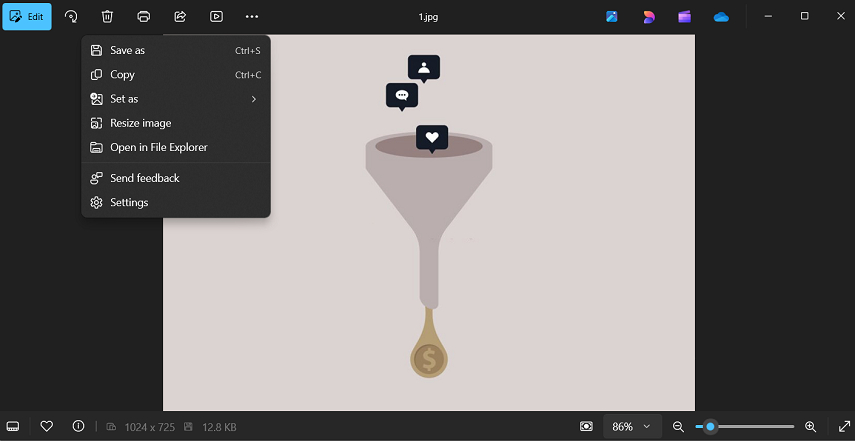
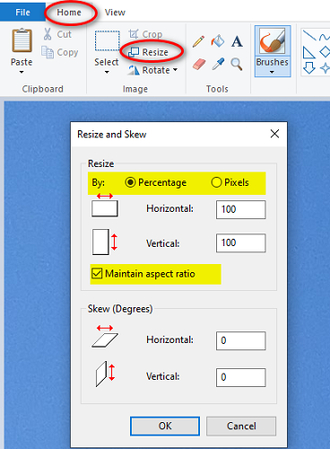





 HitPaw VoicePea
HitPaw VoicePea  HitPaw Video Enhancer
HitPaw Video Enhancer HitPaw FotorPea
HitPaw FotorPea
この記事をシェアする:
「評価」をお選びください:
松井祐介
編集長
フリーランスとして5年以上働いています。新しいことや最新の知識を見つけたときは、いつも感動します。人生は無限だと思いますが、私はその無限を知りません。
すべての記事を表示コメントを書く
製品また記事に関するコメントを書きましょう。