目次
写真編集がこれまでになく簡単になりました。HitPaw FotorPeaのようなAI搭載ツールのおかげで、技術的な知識がなくても、画像を強化したり、不完全な部分を修正したり、特殊効果でクリエイティブに編集したりできます。
HitPawを使った写真編集は迅速で楽しいです。FotorPeaの強力なAIアルゴリズムが賢明な提案や自動調整を提供し、画像を改善します。
HitPawのAI写真編集ツールを使って写真をどのように編集するか見てみましょう。
ステップ1: HitPaw FotorPeaをダウンロードしてインストールする
HitPaw FotorPeaの公式ウェブサイトにアクセスしてダウンロードします。その後、画面の指示に従ってソフトウェアをインストールしてください。
ステップ2: ソフトウェアを起動する
ソフトウェアをインストールした後、開き、メインインターフェースから「AI写真編集」をクリックします。
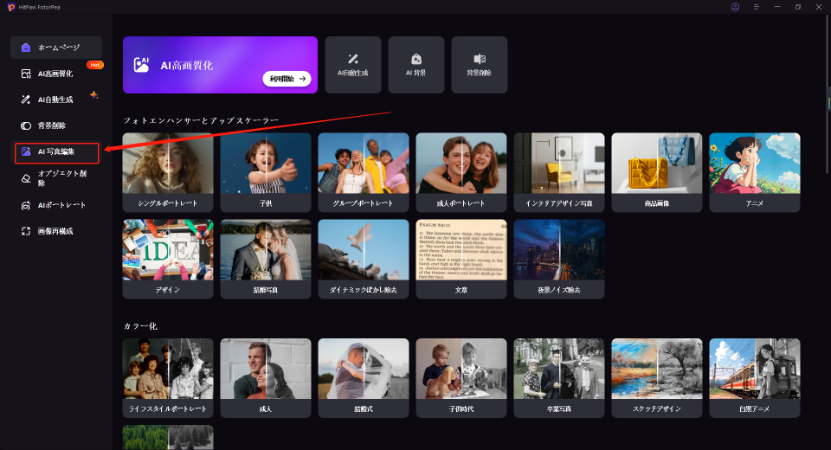
ステップ3: 写真をアップロードする
次に、「画像を選択」アイコンをクリックして、編集または強化したい写真をアップロードします。
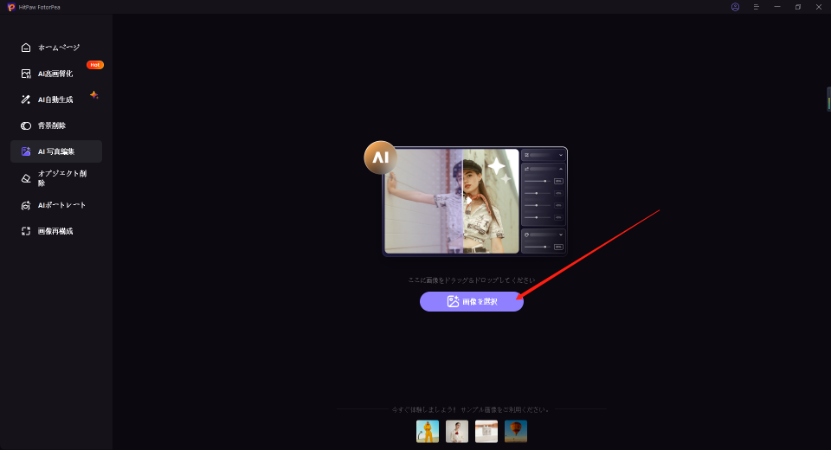
ステップ 4: 「AIツール」を選択
写真をアップロードすると、右側に複数の「AIツール」が表示されます。目的に合ったものを選びましょう。
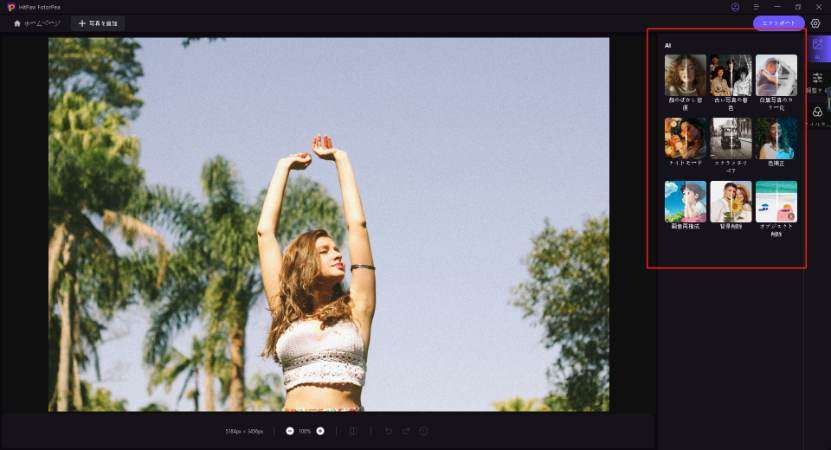
選択したAIツールをクリックした後、数秒待ってAIが写真を処理するのを待ちましょう。
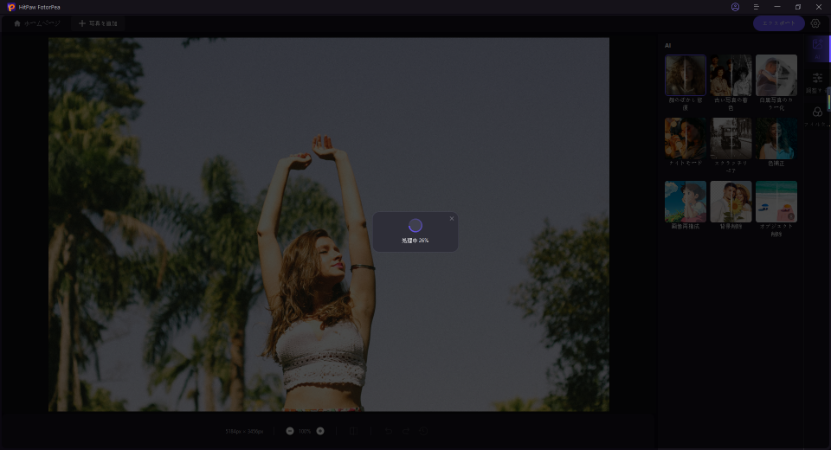
ステップ 5: 「調整」機能を確認
右側のメニューで、「AIツール」の下にある「調整」機能を確認してください。最初に表示されるのはトリミングツールで、写真の寸法をカスタマイズするための複数のオプションが提供されます。これを使って、写真のサイズを調整し、さまざまなソーシャルメディアのニーズに合わせることができます。また、画像を回転させたり反転させたりすることも可能です。
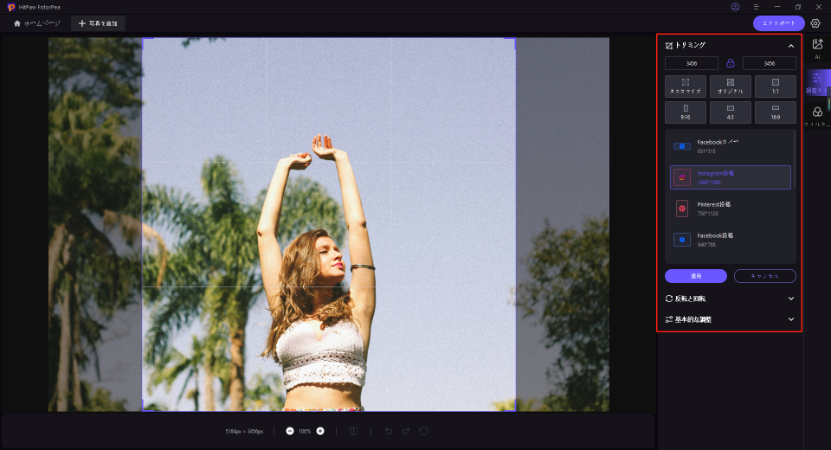
次に「基本調整」をクリックすると、明るさ、鮮明さ、コントラスト、彩度を調整できる複数の編集オプションが表示されます。これらを手動で調整し、左側でリアルタイムの違いを確認できます。

ステップ 6: 「フィルター」を確認
基本調整ツールを試した後は、さまざまなフィルターを確認し、写真に直接適用することができます。一つずつ試して、最も自分に合ったものを選んでみてください。
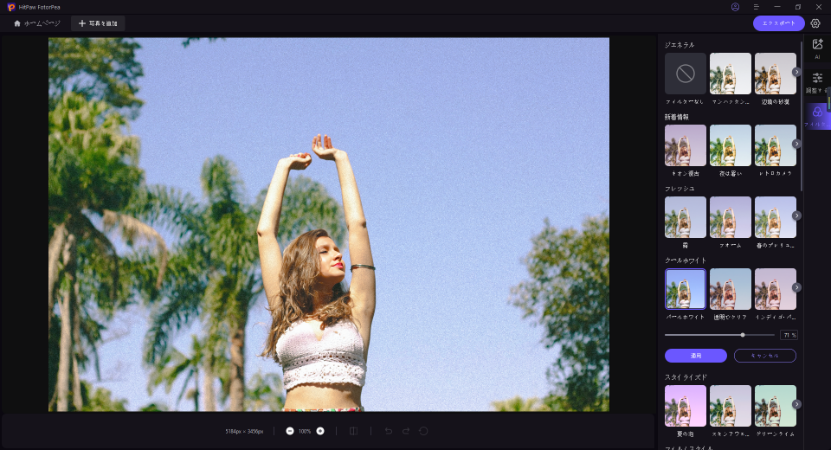
ステップ 7: 「ビフォー・アフター画像」を比較
比較アイコンをクリックして、ビフォー・アフター画像を確認しましょう。変更前後の違いがはっきりとわかります。
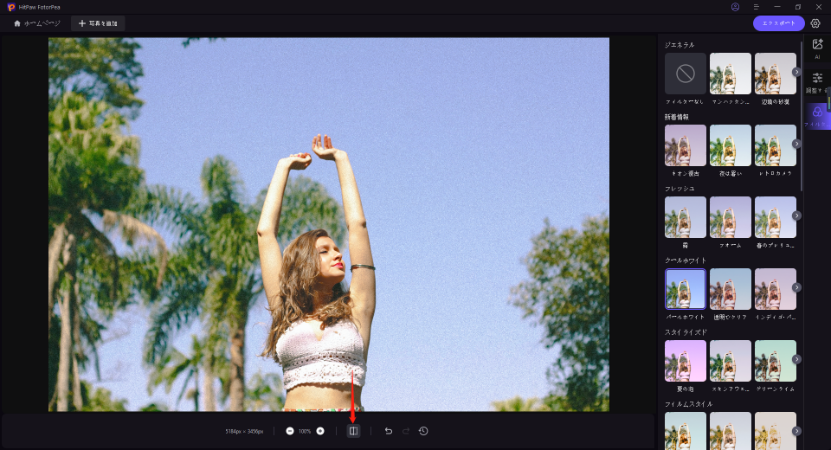
ステップ 8: 最終結果をエクスポート
最終結果に満足したら、「エクスポート」ボタンをクリックして、強化された画像をデスクトップフォルダにダウンロードしてください。
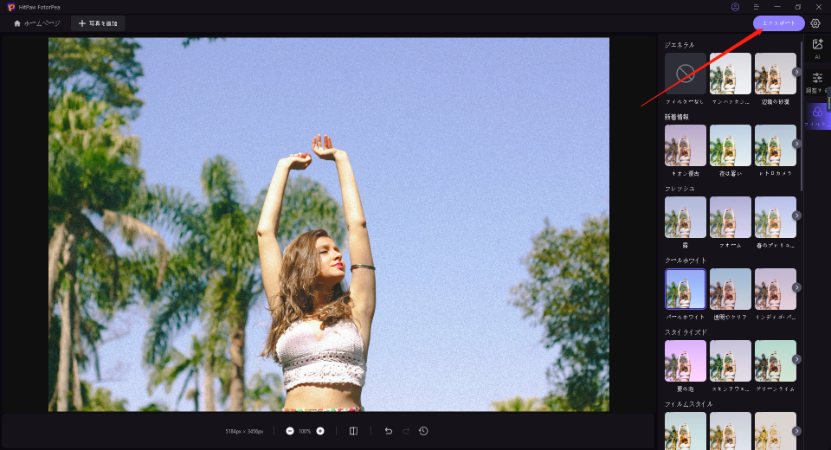
以上で完了です!HitPaw FotorPeaのAIツールを使って写真を編集することに成功しました。明るさの調整やフィルターの適用、AI顔モデルを使用した画像の強化まで、簡単に行えます。これらのシンプルな手順を使って、写真をプロフェッショナルな仕上がりに変えましょう。さあ、HitPaw FotorPeaを試して、あなたの写真を見違えるほど美しく変身させてください!






