品質を損なうことなくHEIC画像を圧縮: 完全ガイド
HEICは、Appleデバイスで高品質の画像を小さなファイルサイズで保存するために一般的に使用される形式です。しかし、HEICはApple以外のデバイスとの互換性があまり良くありません。そのため、HEIC画像を圧縮するか、HEICからJPGやJPEGに変換する必要があります。本記事では、品質を損なうことなくHEIC画像を圧縮する方法や、HEICを効率的にJPGに変換して管理するための最適なツールを紹介します。
パート 1: 一般的な画像形式とその違い
HEIC:
HEICは、iOS 11でAppleによって導入されたデフォルトの画像形式です。品質を損なわず、ストレージスペースを節約する優れた圧縮を提供します。しかし、普遍的なサポートがないため、JPGやPNGなどのより一般的な形式に変換する必要があります。

JPG:
JPG(またはJPEG)は、世界で最も人気のある画像形式の1つです。品質とサイズのバランスが取れており、オンライン共有や保存に理想的です。ほとんどのデバイスやプラットフォームでサポートされています。
非可逆圧縮を使用して画像を圧縮するため、品質が低下する可能性があります。
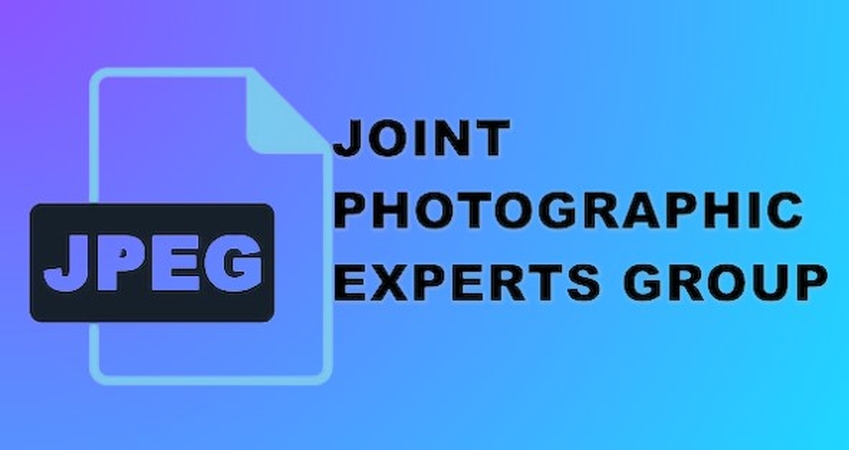
PNG:
PNG(Portable Network Graphics)は、ロスレス圧縮が使用されているため、非常に人気のある形式です。高品質なグラフィックや透過性が必要な画像に最適です。ただし、サイズはJPGよりも大きくなります。
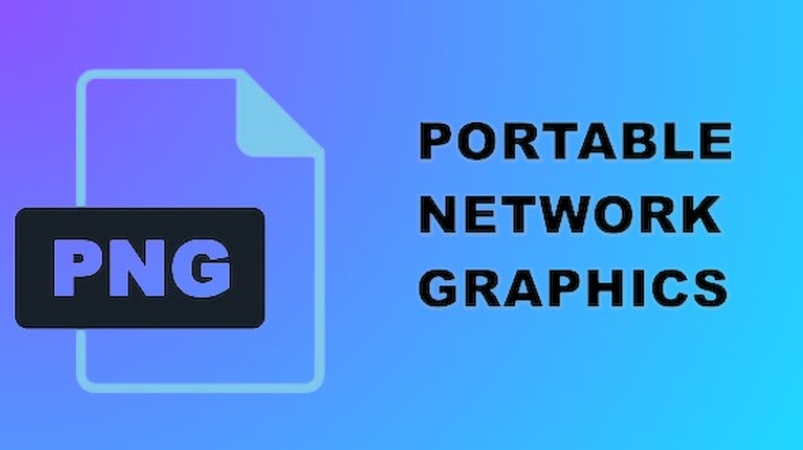
SVG:
SVG(Scalable Vector Graphics)は、ベクターベースの画像形式で、主にブラウザグラフィックに使用されます。SVGは、ラスター画像とは異なり、ズームレベルに関係なくぼやけることがありません。
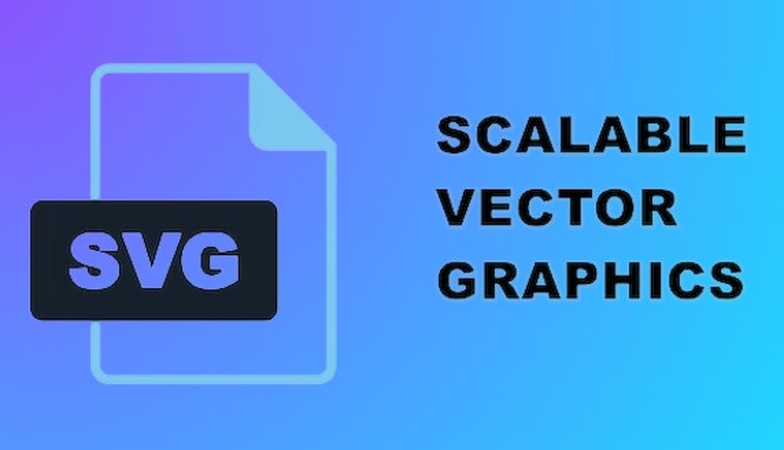
パート 2: HEIC画像を圧縮して変換する最適な方法
HitPaw Video Converterは、HEIC画像をJPGやJPEGなどの一般的な形式に変換し、圧縮プロセスを簡単にするために設計されたツールです。通常は動画やGIFの変換に使用されますが、直感的で非常に迅速に処理が行えます。ストレージスペースを節約したり、互換性を向上させたり、シームレスな共有を実現したい場合、HitPawは信頼できる結果を提供します。
主な特徴:
- 高品質な圧縮: HitPawは、視覚的な品質を損なうことなくHEIC画像を圧縮し、鮮明さとディテールを維持します。
- 多形式対応: HEICをJPG、JPEG、PNGに簡単に変換し、最大限の互換性を確保します。
- ユーザーフレンドリーな操作性: 初心者でも簡単にHEIC画像を圧縮・変換できる直感的なデザインを採用しています。
- 一括圧縮: 複数のHEIC画像を一度に圧縮・変換し、時間を節約できます。
- 高速で信頼性の高い出力: 毎回一貫した高品質の結果を迅速に提供します。
HitPaw Video Converterの使い方
ステップ1: HitPaw Video Converterを起動し、ツールボックスタブで「画像変換」機能を選択してHEIC画像をインポートします。

ステップ2: 各画像をクリックしてプレビューを確認します。必要に応じて追加の画像を追加したり、個別または一括で削除できます。

ステップ3: 全ての画像の出力形式(JPG、PNG、WEBP、BMP、TIFF、JPEG)を選択し、保存先フォルダを指定します。

ステップ4: 「すべて変換」をクリックして、一括で画像を選択した形式(例: JPGやPNG)に変換します。

パート 3: HEIC画像を圧縮するためのその他のおすすめオンラインツール5選
オンラインツールを使用したい場合、以下の5つの優れたオプションでHEIC画像を圧縮できます。
1. iLoveIMG:
iLoveIMGは、HEIC画像を素早く簡単に圧縮・変換できるオンラインツールです。ドラッグ&ドロップでHEICファイルをアップロードでき、複数形式の画像に対応しています。また、一括処理機能を備えており、画像変換やHEICをJPEGに圧縮するシンプルなソリューションを求める方に最適です。
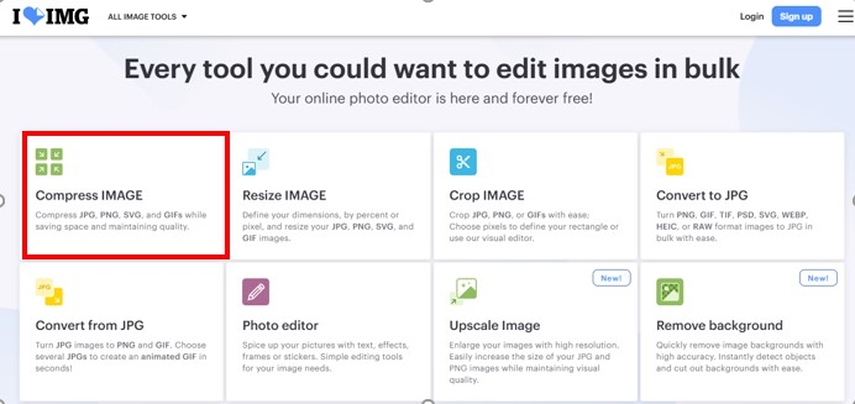
利点
- HEICやJPGを含む複数の形式に対応。
- ドラッグ&ドロップで簡単操作。
- 多様な形式をサポート。
欠点
- 無料版では機能が制限される。
- 圧縮オプションの細かい調整ができない。
2. Online-Convert:
Online-Convertは、HEIC画像を圧縮・変換するためのオンラインツールです。このウェブサイトでは柔軟な設定が可能で、画質を損なうことなく圧縮できます。一括アップロード機能により、大量のファイルを効率よく処理できます。ほぼすべてのファイル形式に対応しており、迅速に変換を行いたいユーザーにとって最適なソリューションです。
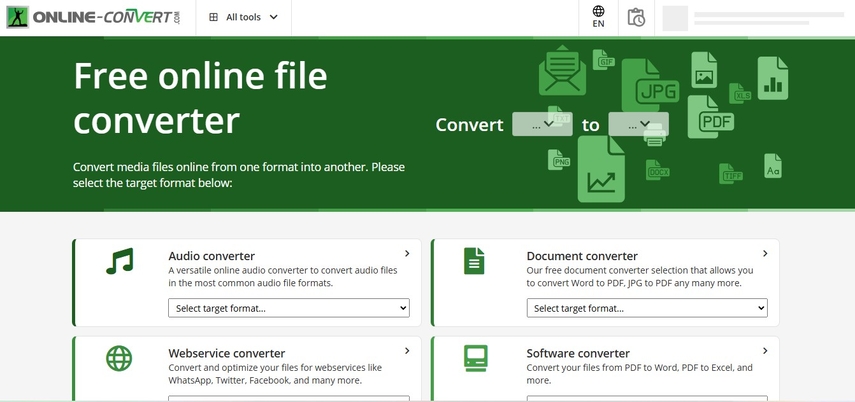
利点
- 圧縮設定をカスタマイズ可能。
- インストール不要のオンラインツール。
- 一括変換に対応。
欠点
- インターネット接続が必要。
- 無料版では処理が遅くなる。
3. XConvert:
XConvertは、画質を損なうことなくHEIC画像を圧縮するための迅速かつ効率的な方法を提供するオンラインツールです。このウェブベースのツールは、高速な変換を求めるユーザーや、出力に透かしを付けたくないユーザーに最適です。XConvertはさまざまなファイル形式をサポートし、圧縮設定の柔軟性を提供します。
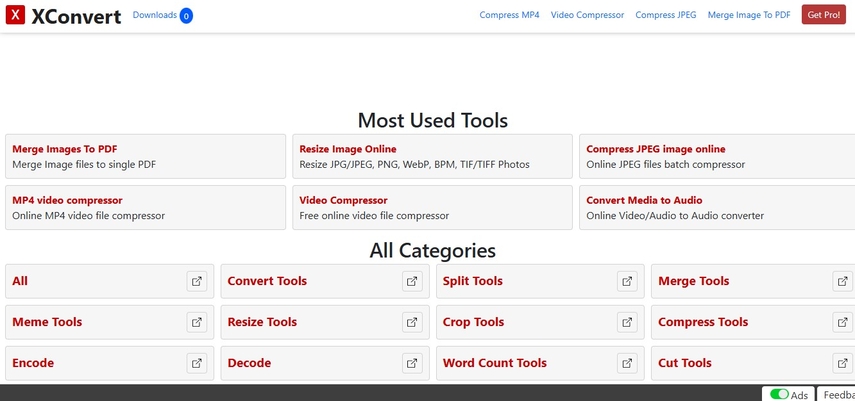
利点
- 高速な変換が可能。
- 出力に透かしが入らない。
- 多様なファイル形式に対応し、柔軟性を提供。
欠点
- インターフェースがやや複雑。
- 高度な機能を使用するにはプレミアム版が必要。
4. Aconvert:
Aconvertは、HEIC画像の圧縮に最適な選択肢です。Aconvertは画像を圧縮するだけでなく、フォーマット変換やリサイズなどの追加機能も提供します。詳細な設定をカスタマイズできるため、ユーザーは簡単に希望する結果を得ることができます。ただし、広告が多いため、利用中に気が散ることがあります。それでも、Aconvertは画像最適化の信頼できるツールとして評価されています。
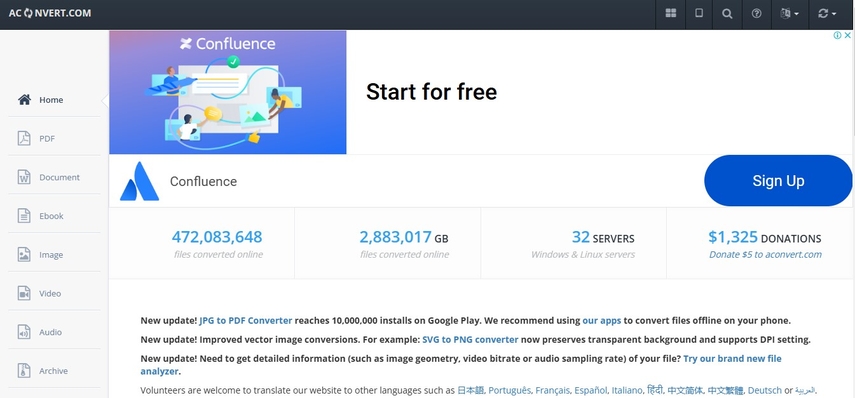
利点
- 簡単なナビゲーション。
- リサイズ、クロップ、フォーマット変換機能を提供。
- 常に高品質な圧縮画像を生成。
欠点
- 広告が多く、ユーザーの注意が散漫になりがち。
- 大きなファイルの処理には他のツールより時間がかかる。
5. Convertio:
Convertioは、クラウドベースのHEIC画像圧縮および変換ツールで、利便性を最優先に設計されています。ユーザーはHEIC画像をブラウザ上で直接圧縮でき、何もダウンロードする必要がありません。このツールはGoogle DriveやDropboxなどの人気クラウドサービスとスムーズに統合し、オンラインに保存されているファイルの作業を簡単に行えます。
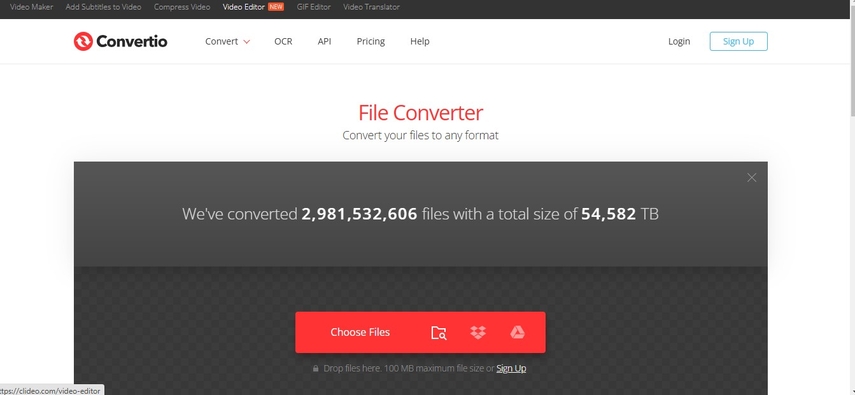
利点
- クラウドベースで、ダウンロード不要。
- ユーザーフレンドリー。
- DropboxやGoogle Driveとの連携が可能。
欠点
- 無料利用ではファイルサイズに制限がある。
- 一括変換を行うにはプレミアム版の購読が必要。
パート 4: HEIC圧縮に関するよくある質問
Q1. HEIC画像は品質を損なわずに圧縮できますか?
A1. はい、例えばHitPaw Video Converterや、高品質なオンライン圧縮ツールを使用すれば、ストレージを節約しつつ、元の品質を維持してHEIC画像を圧縮できます。
Q2. 動画をGIFに変換する方法は?
A2.
以下は動画をGIFに変換する手順です:
結論:
HEICをJPGやJPEGに圧縮することで、より簡単な共有や保存が可能になります。HEIC画像を圧縮するには優れた変換ツールが必要です。オンラインオプションも便利ですが、HitPaw Video Converterはその効率性、高品質の保持、使いやすい機能で他と差別化されています。最適なツールを選択し、簡単な圧縮や変換を実現するためにぜひHitPawをお試しください!







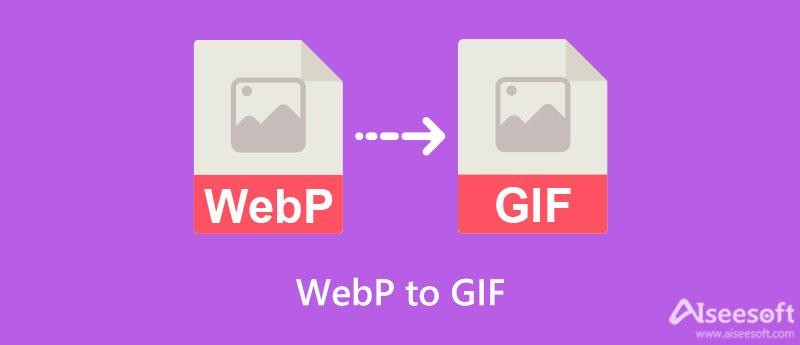
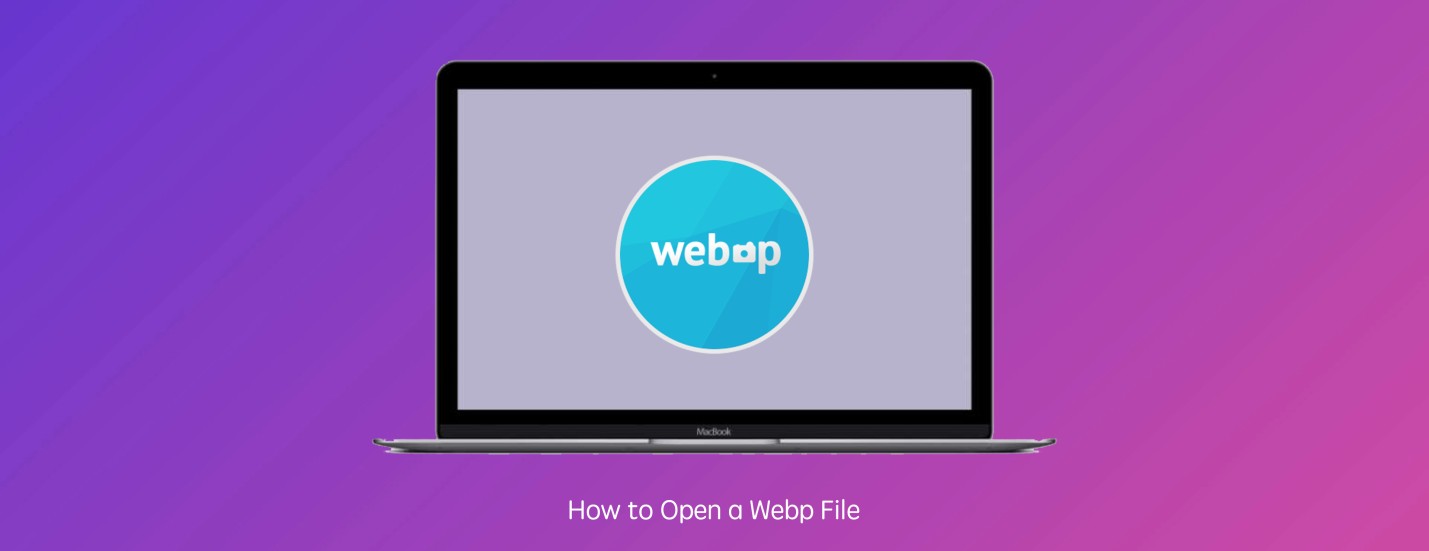

この記事をシェアする:
「評価」をお選びください:
松井祐介
編集長
フリーランスとして5年以上働いています。新しいことや最新の知識を見つけたときは、いつも感動します。人生は無限だと思いますが、私はその無限を知りません。
すべての記事を表示コメントを書く
製品また記事に関するコメントを書きましょう。