2025年、最も優れたHEICからJPGへのオンラインツールをおすすめ6選
HEICファイルを非Appleデバイスで開くのに苦労していますか?HEIC画像をJPGなどのより広く互換性のある形式に変換する必要がありますか?あなたもまた、多くのユーザーと同じように、新しいiPhoneで撮影された写真を扱う際にこの課題に直面しています。この記事では、HEICファイルを簡単にJPGに変換するためのトップ7の最高のHEICからJPGオンラインツールを探求します。 プライバシーや柔軟性を重視するユーザー向けに、強力なオフラインソリューションもお勧めします。 さあ、あなたのニーズに合った完璧なHEICコンバーターを見つけましょう!
Part 1.HEICとJPGの紹介
HEIC (High-Efficiency Image Format) は、Appleが採用しているHEIF(High-Efficiency Image File)フォーマットのバージョンです。iOS 11で導入され、従来のJPGのようなフォーマットに比べて、より良い画像品質を持ちながら、より少ないストレージ容量を使用する利便性があります。
JPGは、ファイルサイズと画像品質の良いバランスをとっていることで知られる広く使われる画像フォーマットです。ほとんどのデバイスやプラットフォームでサポートされているため、画像の共有や閲覧に人気のある選択となっています。
HEICをJPG形式に変換する理由
HEICはストレージ効率と画質の面でメリットがありますが、HEICファイルをJPGに変換する必要がある理由はいくつかあります。
- 互換性:Apple以外のデバイスや古いソフトウェアではHEICファイルを開くことができない場合があります。JPGに変換することで、ほぼすべてのデバイスやプラットフォームで画像を表示できるようにします。
- 共有:多くのソーシャルメディアプラットフォームやメッセージングアプリは、アップロードされた画像を自動的に圧縮します。最初からJPG形式を使用することで、最終的な画像品質に対するより多くのコントロールが可能になります。
- 印刷:いくつかの印刷サービスや家でのプリンターはHEICファイルをサポートしていないため、物理的な印刷物のためにはJPGがより安全な選択です。
- 編集: 特に古いバージョンの特定の画像編集ソフトウェアではHEICと互換性がないかもしれません。JPGに変換することで、選択したソフトウェアで画像を編集できるようにします。
- ウェブ使用: ウェブサイトの画像については、JPGが最も広くサポートされている形式であり、すべての訪問者が正しく画像を表示できることを保証します。
- メール添付ファイル:いくつかのメールクライアントではHEIC添付ファイルに問題があるかもしれませんが、JPG添付ファイルは普遍的に受け入れられています。
- アーカイブ互換性:長期保存のために写真をアーカイブする場合、JPGの広範なサポートにより、将来のアクセスを保証するより安全な選択となります。
これらの理由から、多くのユーザーにとってHEICをJPGに信頼できる方法で変換することは重要です。では、このタスクに最適なツールをいくつか見てみましょう。
Part 2.HEICをJPGに無料でオンラインで変換するための最適なツール
HitPawのようなオフラインツールはより多機能でプライバシー保護が充実していますが、時には迅速で便利なオンラインHEICからJPGへの変換ツールも必要です。以下はその中で人気のある6つのオンラインオプションで、それぞれのメリットとデメリットがあります:
1. HEICtoJPEG
HEICtoJPEGはシンプルで無料のオンラインHEICコンバーターで、一度に最大200ファイルを変換することができます。迅速で、余計な機能が少ない変換ソリューションを必要とするユーザー向けに設計されています。
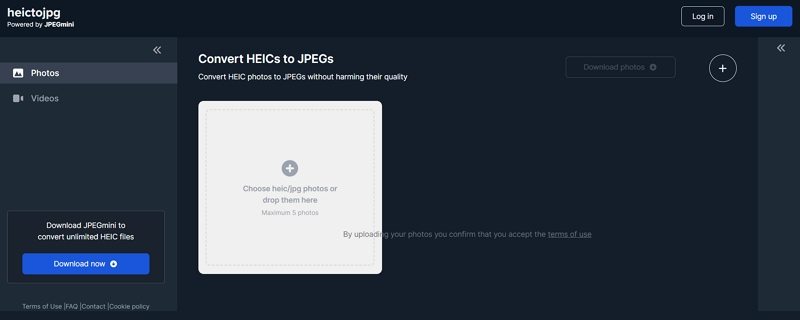
使用方法:
- 1.HEICtoJPEGのウェブサイトにアクセスします。
- 2.HEICファイルをページにドラッグアンドドロップするか、コンピューターからファイルを選択します。
- 3.変換が完了するのを待ちます。
- 4.変換されたJPGファイルを個別にダウンロードするか、ZIPファイルとしてダウンロードします。
メリット:
- 高速な変換速度
- 登録不要で利用可能
- バッチ変換をサポート
デメリット
- 一度のバッチ処理につき最大50ファイルに制限
- 出力品質のコントロールができない
- オンラインアップロード時のプライバシーの懸念
2. CloudConvert - HEIC to JPG Converter
CloudConvertは200以上のファイル形式をサポートする多機能なオンライン変換ツールで、HEICからJPGへの変換も可能です。広範なオプションとクラウド連携で知られています。
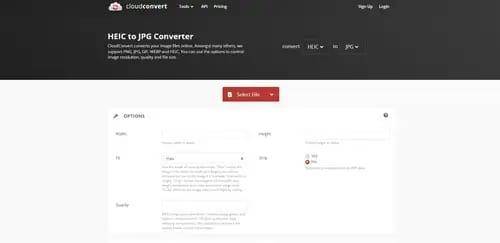
使用方法:
- 1.CloudConvertのウェブサイトにアクセスし、入力形式としてHEIC、出力形式としてJPGを選択します。
- 2.コンピューターやクラウドストレージ、URL経由でHEICファイルをアップロードします。
- 3.必要に応じて変換設定を調整します。
- 4.変換を開始し、生成されたJPGファイルをダウンロードします。
メリット
- 出力設定の調整が可能
- クラウドストレージサービスとの統合
- 開発者向けのAPIが利用可能
デメリット
- 無料変換に制限がある
- 高度な機能を利用するにはアカウントが必要
- 無料ユーザーには帯域幅の制限がある
3. FreeToolOnline
FreeToolOnlineは、最適化された出力品質でHEICをJPGに簡単に変換するためのシンプルなオンラインインターフェースを提供し、使いやすさを目指しています。使いやすさに焦点を当てた直感的なツールです。
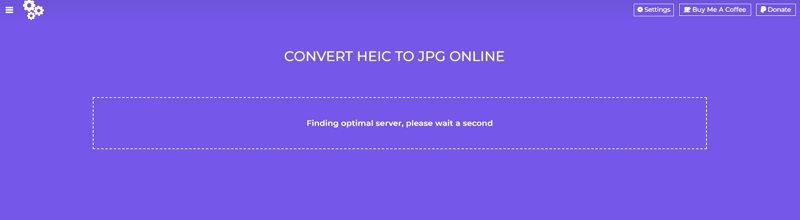
使用方法:
- 1.FreeToolOnlineのHEICからJPGへの変換ページにアクセスします。
- 2."Choose Files"をクリックしてHEIC画像を選択します。
- 3.ファイルをアップロードしたら、"Start Conversion"をクリックします。
- 4.変換されたJPGファイルをダウンロードします。
メリット
- EXIFデータを含めるオプションがある
- 複数の変換タイプをサポート
- 登録不要で利用可能
デメリット
- 一度のバッチ処理につき最大50ファイルの制限がある
- 基本的なユーザーインターフェース
- ウェブサイトに広告がある
4. Convertio
Convertioは人気のあるオンラインHEICコンバーターで、ビデオやドキュメントの変換もサポートしています。機能と使いやすさのバランスを提供しています。
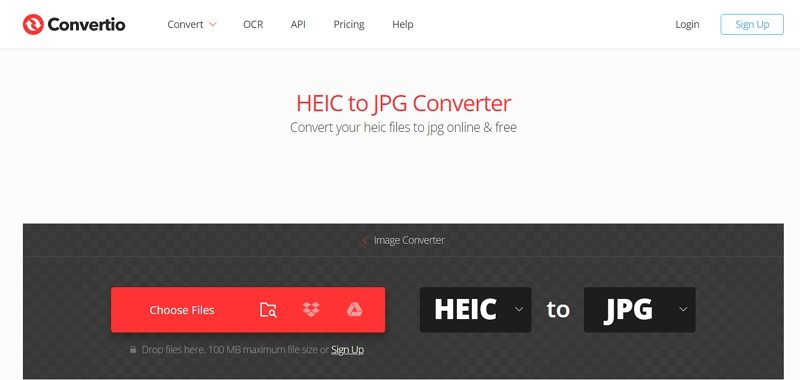
使用方法:
- 1.Convertioのウェブサイトにアクセスし、HEICからJPGへの変換を選択します。
- 2.コンピューターやクラウドストレージ、またはURLからファイルをアップロードします。
- 3.必要に応じて設定を調整します。
- 4."Convert"をクリックしてJPGファイルをダウンロードします。
メリット
- 高品質な変換結果
- リアルタイムでの変換プロセス
- ビデオ圧縮などの追加機能
デメリット
- 無料プランに制限がある
- 無料版に広告がある
- 優先サポートを受けるにはサブスクリプションが必要
5. iMobie HEIC Converter
iMobie HEIC Converterは、複数の品質オプションでHEICをJPGに変換できるオンラインの無料ツールです。シンプルながらも効果的な設計となっています。
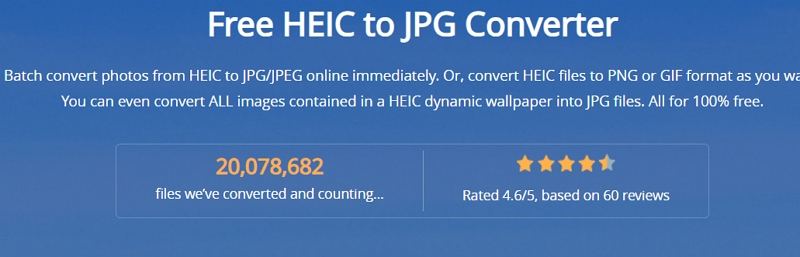
使用方法:
- 1.iMobie HEIC Converterのウェブサイトにアクセスします。
- 2.HEICファイルをページにドラッグ&ドロップするか、クリックしてファイルを選択します。
- 3.出力する画質を選択します。
- 4.「変換」をクリックして、JPGファイルをダウンロードします。
メリット
- PNGやGIFへの変換が可能
- EXIFデータの保持
- 画質オプションが3つあります。
デメリット
- インターネット接続が必要
- オンライン変換に伴うプライバシー上の懸念
- 画像形式に限定されている
6. HEIC to JPEG Free Online Converter
このツールは、迅速で簡単なオンラインHEICからJPGへの変換サービスを提供し、簡単な基本的な編集機能も備えています。直感的な変換プロセスを必要とするユーザー向けに設計されています。
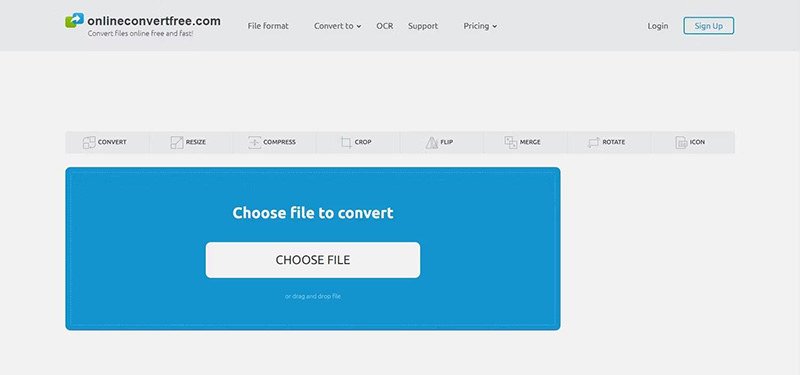
使用方法:
- 1.HEIC to JPEG Free Online Converterのウェブサイトにアクセスします。
- 2.HEICファイルをドラッグ&ドロップするか、コンピューターから選択してアップロードします。
- 3.必要に応じて基本的な編集を適用します。
- 4.「変換」をクリックして、JPGファイルをダウンロードします。
メリット
- 高速な変換速度
- 基本的な画像編集オプション
- 登録不要
デメリット
- 出力形式が限られている(JPG、PNG、BMP)
- 最大50ファイルの一括変換制限
- ファイルを最初にコンピューターに転送する必要がある
Part 3.最も推奨されるツール - HEICをJPG形式にバッチ変換するためのオフラインツール
これらのHEICからJPGへのオンラインコンバーターを詳しく調査すると、いくつかの懸念事項が明らかになります。再発するプライバシーに関する懸念、変更の制限、帯域制限、バッチ変換の制限、ユーザーインターフェースの不満、変換ページでの広告などがあります。
これらの問題に対処するために、HitPaw Image Converterを使用することを検討してください。
私たちはこのツールをお勧めする理由として、オフライン変換をサポートしており、アップロードされたファイルのプライバシーを確保する点を挙げます。その他にも多くの優れた機能があります。
HitPaw Image Converterは、HEIC写真をJPG/JPEG、TIFF、PNG、BMP形式に変換できる包括的なコンバーターです。さらに、画像のサイズを圧縮してデバイスの容量を節約することも可能です。
HitPaw Image Converterの特徴
- WindowsとMacでのHEICからJPGのバッチ変換
- 他のすべてのHEICからJPGコンバーターよりも120倍高速な変換速度を誇ります。オフラインでもオンラインでも、無制限のバッチ変換が可能です。他のどのHEICからJPGコンバーターとも比べられない能力を持っています。
- 画質を損なうことなく画像を圧縮
- トリミング、外観調整、エフェクトの適用など、優れたフォト編集ツールの幅広い選択を提供します。
WindowsとMacでのHEICをJPGにバッチ変換する方法
HitPaw Univdを使用してHEICファイルをJPGに変換する手順を以下に説明します。
Step 1.HitPaw Univdをインストールした後、プログラムを起動します。使いやすいインターフェースが表示され、さまざまな変換オプションがあります。Toolboxタブに移動し、Image Converter機能を選択します。

Step 2.Image Converterのインターフェースでは、「画像を追加」ボタンが表示されます。このボタンをクリックして、コンピューターをブラウズし、変換したいHEICファイルを選択します。複数の画像を一度に追加して、一括変換を行うことができます。これにより、多数のファイルを処理する際に時間を節約できます。

Step 3.「Convert all to」のドロップダウンメニューを探します。ここで、出力形式としてJPGを選択します。HitPawには、ファイルサイズと画質のバランスを調整する必要がある場合など、出力品質を調整する追加オプションもあります。

Step 4.ファイルを選択し、設定を済ませたら、「すべて変換」ボタンをクリックします。HitPawは変換プロセスを開始し、各ファイルに対して進行状況バーが表示されます。GPUアクセラレーション機能のおかげで、変換速度は印象的です。

変換が完了すると、選択した保存先フォルダーで新しいJPGファイルに簡単にアクセスできます。
HitPaw Univdを使用することで、高速で高品質な変換が可能であり、オフラインでの処理によるセキュリティも保障されます。HEICファイルを頻繁に扱うユーザーや大量の画像を変換する必要があるユーザーにとって、優れた選択です。
まとめ
オンラインで利用可能な多くのHEICからJPGへの変換ツールがありますが、それぞれにメリットとデメリットがあります。たまに使う分には便利なオンラインツールもありますが、HEICファイルを頻繁に扱う人やプライバシーや機能を重視する人にとっては、 HitPaw Image Converter のようなオフラインのソリューションがより柔軟性と制御を提供します。
オンラインのHEICコンバーターを選ぶか、デスクトップアプリケーションを選ぶかに関わらず、HEICファイルをJPG形式に変換することで、より広範な互換性とデバイス間・プラットフォーム間での簡単な共有が可能になります。これらのツールを試して、自分のニーズに最適なHEICファイルをJPGに変換する方法を見つけてみてください!












 HitPaw Watermark Remover
HitPaw Watermark Remover  HitPaw Edimakor
HitPaw Edimakor


この記事をシェアする:
「評価」をお選びください:
松井祐介
編集長
フリーランスとして5年以上働いています。新しいことや最新の知識を見つけたときは、いつも感動します。人生は無限だと思いますが、私はその無限を知りません。
すべての記事を表示コメントを書く
製品また記事に関するコメントを書きましょう。