異なるデバイスでHEICをJPGにバッチ変換する方法
一般的にHEICとして知られているHigh Efficiency Picture Formatは、iOSデバイスで使用されているデフォルトの画像フォーマットです。 Appleデバイスを使用している場合、HEICファイルを見たり開いたりすることは問題ではありません。JPGに多くのHEICファイルを一括変換したいですか?必要なのは、すべてのHEICファイルをJPGまたは他のより適切な画像形式に一括変換する方法でしょうか?この記事では、heic to jpgバッチコンバーターを使用して、様々なデバイス上で複数のHEICファイルをJPGに素早く変換する方法をお教えします。
パート1: Windows 11/10/8/7でHEICをJPGに一括変換する方法
WindowsでHEICをJPG画像に一括変換するために、HitPaw Univd (HitPaw Video Converter)をご紹介します。このツールを使えば、バッチ画像変換は簡単です。
Windows 10でheicをjpgにバッチ変換するベストな方法として、HitPaw Univdを強くお勧めします。HEIC画像ファイルを高速にアップロードし、JPG、PNG、WebP、JPEG、BMP、TIFF形式に変換することができます。しかも、一括でHEICをJPGに変換することができます。驚くべきことに、Windows 11/10/8/7だけでなく、Macシステムでもうまく動作します。もちろん、画像コンバーターとしてだけでなく、より多くの驚くべき機能を持っています。以下に機能のいくつかをリストします。
HitPaw Univdの主な特徴は以下の通りです。
- 非常に速いスピードでHEICをJPGや他の画像フォーマットに変換します。
- バッチ変換機能を提供します。
- 画像変換のほかに、動画と音声を1000以上の形式に変換できます。
- 動画エディターも内蔵。
以下はHitPaw UnivdでHEICをJPGに変換する簡単な手順です。
パート2: MacでHEICをJPGにバッチ変換する方法
お使いのMac上で多数のHEICファイルをJPG形式に変換する必要がある場合、利用可能ないくつかのオプションがあります。それらのすべては、迅速かつ簡単で、無料です。PhotoやPreviewと呼ばれるMac上のHEIC to JPGコンバーターがあります。さらに、 目的に合わせて写真を編集し、変更するためのさまざまな選択肢が提供されています。
1. MacでPhotoを使用してHEICをJPGにバッチ変換する方法
Step 01変換したい画像を開き、上部メニューバーの「ファイル」をクリックし、「エクスポート」を押します。
Step 02ポップアップダイアログボックスで、写真の種類、画質、出力先などの設定を選択し、「エクスポート」をクリックして変換します。
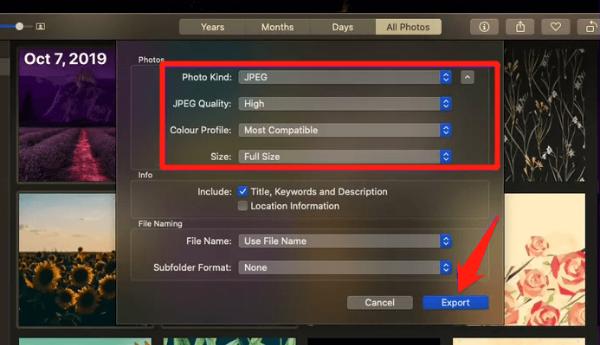
2. Previewを使用してMacでHEICをJPGにバッチ変換する方法
Step 01Commandキーを押しながら変換したい画像を選択します。
Step 02選択した画像を右クリックし、「Open With」をクリックしてPreviewを選択します。
Step 03上部メニューバーの「編集」をクリックし、「すべて選択」を選択します。次に「ファイル」を選択し、「選択した画像をエクスポート」をクリックします。
Step 04オプションをクリックし、出力形式としてJEPGを選択します。「品質」スライダを希望のレベルにドラッグすることもできます。最後に、変換を開始するために「選択」をクリックします。
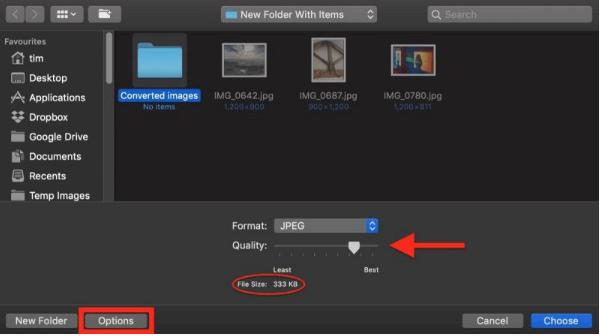
ヒント
Option (⌥ ) キーを押しながらフォーマットボタンをクリックすると、より多くの画像フォーマットが表示されます。
パート3: オンラインでHEICをJPGにバッチ変換する方法
HEICをJPGにバッチ変換するオンラインソリューションを探しているとします。 ユーザーフレンドリーなウェブユーティリティHEICtoJPEGは、示唆的な名前を持っていますが、HEICからJPEGを抽出するためだけに作成されました。これを利用するために登録する必要はありません。HEIC画像のバッチ変換は、このオンラインJPEG to HEICコンバーターによってサポートされています。一度に5つの画像を変換することができます。
HEICtoJPEGの使い方を説明します。
Step 01「+」ボタンをクリックしてHEICファイルを選択します。
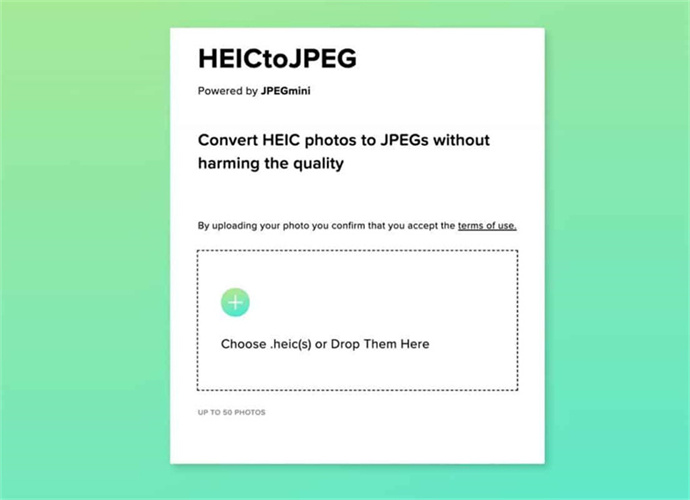
Step 02自動的に変換が開始されます。
Step 03「ダウンロード」オプションをクリックし、写真を保存します。
パート4: iPhoneでHEICをJPGにバッチ変換する方法
Fileアプリは、iPhoneやiPadで数枚のHEIC写真をバッチ変換することができます。Fileアプリを使って簡単にHEICからJPGに変換できます。写真をPhotoアプリからFileアプリにコピー&ペーストするだけです。必要であれば、Fileアプリを使って、Photoアプリに保存することもできます。
では、どのようにiPhoneを使用してHEICファイルをJPGにバッチ変換すればよいでしょうか?以下はその手順です。
Step 01 iPhoneのFileアプリを起動し、「空白」キーをタップして新しいフォルダーを作成します。
Step 02Photoアプリを開き、変換したい写真を選択します。いくつかのHEIC画像を選択し、コピーします。
Step 03Fileアプリを開き、すべての写真を新しいフォルダーに貼り付けます。JPGと同じJPEG形式で保存された画像が表示されます。
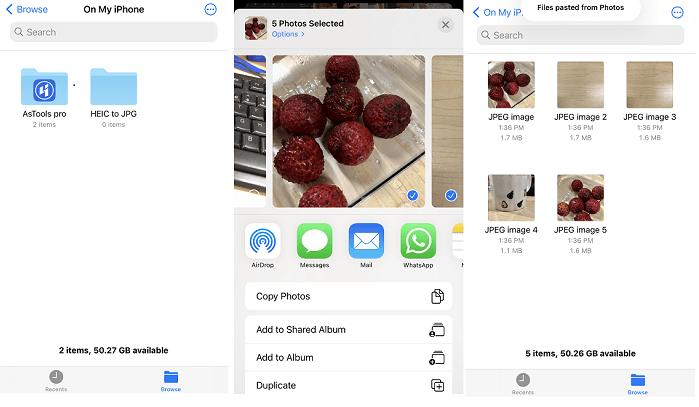
結論
この記事では、heicファイルをjpgにバッチ変換する方法を説明し、様々なプラットフォームで大量のheicをjpg画像に変換する方法をたくさん紹介しました。驚くべき機能を持つHitPaw Univdは、動画や音声を一括変換する実用的なソリューションも提供します。






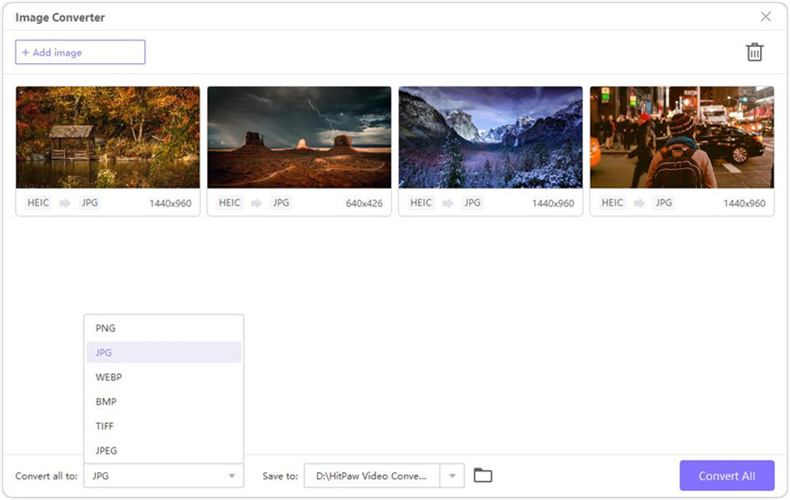

 HitPaw FotorPea
HitPaw FotorPea HitPaw Video Enhancer
HitPaw Video Enhancer HitPaw VoicePea
HitPaw VoicePea
この記事をシェアする:
「評価」をお選びください:
松井祐介
編集長
フリーランスとして5年以上働いています。新しいことや最新の知識を見つけたときは、いつも感動します。人生は無限だと思いますが、私はその無限を知りません。
すべての記事を表示コメントを書く
製品また記事に関するコメントを書きましょう。