SDRをHDRに変換するためのガイド:DaVinci Resolveを使った方法
DaVinci Resolveを使ったsdrからhdrへの変換は、動画に本物の視覚的な魅力を加えることができます。このソフトウェアは、明るさ、色の深み、コントラストを調整する優れたツールを備えており、シームレスな変換を可能にします。このガイドでは、DaVinci Resolveを使用して驚くほど美しいHDR動画を作成する方法をステップごとに紹介します。
パート 1. DaVinci ResolveでSDRをHDRに変換する手順
DaVinci Resolveを使用すると、標準ダイナミックレンジ(SDR)の映像を高ダイナミックレンジ(HDR)に変換することができ、視覚品質が大幅に向上します。HDRはより広範な色域と輝度を可能にし、鮮やかでリアルな映像を実現します。以下に、変換プロセスを進めるための簡潔なガイドを示します。
SDRをHDRに変換するための詳細な手順
ステップ1.DaVinci Resolveを開き、新しいプロジェクトを作成します。メニューから[ファイル] > [プロジェクト設定]を開き、タイムライン解像度(例:4K)を設定し、[カラーサイエンス]を「DaVinci YRGB Color Managed」に変更します。[カラースペース]をHDRに設定します。

ステップ2.メディアプールで右クリックし、[メディアをインポート]を選択してSDRクリップをインポートします。
ステップ3.メディアプールで右クリックし、[新しいタイムラインを作成]を選択し、設定をプロジェクトに合わせて構成します。

ステップ4.SDRクリップを新しく作成したタイムラインにドラッグします。
ステップ5.カラーウィールを使用して露出やコントラストを調整し、ハイライトやシャドウを強調するためにカラータブに移動します。

ステップ6.次に、カラータブを開き、HDRパレットを見つけ、ハイライト、ミッドトーン、シャドウのスライダーを調整します。

ステップ7.[出力]タブをクリックし、エクスポート設定を行います。[カラースペース]をHDRに設定し、[データレベル]を「フル」に設定して、ファイル形式を選択します。
パート 2. DaVinci Resolve以外でSDRをHDRに変換するための7つの代替ソフト
DaVinci ResolveはSDRからHDRへの変換に非常に優れていますが、他にも動画の品質を向上させるソフトがあります。ここでは、7つの代替ソフトとそれぞれの長所と短所を紹介します。
1. Adobe Premiere Pro
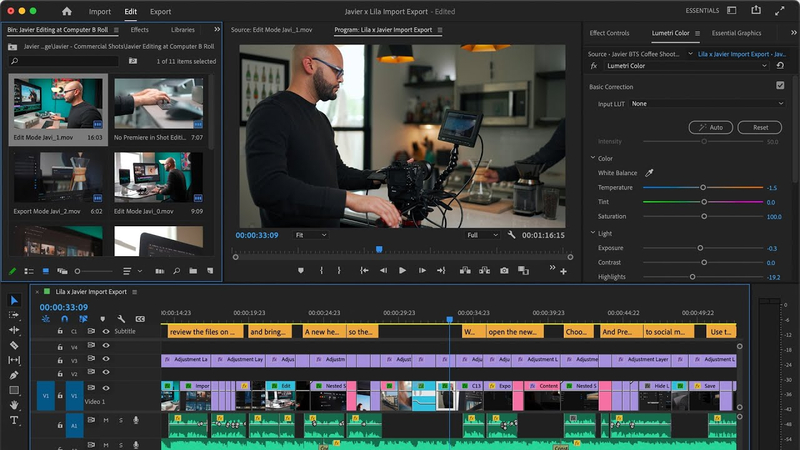
Adobe Premiere Proは広く使用されている動画編集ソフトで、完全なHDRサポートを提供します。
長所
- 充実したカラ―グレーディングツール。
- 他のAdobe製品との完全な統合。
- 多様なフォーマットに対応。
短所
- 初心者には学習曲線が急。
- サブスクリプション型料金が高額になる可能性。
- 最適な使用には高性能なシステムが必要。
2. Final Cut Pro
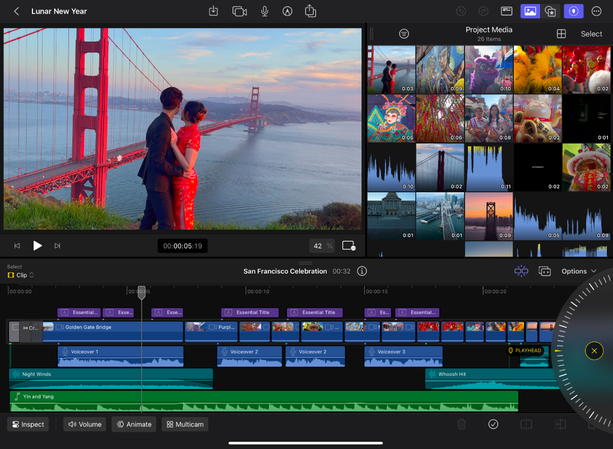
Appleのプロ向け動画編集ソフトであるFinal Cut Proは、使いやすさと強力な機能を兼ね備えています。
長所
- macOS向けに最適化され、スムーズな動作を実現。
- マグネティックタイムラインで編集が簡単。
- HDR調整が簡単で強力なサポートを提供。
短所
- macOSユーザーに限定。
- 他の競合ソフトに比べて高額。
- クラウドベースのソフトに比べてコラボ機能が少ない。
3. Avid Media Composer
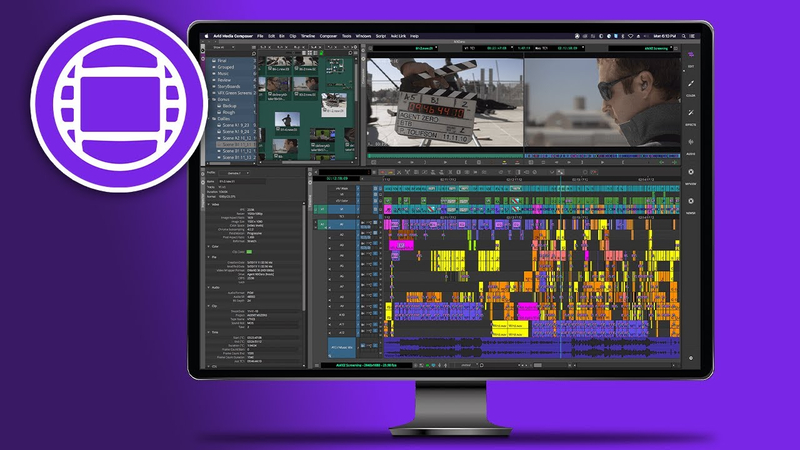
Avid Media Composerは、映画やテレビ業界で愛されるプロフェッショナルな動画編集ツールです。
長所
- チームプロジェクトに強力なコラボレーション機能。
- 完全なメディア管理ツール。
- プロ向けのワークフローを完全サポート。
短所
- 複雑なインターフェイスで新規ユーザーにハードルが高い。
- ライセンスコストが高額。
- 競合他社に比べてHDRツールが少ない。
4. HitFilm Express
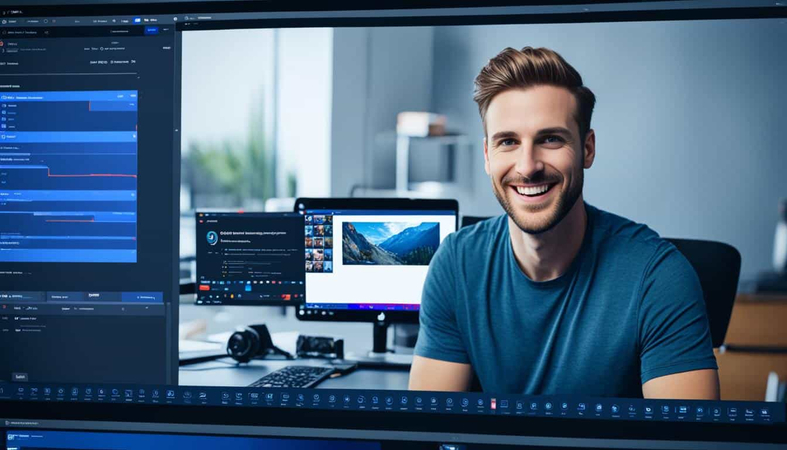
HitFilm Expressは、独立系映像制作者向けの無料動画編集ソフトで、強力な機能を備えています。
長所
- 無料版でも強力な編集ツール。
- 多様なビジュアルエフェクトオプション。
- 活発なサポートとチュートリアルコミュニティ。
短所
- 有料ソフトに比べてHDRサポートが限定的。
- 初心者には学習がやや難しい。
- 一部の高度な機能には有料版が必要。
5. CyberLink PowerDirector
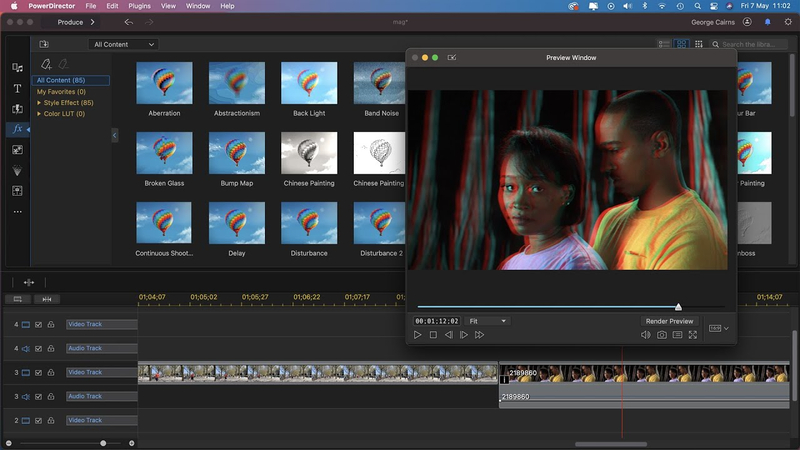
CyberLink PowerDirectorは、シンプルで直感的なインターフェイスと優れた動画編集機能を備えたソフトウェアです。
長所
- 直感的でナビゲートしやすいインターフェイス。
- 低いレンダリング時間と優れたパフォーマンス。
- 豊富なエフェクトやテンプレートが内蔵。
短所
- 3Dカラーグレーディングに限られた高度なツール。
- プロフェッショナル向けプロジェクトには不向きな場合がある。
- 高価なバージョンでしか一部の機能が利用できない。
6. Edius Pro
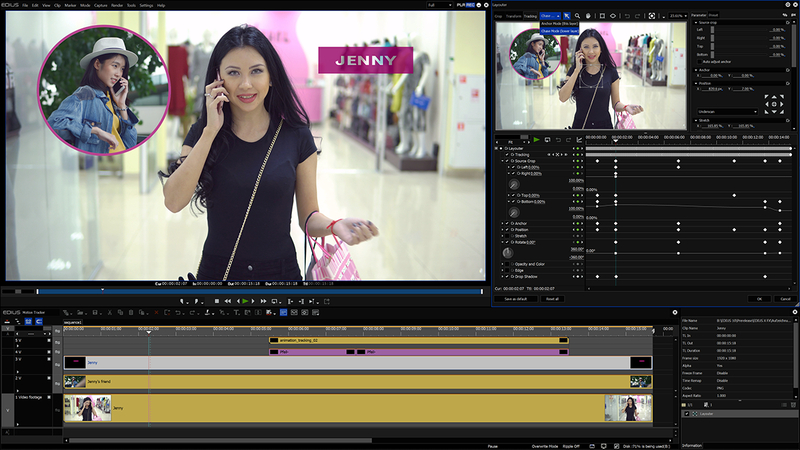
Edius Proは、そのスピードと柔軟性で知られるプロ向け編集ソフトです。
長所
- レンダリングを最小限に抑えたリアルタイム編集。
- 多くのフォーマットと解像度に対応。
- さまざまなプロジェクトに適したワークフロー。
短所
- 初心者にとっては直感的なインターフェイスが必要。
- 競合他社と比べて画像品質が同等。
- ソフトウェアの初期コストが高い。
7. Magix Vegas Pro
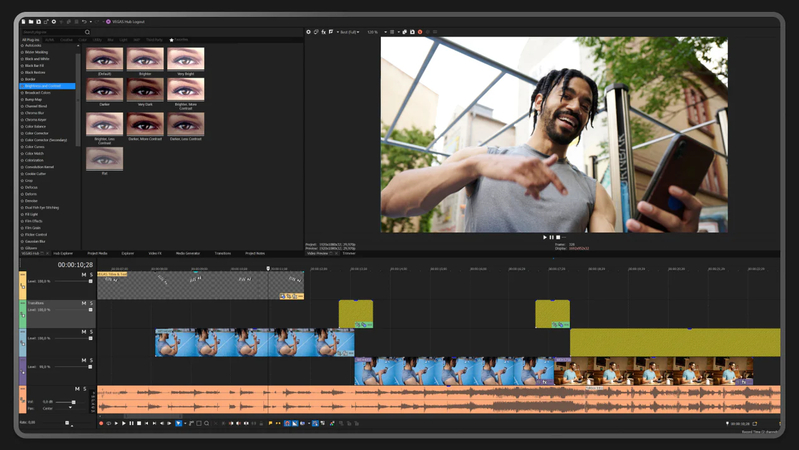
Magix Vegas Proは、初心者からプロまで幅広いユーザーに対応する人気の動画編集ソフトです。
長所
- ドラッグ&ドロップ対応のインターフェイス。
- 完全なオーディオ編集機能。
- 4KおよびHDR動画に対応。
短所
- 一部のシステムで安定性の問題が報告されている。
- チームプロジェクトでのコラボ機能が制限されている。
- 価格構造が一部のユーザーにとって分かりにくい場合がある。
パート3:プロ向けのヒント - 無料で試せる最適な動画強化ツール
HitPaw Video Enhancer(現在の名称はHitPaw VikPea)は、編集スキルが少なくても動画を強化したいユーザーにとって優れた選択肢です。強力な編集機能を備えながら、使いやすさと優れた結果を提供します。この使いやすいツールでは、高度なAI技術を活用して動画品質を自動的に向上させ、4Kや8Kまで簡単に変換できます。
HitPaw VikPeaは、初心者でも熟練者でも、動画強化プロセスを簡単にし、優れたコンテンツ制作に集中できるように設計されています。直感的なインターフェイスと強力な機能により、動画プロジェクトを向上させたいすべての人に最適なソリューションです。
HitPaw VikPeaを選ぶ理由
- 自動で解像度と品質を向上。
- すべてのスキルレベルに対応した使いやすさ。
- 複数の動画を一度に強化して時間を節約。
- 変更点をプレビューして選択可能。
- 視聴者の関心を引く印象的なHDR結果を生成。
動画を強化する手順
ステップ1.まず、公式サイトからHitPaw VikPeaをダウンロードしてください。
ステップ2.インストール後に「ファイルを選択」を選び、動画を直接インポートまたはドラッグ&ドロップしてください。HitPaw VikPeaはMP4、AVI、MOV、MKV、M4Vなど30種類以上の形式に対応しています。

ステップ3.この動画強化ツールは、一般ノイズ除去、アニメーション、顔検出、カラー補正、色彩強化、フレーム補間、手ぶれ補正モデルなど、多数のAIモデルを備えています。

ステップ4.動画をアップロードしたら、「プレビュー」ボタンをクリックして開始前に確認してください。満足したら「エクスポート」をクリックして保存します。

注意: 強化した動画をエクスポートするにはプレミアム版が必要です。
動画をクリックして、HitPaw VikPeaがぼやけた動画を簡単に高解像度・高画質化する方法を直感的にチェックしましょう!
結論
hdr sdr 変換をDaVinci Resolveで行うことは、動画の品質や視聴者の関心を向上させる価値があります。他にも多くのツールがありますが、HitPaw VikPeaは使いやすさと強力なAI機能を兼ね備えています。4Kや8Kといった高画質に動画を簡単に強化する方法を探しているなら、ぜひ試してみてください。

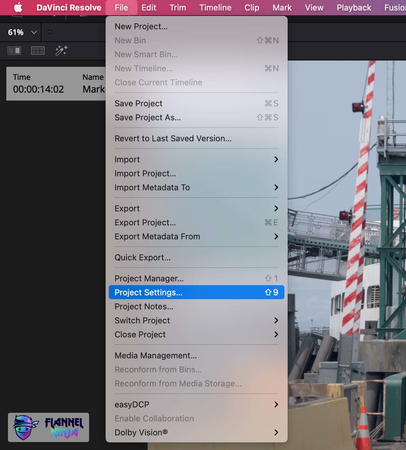
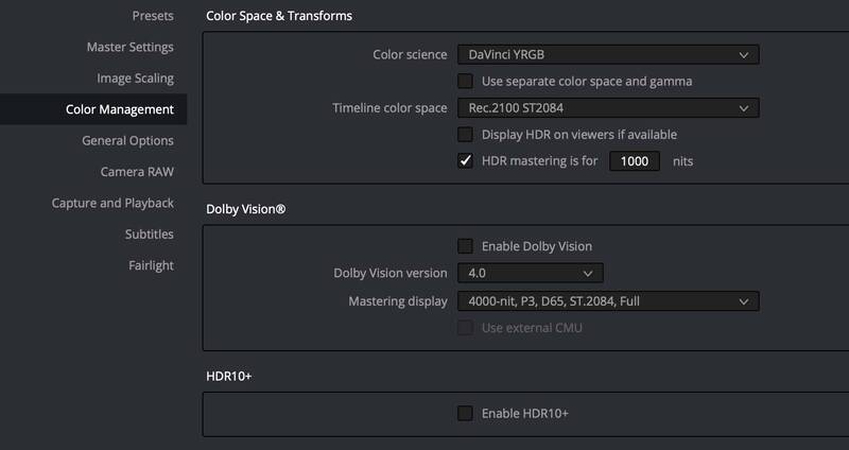
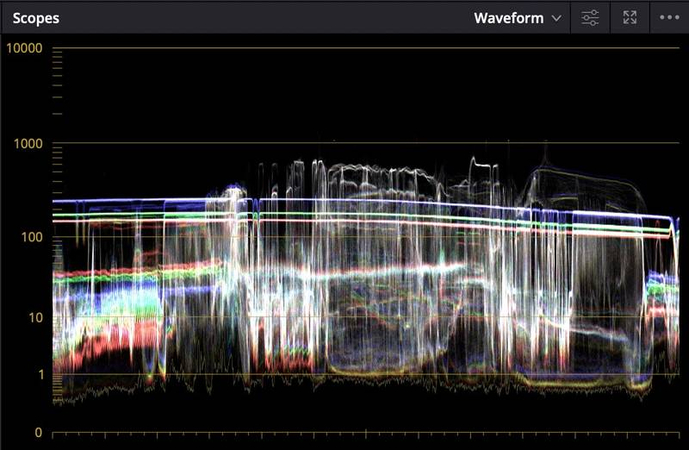
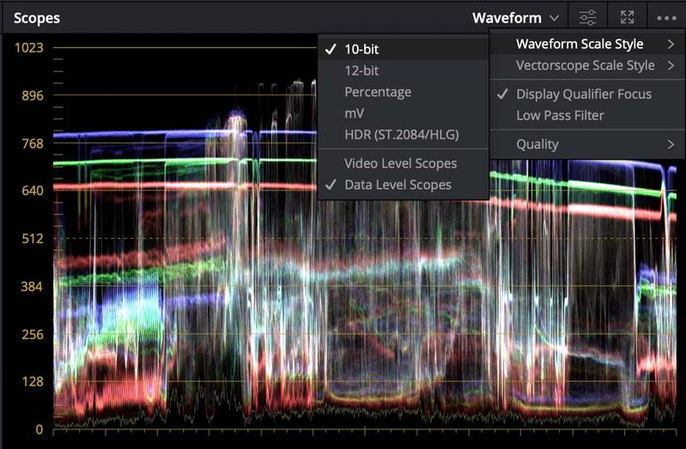







 HitPaw Edimakor
HitPaw Edimakor HitPaw Video Enhancer
HitPaw Video Enhancer


この記事をシェアする:
「評価」をお選びください:
松井祐介
編集長
フリーランスとして5年以上働いています。新しいことや最新の知識を見つけたときは、いつも感動します。人生は無限だと思いますが、私はその無限を知りません。
すべての記事を表示コメントを書く
製品また記事に関するコメントを書きましょう。