HDRからSDRへ:DaVinci Resolveで正しく変換する方法
HLGでHDR映像編集に取り組んでいて、DaVinci Resolve 19で通常のRec. 709カラースペースに変換する必要がある場合、まさにぴったりの記事にたどり着きました。これは、複雑に聞こえることもありますが、正しく行えば、実はとても簡単です。
経験豊かな動画編集者、または始めたばかりの方でも、この記事は簡単な言葉で、工程ごとに説明していきます。HLG映像が、Rec. 709で完璧に映し出されます。始める準備はできましたか。では、始めましょう。
パート 1. HLGをRec. 709に変換する理由
HLGで映像を編集したら、いくつかの画面やプラットフォームでは上手く映らないのは、読者様1人だけではありません。HLGは、HDRコンテンツに最適ですが、時にはすべての状況に適していません。まさに、Rec. 709に変換するのはその状況です。ここでは、RAWからRec. 709に変換することの重要性をお話しします。
1. 放送の互換性
すべての放送局や動画配信プラットフォームが、HLGをサポートしているとは限りません。Rec. 709 は、HDコンテンツ配信の絶対的基準なので、映像が業界の必要条件を満たし、すべてのチャンネルで綺麗に映ります。
2. 標準化されたカラースペース
Rec. 709は、一貫したカラープロフィールを提供するので、映像はどこでも同じに見えます。これは、わずかな情報での推測をなくし、 プロジェクトの色の正確性を維持します。
3. デバイスのサポートを表示する
テレビ、モニター、スマートフォンなどほとんどのユーザーのデバイスは、Rec. 709向けに最適化されています。映像を変換することで、薄い色や過度な明るさを避けるために、HDRに対応していない画面でも正しく表示されます。
パート 2. HLGをRec. 709 DaVinci Resolve 19に変換する手順
映像をDaVinci Resolve 19で、Rec. 709に変換することは、プロジェクトを通して、標準画面との互換性を維持し、色の再現性を高めます。これは、DaVinci Resolveの進んだカラーマネジメントの特性を使うことで、簡単に仕上げることができます。ここでは、それを達成する方法を画像と一緒に説明します。
手順 1: プロジェクト設定を行います。
- DaVinci Resolveでプロジェクトを開いて、「ファイル」→「プロジェクト設定」(右下の端にある歯車アイコン)を選択します。
- 「カラーマネジメント」タブの「カラーサイエンス」で、「DaVinci Resolve YRGB Color Managed」を選択します。
- 映像形式のRec. 2020 HLGに、入力カラースペースを設定します。
- 意図した出力カラースペースを指定するため、Rec. 709でタイムラインカラースペースを選択します。
- 右下の端の「保存」ボタンをクリックすることで、変更を保存します。
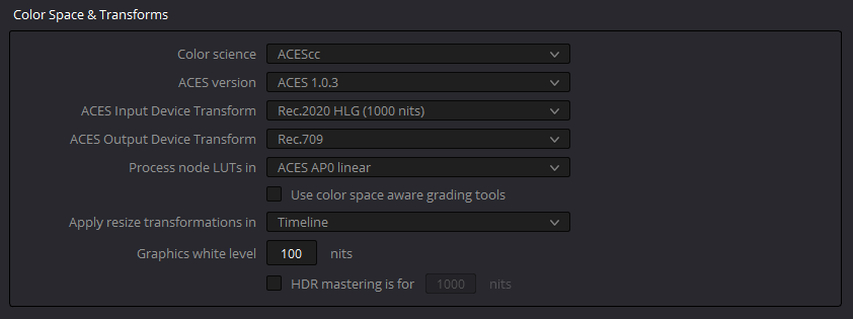
手順 2: クリップをインポートして、追加します。
- メディアプールに、HLG映像をドラッグ&ドロップで追加します。Resolveは、自動的に入力カラースペース設定を適用し、再生及び編集中に、Rec. 709に変換します。
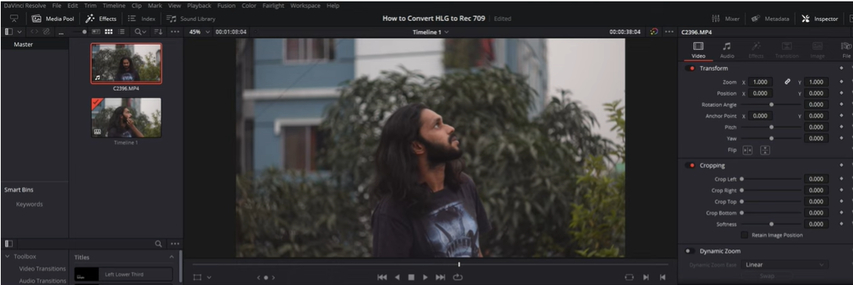
手順 3: カラースペース変換ノードを使用します。
より正確な操作のために:
- 「カラータブ」に進み、ノードエディターからノードを選択します。
- エフェクトライブラリーにある「カラースペース変換」のエフェクトを追加します。
- Rec. 2020に、入力カラースペースとRec. 2100 HLGに、ガンマを設定します。
- Rec. 709に、出力カラースペースとガンマを2.4に設定します。
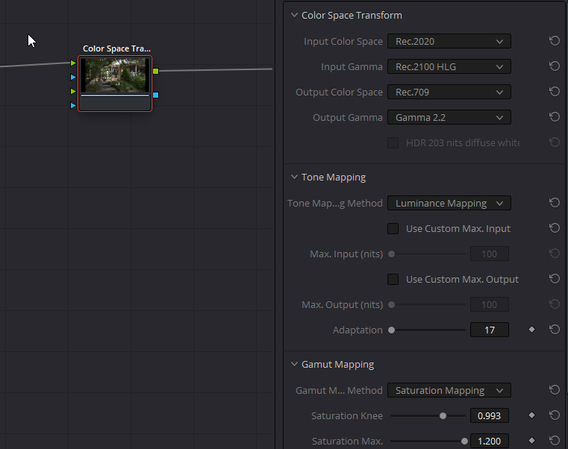
手順 4: 最終的なカラーグレーディング調整
- ハイライト、シャドウ、彩度を調整することで、映像の見栄えの微調整を行います。
- SDR出力の明るさとコントラストを調整するために、「カラーホイール」または「カーブ」を使用します。
手順 5: エクスポート設定
- 「配信」タブに進みます。
- 詳細設定で、Rec. 709に、「カラースペースタグ」と「ガンマタグ」の両方が設定されているよう確認します。
- 希望の形式で映像をレンダリングします。(例 MP4, MOV)
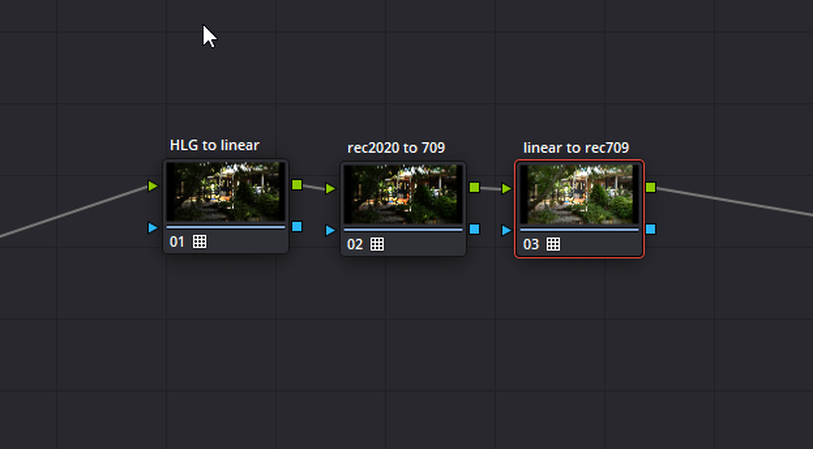
パート3. 専門家によるアドバイス 最高のHDR Video Enhancerを無料でお試し
Rec. 709に、HLG映像を上手く変換した後、映像の質を改善させることで大きな変化をもたらすことができます。正しいツールの使用は、色の彩度を高め、映像の詳細を明確にし、明るさを修正することを簡単にします。これが、HitPaw VikPea (旧: HitPaw Video Enhancer)、専門的な映像編集プログラムの出番です。HitPaw VikPeaは、簡単に映像の質を改善することのできるすべての機能が一体化されたビデオエンハンサーです。
HitPaw VikPeaの特徴
- より鮮明な画像を提供するために、自動的に解像度と鮮明度を高めます。
- よりはっきりとした自然な色を提供するために、色相と彩度を変更します。
- 特に薄暗い背景で、不要な粒子やピクセル化を取り除きます。
- シャドウとハイライトの両方の詳細を引き立たせるために、明るさとコントラストのバランスを取ります。
- プロ級の見栄えにするため、SDR映像をHDRのような品質に変換します。
映像を改善させる手順
1.初めに、HitPaw VikPea の公式ダウンロードウェブサイトを見て、ソフトウェアをダウンロードしてください。
2.改善したい映像を選択し、「アップロード」をクリックします。

3.必要性に応じて、AI高解像度変換とHDRエンハンスメントを選択できます。元のバージョンと改善されたバージョンを比べるために、内臓プレビュー機能を使用します。一度満足したら、お好みの形式で改善された映像を保存します。

HitPaw VikPeaについて詳しく学ぶ
パート4.RawからRec 709に変換する際のよくある質問
質問1. RawとRec 709の違い
回答1.RAW映像は未編集で、すべてのセンサーデータが含まれており、撮影後の編集作業の柔軟性を最大限にすることができます。Rec. 709は、画面の互換性を保証するために、あらかじめ設定された明るさとカラープロファイルを含むHD映像のための標準化されたカラースペースです。
質問2. RawからRec. 709に変換するのをサポートするツール
A2.DaVinci Resolve、Adobe Premiere Pro、Final Cut Proなどのツールは、LUTやカラーマネジメント設定、またはカラースペース変換エフェクトを経由したRec. 709に変換オプションが内蔵されたRAWが含まれています。
結論
DaVinci Resolveは、HLGをRec. 709に変換し、標準モニターとの互換性を保証します。このガイドは、カラーマネジメントの設定をすることやカラースペース変換ノードを使用すること、しっかりエクスポートすることによって説明しました。より良い結果のために、AI高解像度化を含むHitPaw VikPeaという強力なビデオエンハンサーやカラーエンハンスメント、HDRエフェクトを使用します。画像の見栄えを高めるための簡単なツールです。HitPawビデオエンハンサーを無料でお試しください。





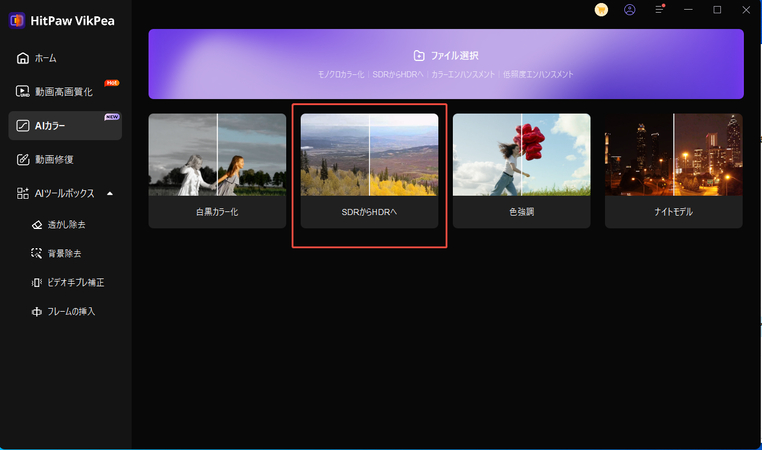
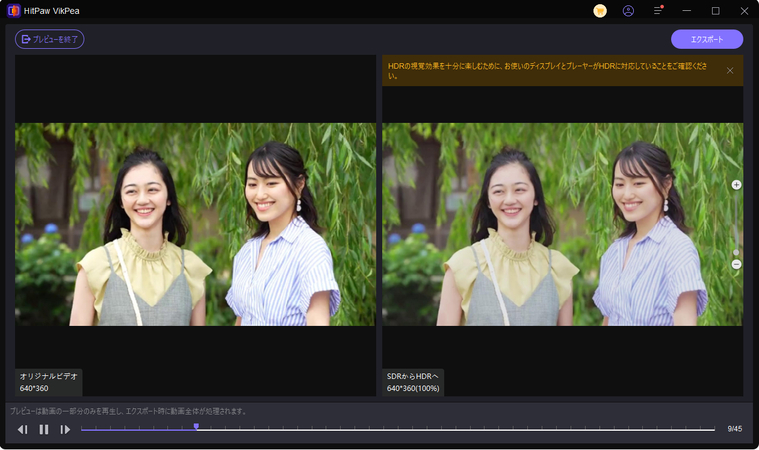

 HitPaw Video Enhancer
HitPaw Video Enhancer HitPaw FotorPea
HitPaw FotorPea HitPaw VoicePea
HitPaw VoicePea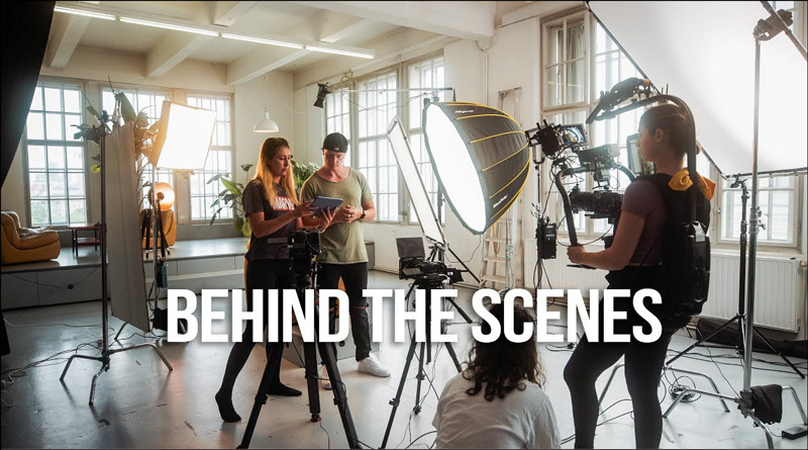



この記事をシェアする:
「評価」をお選びください:
松井祐介
編集長
フリーランスとして5年以上働いています。新しいことや最新の知識を見つけたときは、いつも感動します。人生は無限だと思いますが、私はその無限を知りません。
すべての記事を表示コメントを書く
製品また記事に関するコメントを書きましょう。