Webカメラドライバーを更新する方法【2025年最新手順ガイド】
カメラのドライバーは、コンピュータとカメラまたはウェブカメラを接続します。カメラのドライバーをアップデートすることで、性能が向上し、最新のオペレーティング方法との互換性が得られ、最新の機能にアクセスできます。Windowsでカメラのドライバーをインストールまたはアップデートする必要がある理由を見ていき、カメラのドライバーをアップデートする方法の手順を説明します。Windows 10/11用の最新のドライバーをインストールおよびアップグレードした後、ビデオの画質を向上させる方法を指定します。
パート 1: なぜカメラのドライバーをアップデートするのか
カメラのドライバーは、ウェブカメラとオペレーティング システムの間で接続および動作するソフトウェアです。これにより、システムがカメラのハードウェアを認識し、やり取りできるようになります。カメラのドライバーは、カメラセンサーからの信号を、OSやアプリケーションが理解できる形式に変換します。
ウェブカメラが認識されなかったり、画像がぼやけたり、凍結したりするなどの問題が発生した場合、ウェブカメラのドライバーをアップデートするタイミングかもしれません。デバイスメーカーのウェブサイトでドライバーのアップデートを確認し、利用可能なアップデートをカメラのドライバーにインストールして、互換性と安定性を向上させることができます。
パート 2: Windows10/11でカメラのドライバーをインストールする方法
デバイスメーカーのウェブサイトからWindows 10またはWindows 11用のカメラのドライバーをインストールすることをお勧めします。これにより、完全な互換性が得られ、新しい機能にアクセスできます。
- デバイス マネージャーを起動します(スタート ボタンの横にある検索アイコンを右クリックし、「デバイス マネージャー」と入力して、関連するプログラムを開きます)
- 「カメラ」の下で、カメラ デバイスを右クリックし、「ドライバーの更新」を選択します
- 「コンピューターでドライバーを検索」オプションを選択します。
- 「コンピューターにある利用可能なドライバーの一覧からドライバーを選択する」をクリックします。
- 「ディスクを使用」をクリックします
- 「参照」をクリックし、企業のウェブサイトからダウンロードしたウェブカメラのドライバーを保存したフォルダの場所に移動します
- カメラのモデルに適した正しいファイルが選択されていることを確認し、「開く」をクリックします
- サードパーティの署名されていないドライバーをインストールすることを確認するために、Windowsのセキュリティ プロンプトを実行します
- Windowsが新しいカメラのドライバーをインストールします
- インストール後、デバイスのプロパティを確認して、更新されたドライバーの詳細を確認し、エラーなく適切に完了していることを確認します
- 新しいカメラのドライバーを完全に適用するには、プロンプトが表示されたときにコンピューターを再起動します。
パート 3: Windows10/11でカメラのドライバーをアップデートする方法
Windows 10または11のカメラのドライバーをアップデートすることは、最適なパフォーマンスを得るために不可欠であり、新しい機能にアクセスできます。古いドライバーにより、画質が悪い、レンズが歪んでいる、接続に問題があるなどのカメラの不具合が発生する場合があります。Windowsにはドライバー更新ツールがありますが、最新バージョンを確実に入手するために、メーカーからウェブカメラのドライバーを手動で更新することもできます。
Windows 10と11のカメラのドライバーを手動で更新することは、問題を解決し、パフォーマンスを向上させ、独自の機能を追加するために必要です。
カメラのドライバーをアップデートする詳細な手順は次のとおりです:
1.デバイス マネージャーを開きます(スタート ボタンの横にある検索アイコンを右クリックし、「デバイス マネージャー」と入力して、関連するプログラムを開きます)

2.「カメラ」を展開して、カメラ デバイスを表示します

3.カメラ デバイスを右クリックし、「ドライバーの更新」を選択します

4.開いた「ドライバー ソフトウェアを更新」ウィンドウで、「更新されたドライバー ソフトウェアを自動的に検索」を選択します

5.利用可能な場合は、WindowsがWindows Updateを通じて更新されたカメラのドライバーを自動的に検索してインストールします

6.新しいドライバーが見つからない場合は、「コンピューターでドライバーを検索」を選択します

7.別のウィンドウが開きます。場所を指定してドライバーを検索するか、「コンピューターにある利用可能なドライバーの一覧からドライバーを選択する」を選択します。

8.一覧からカメラ デバイスを選択するためにクリックします

9.「次へ」をクリックして、カメラのドライバーを更新します

これらの手順は、Windows Updateを通じてWindows 11と10用のカメラのドライバーをダウンロードする方法を提供します。自動的なドライバーの更新が失敗した場合は、手動でカメラのドライバーをダウンロードして更新する必要がある場合があります:
- カメラのモデル情報を特定します。
- メーカーのウェブサイトにアクセスし、Windows用のウェブカメラのドライバーをダウンロードします。
- ダウンロードしたドライバー ファイルを使用してカメラのドライバーを更新するために、画面の指示に従います。
- 手動でのウェブカメラのドライバーのインストールが完了した後、プロンプトが表示されたら、PCを再起動してください。
コンピュータを再起動した後、手動で更新されたカメラのドライバーが有効になります。再度デバイス マネージャーを開いて、カメラ デバイスの下に更新されたドライバーの詳細がエラーなく適切に表示されていることを確認してください。
これらの手順は、メーカーのウェブサイトからWindows 10用のウェブカメラのドライバーをダウンロードするか、Windows 11用のカメラのドライバーをダウンロードする場合と同じです。この方法により、カメラのドライバーを制御し、最高の互換性を得るために最新の状態に保つことができます。
パート 4: ウェブカメラのドライバーを更新するための追加のヒント
適切に機能するウェブカメラまたはカメラ デバイスは、コンピュータ上のさまざまなタスクにとって重要です。ただし、古い、損傷した、または互換性のないカメラのドライバーによって引き起こされる問題に頻繁に遭遇することがあり、カメラをスムーズに使用する能力が妨げられます。ドライバーを最新の状態に保つことで、これらの多くの問題を解決するのに役立ちますが、デスクトップに組み込まれたカメラは、スタンドアロンのウェブカメラに比べて、ビデオの画質と照明の調整が不十分なことが多いです。
幸いなことに、デフォルトのビデオ録画を次のレベルに引き上げるための強力なビデオ強化ソフトウェアが存在します。1つのオプションは HitPaw VikPea(旧称 HitPaw Video Enhancer)で、デスクトップのウェブカメラ、スマートフォン、またはその他のカメラ デバイスで録画されたビデオの視覚的な画質を大幅に改善することができる強力なビデオ編集ソフトウェアです。さまざまなプロフェッショナル向けの強化ツールとエフェクトを提供しており、鈍くてぼやけた映像を見事なハイビジョンのビデオに変えることができます。
いくつかの主な機能と機能には次のものがあります:
- ビデオ解像度を最大8K UHD画質まで向上
- 60種類以上の写真とビデオ フィルター
- ビデオのノイズを除去してザラつきを軽減
- 顔の自動強化
- 照明、ディテール、色などのカスタム調整
HitPaw VikPeaを使ってデスクトップのカメラ録画を強化するには:
1.HitPaw VikPeaソフトウェアをインストールして開きます。
2.ビデオ ファイルをインポートします。

3.AIモデルを選択するか、「モデルを追加」をプレビューして、照明、スムージング、安定化などの調整を適用するためにクリックします。

4.出力形式と画質を選択して、強化されたビデオをエクスポートします。

HitPaw VikPeaについて詳しく学ぶ
結論
ウェブカメラのドライバーをどのように更新するかを学ぶことで、ウェブカメラやカメラ デバイスがビデオ通話や録画などのタスクに最適に機能するようになります。ドライバーの更新は技術的な問題を解決しますが、デスクトップに組み込まれたカメラの画質は、プロフェッショナルなビデオにはまだ改善の余地があります。ここで、HitPawのような強力で使いやすいビデオ強化ツールが役立ちます。
カスタマイズ可能なフィルター、8Kサポート、組み込みの安定化機能、ノイズ低減機能を備えたHitPaw VikPeaは、基本的なカメラのドライバーの出力を次のレベルに引き上げることができるので、高価な機器を使わずに見事な映画レベルの結果を得ることができます。

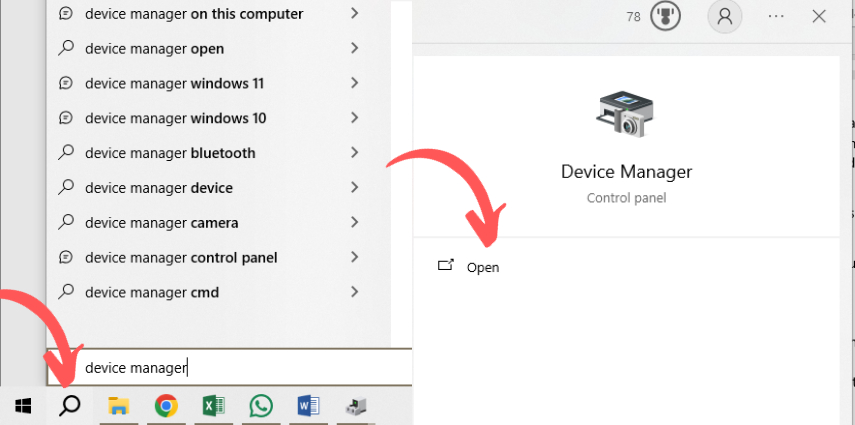
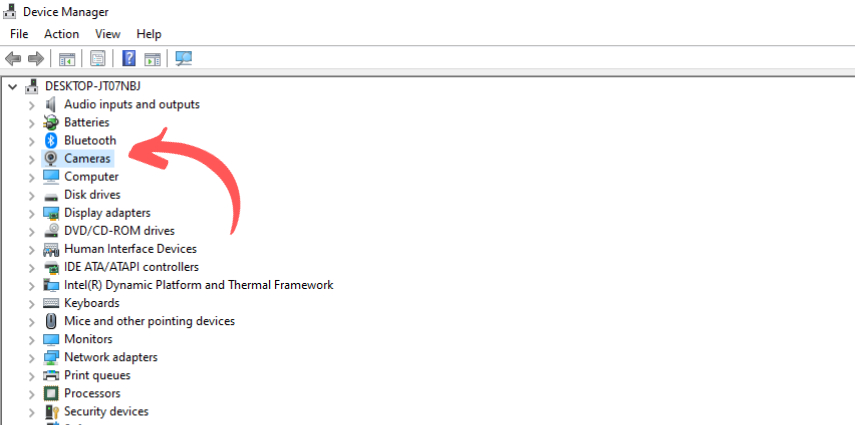
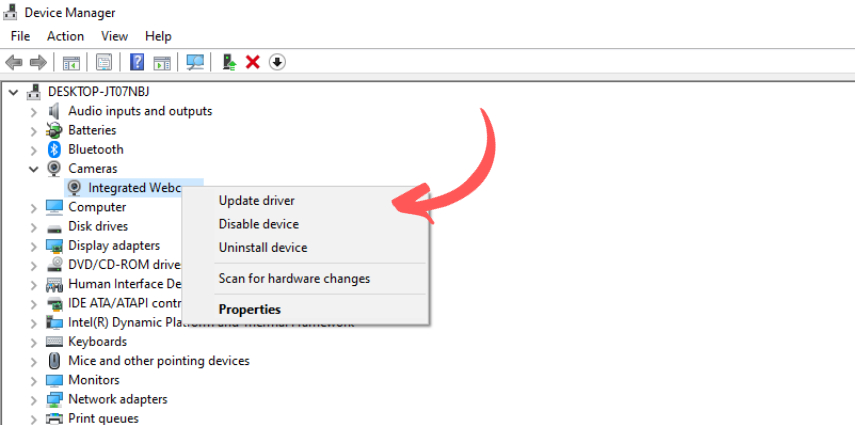
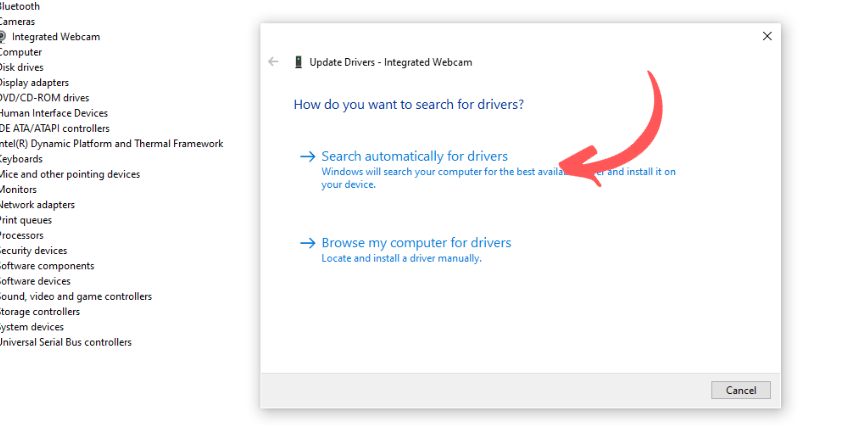
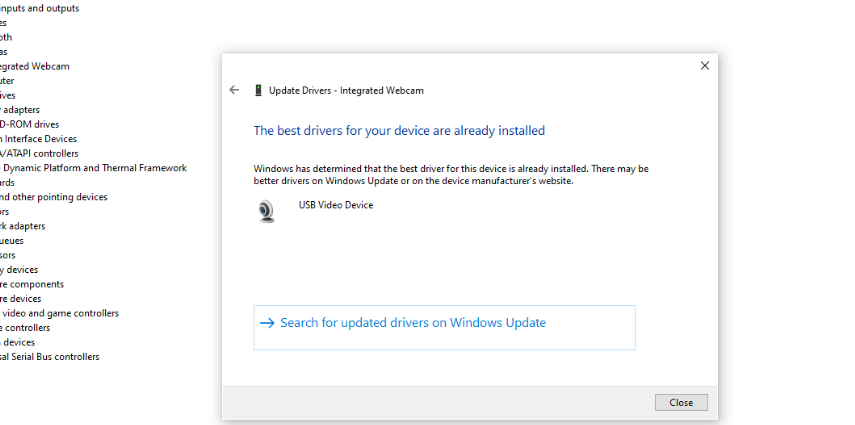
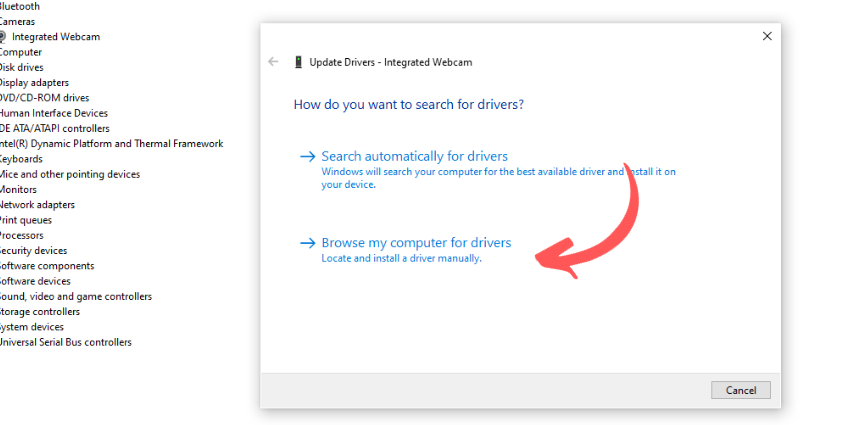
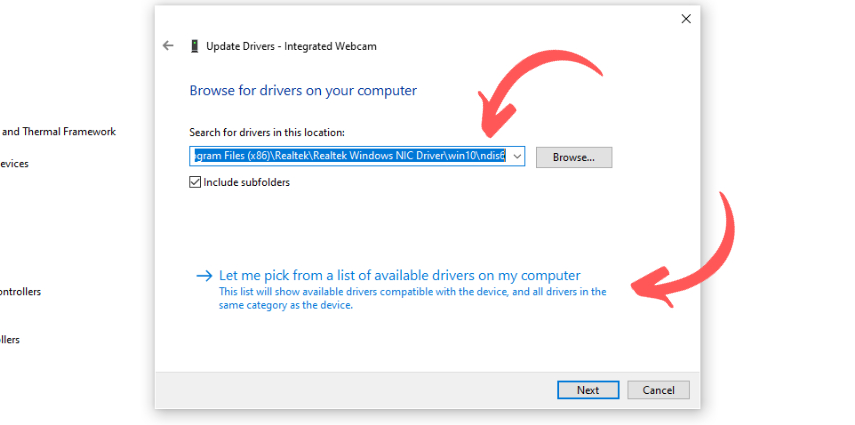
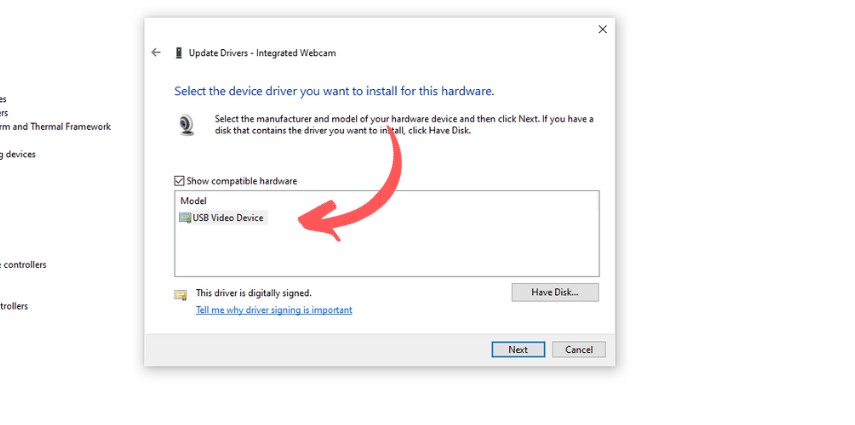
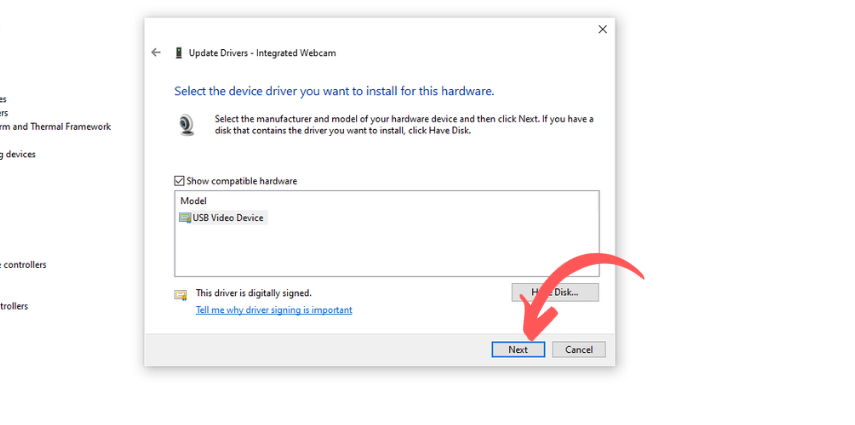




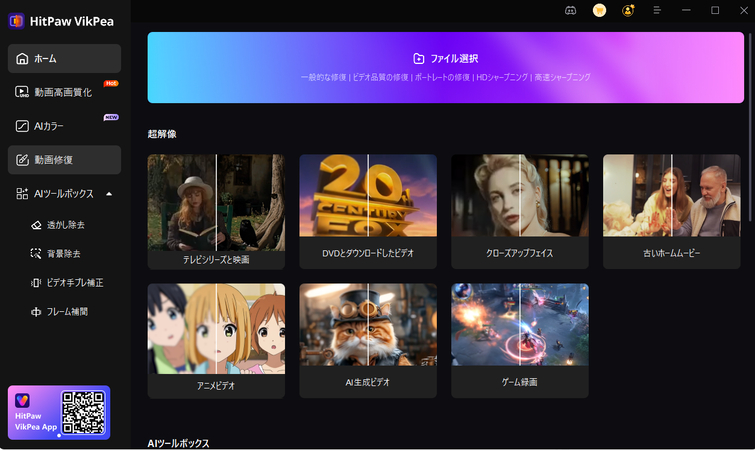
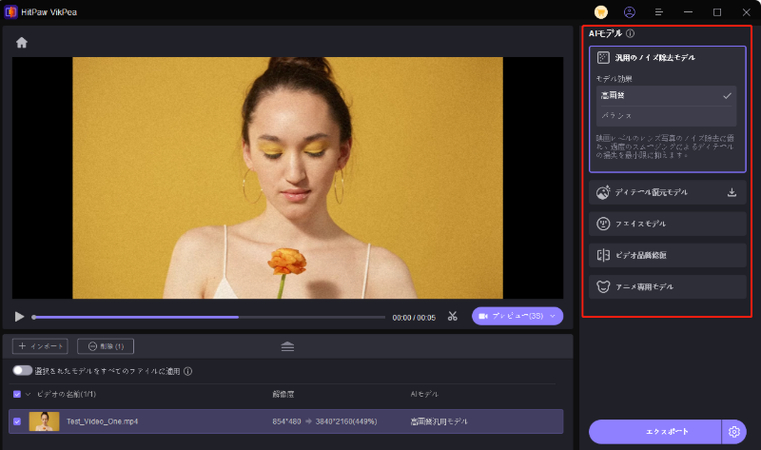
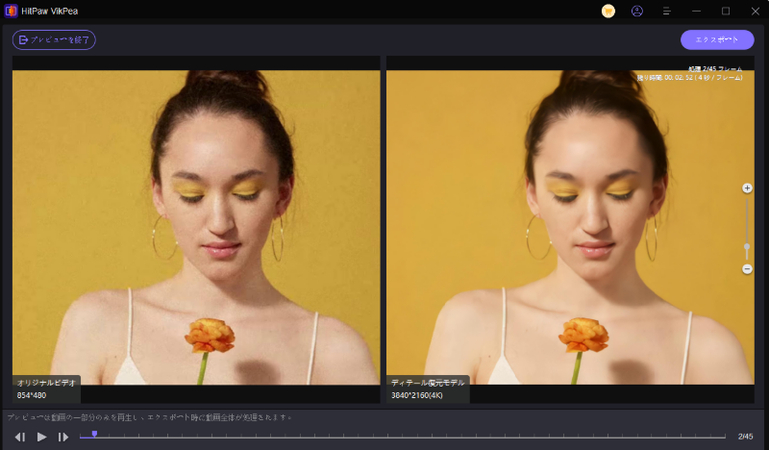

 HitPaw FotorPea
HitPaw FotorPea HitPaw VoicePea
HitPaw VoicePea HitPaw Univd
HitPaw Univd 
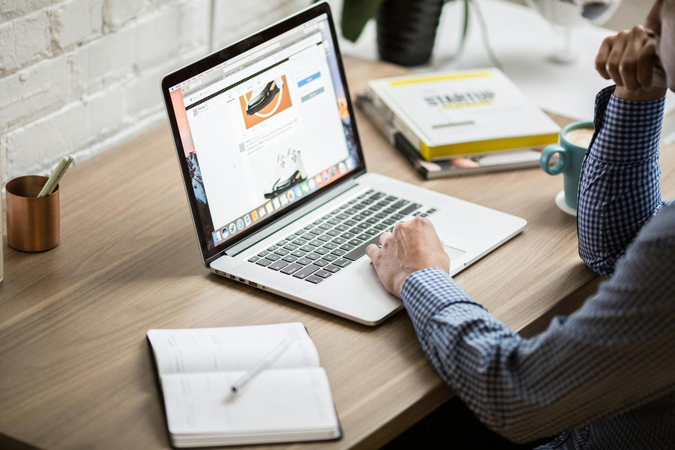
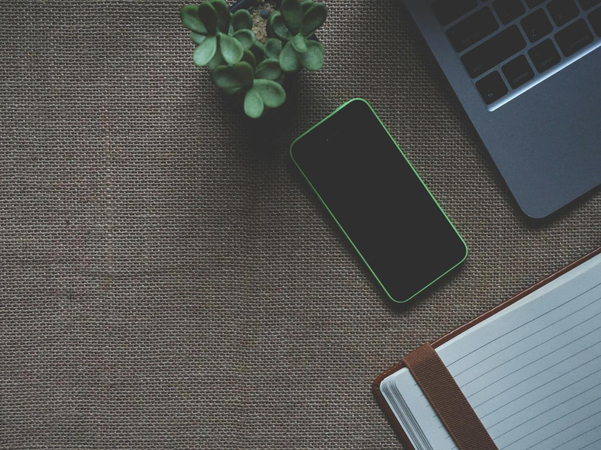

この記事をシェアする:
「評価」をお選びください:
松井祐介
編集長
フリーランスとして5年以上働いています。新しいことや最新の知識を見つけたときは、いつも感動します。人生は無限だと思いますが、私はその無限を知りません。
すべての記事を表示コメントを書く
製品また記事に関するコメントを書きましょう。