目次
HitPaw VoicePea(旧製品名:HitPaw VoicePea)のシンプルなインターフェイスで、数ステップであなたの声を変えることができます。
PUBGやOverwatchなどのオンラインゲームで声を変更するには、以下の手順に従ってください。
PUBG: PUBGでHitPaw VoicePeaを使う
PUBGでのHitPaw VoicePeaの使い方をビデオでご覧ください。
以下は、PUBGでHitPaw VoicePeaを使用する方法を説明するステップバイステップのガイドです:
Step 1. デバイス設定
HitPaw VoicePeaがローカルデバイスで正常に聞いていることを確認し(効果音を選択し、ボイスチェンジャーを適用し、リアルタイムボイスの「自分の声を聞く」を開く)、音素材の効果と音量が適切な状態になった後、「自分の声を聞く」を閉じます。
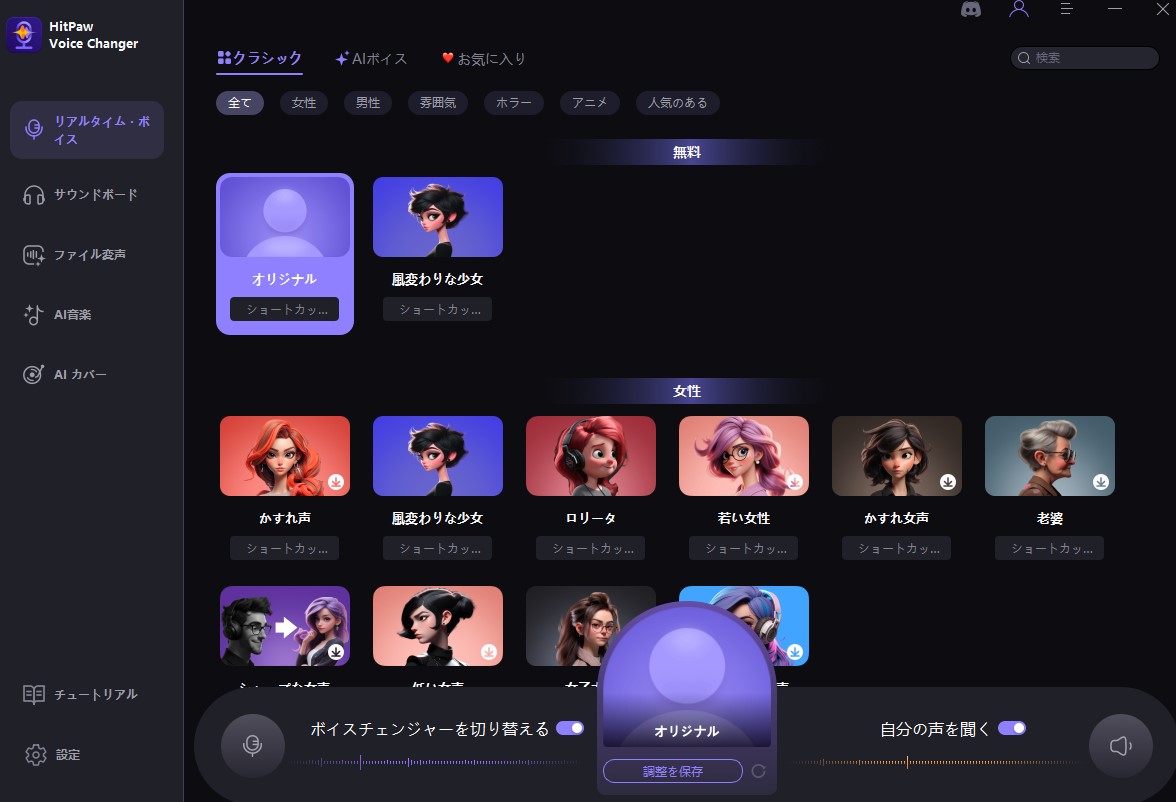
Step 2. Windowsの設定を変更する
PUBGのゲーム設定では、マイクのオプションを変更することはできません。
Step 3. システムのコントロールパネルを開く
システムコントロールパネルを開き、デバイスとサウンドオプションを開き、サウンドを選択し、Hitpaw専用マイクをデフォルトに設定します。
(HitPaw VoicePeaV1.7.0以降、HitPaw VoicePeaプログラムを起動したら、デフォルトのマイクを設定し、プログラムを閉じたら、マイクを復元することがサポートされました)または、手動で確認することもできます。

Step 4. 確認後、PUBGでHitPaw VoicePeaを使用することができます。
Overwatch2: Overwatch2でHitPaw VoicePeaを使う
Overwatch2でのHitPaw VoicePeaの使い方をビデオでご覧ください。
以下はHitPaw VoicePeaの使い方を紹介するステップバイステップのガイドです。 :
Step 1. デバイス設定
HitPaw VoicePeaがローカルデバイスで正常に聞いていることを確認し(効果音を選択し、ボイスチェンジャーを適用し、リアルタイムボイスの「自分の声を聞く」を開く)、音素材の効果と音量が適切な状態になった後、「自分の声を聞く」を閉じます。
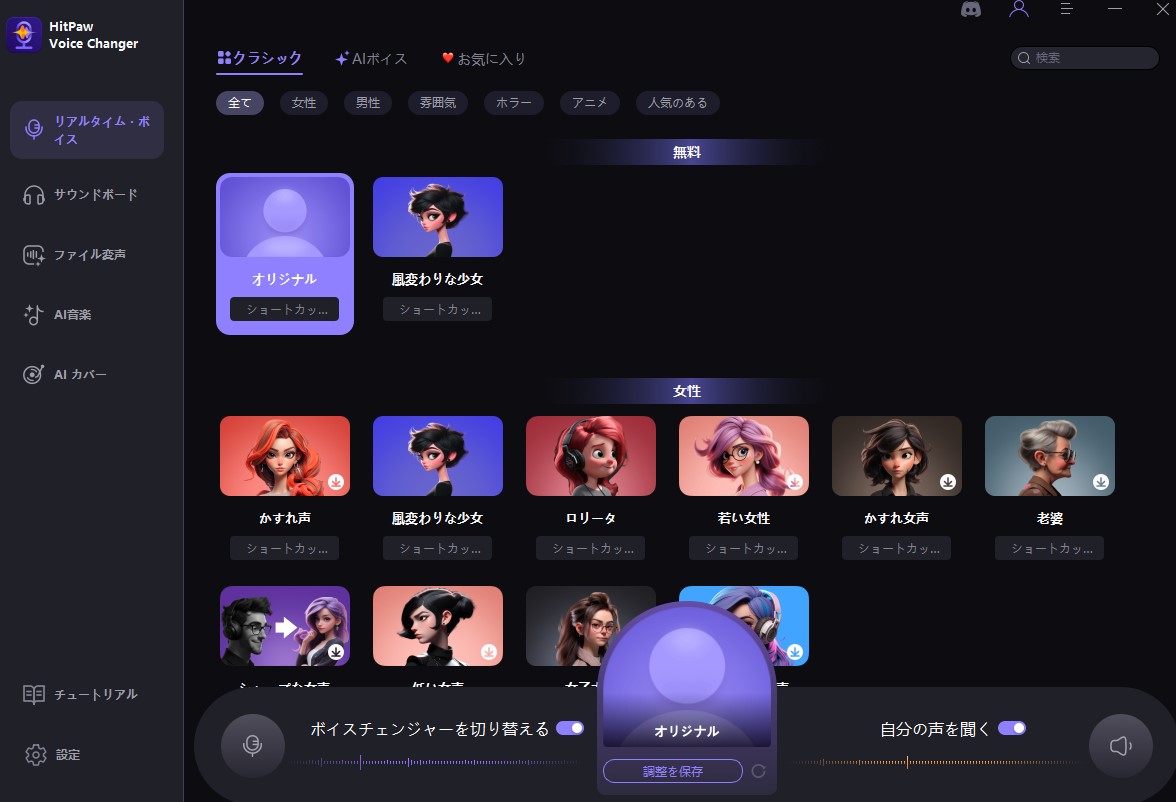
Step 2. アプリで利用ガイドを見ることができます
OW2ゲーム設定では、マイクのオプションを変更することができませんので、Windowsシステムでサウンド設定を行う必要があります。HitPaw VoicePeaで使用ガイドを見ることができます。
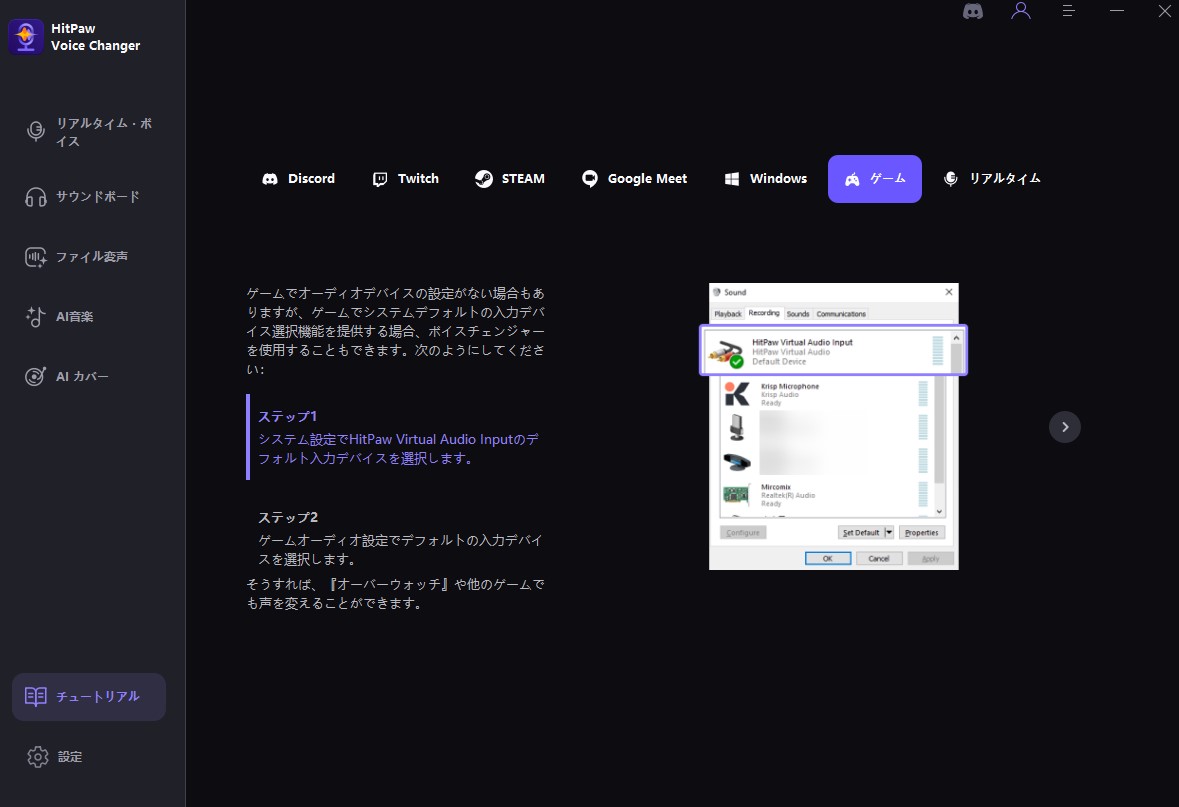
Step 3.システムのコントロールパネルを開く
システムコントロールパネルを開き、デバイスとサウンドオプションを開き、サウンドを選択し、Hitpaw専用マイクをデフォルトに設定します。
(HitPaw VoicePeaV1.7.0以降、HitPaw VoicePeaプログラムを起動したら、デフォルトのマイクを設定し、プログラムを閉じたら、マイクを復元することがサポートされました)または、手動で確認することもできます。

Step 4. Overwatch2を開く
Overwatchを開き、ボイスチャットを見つけ、ボイスチャットデバイスをデフォルトデバイスに変更する。以上の設定で、Overwatchのボイスを変更することができます。
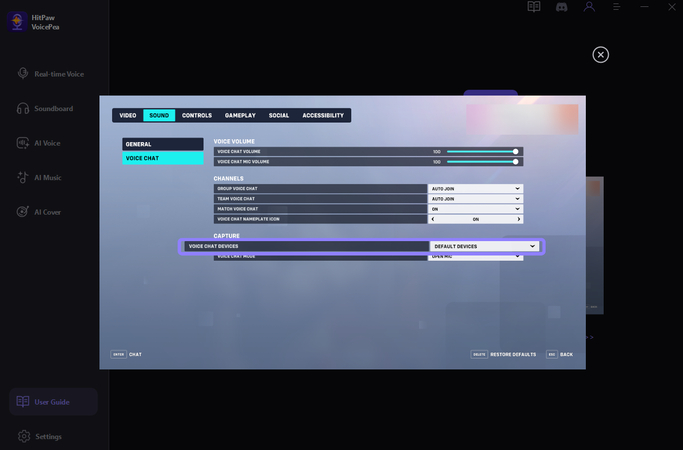
HitPaw VoicePeaでもっと楽しもう:




