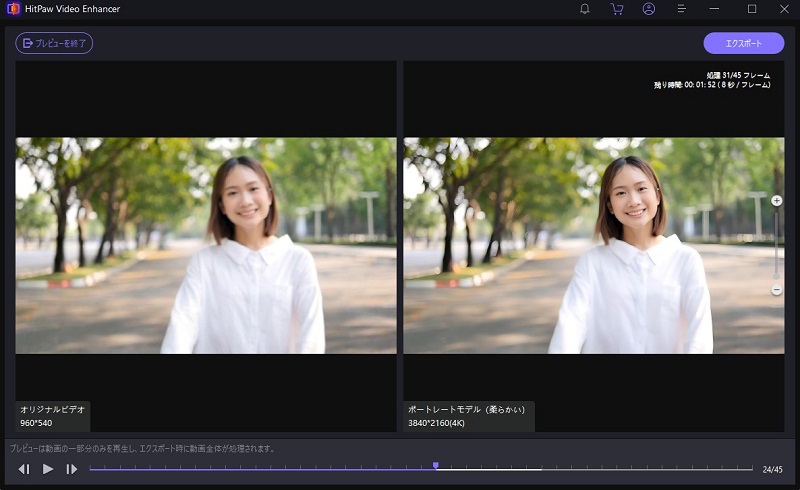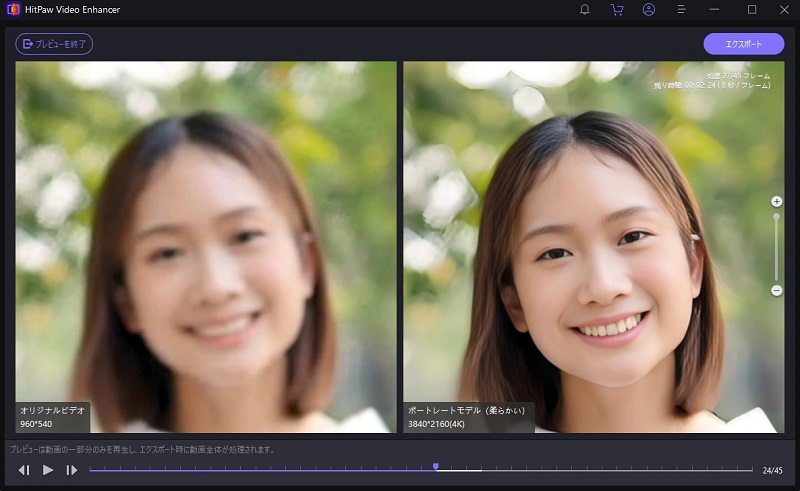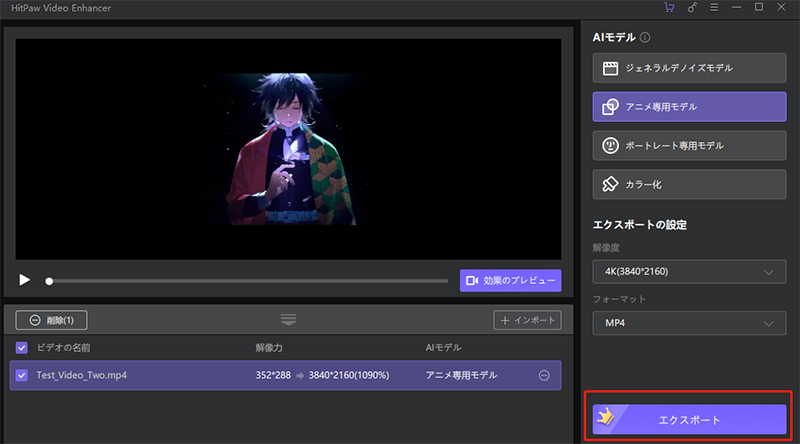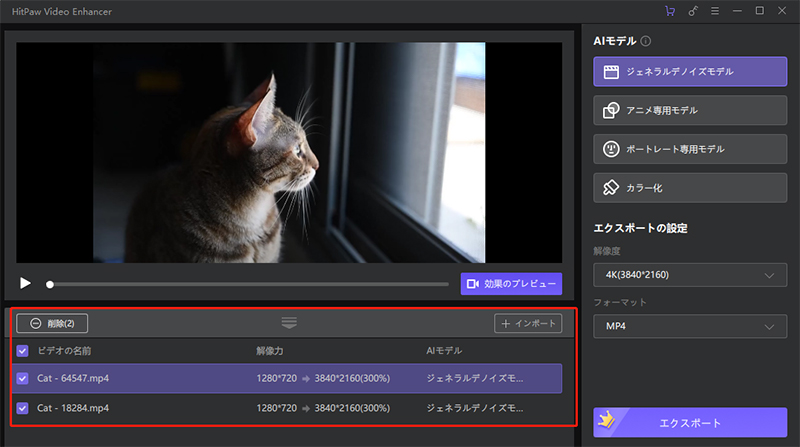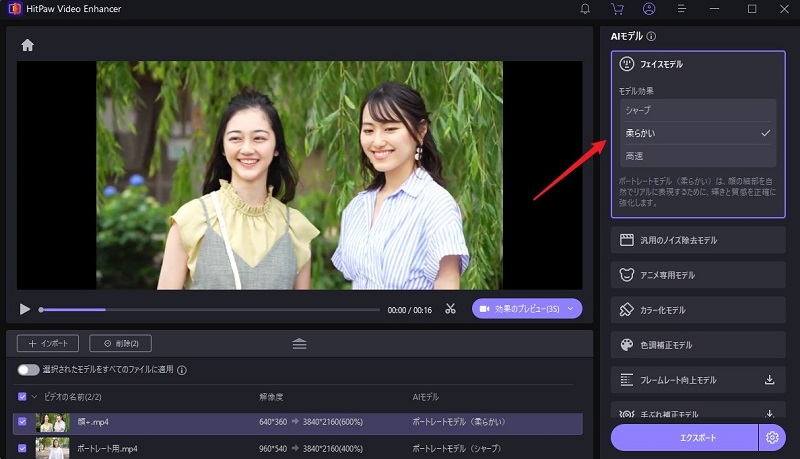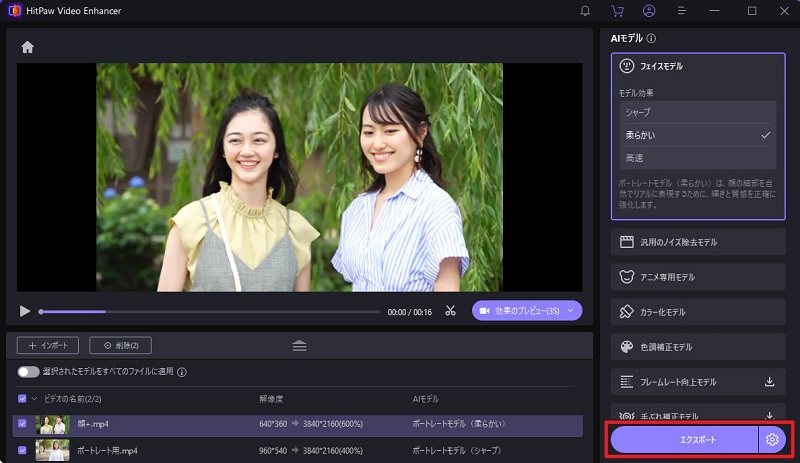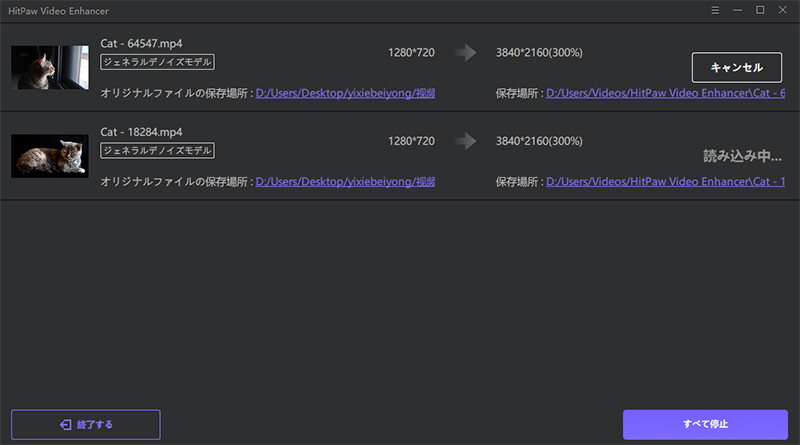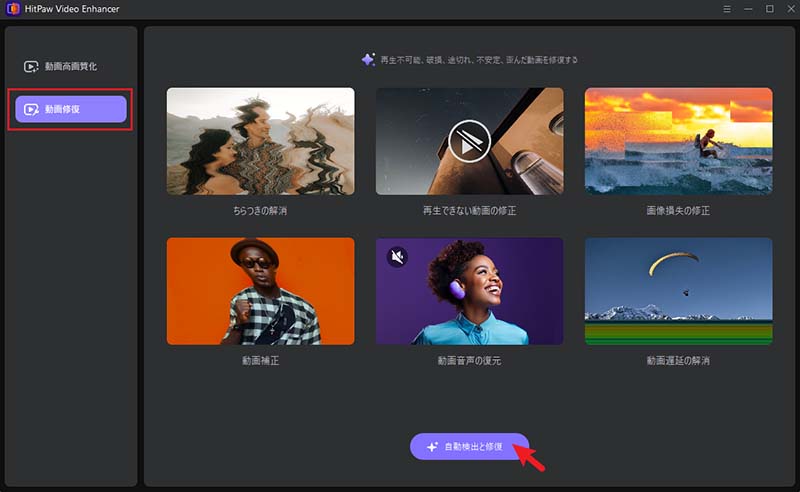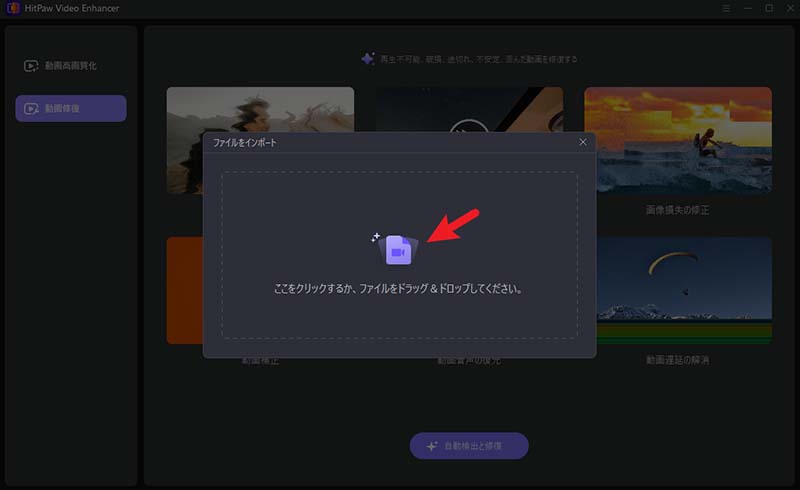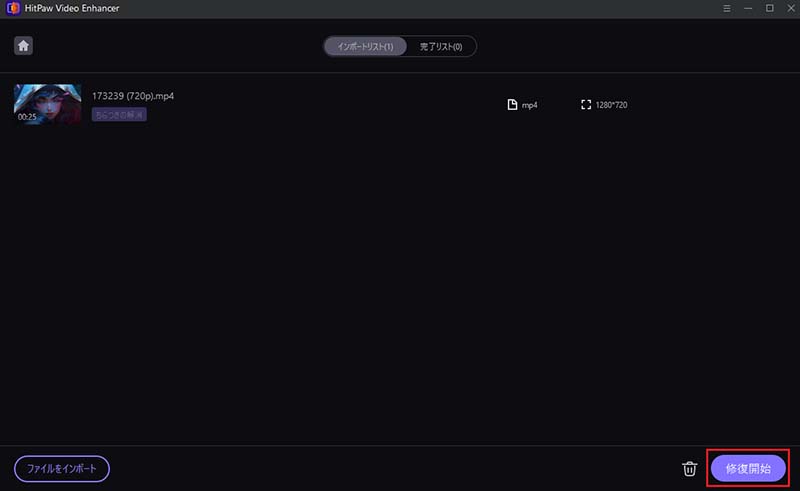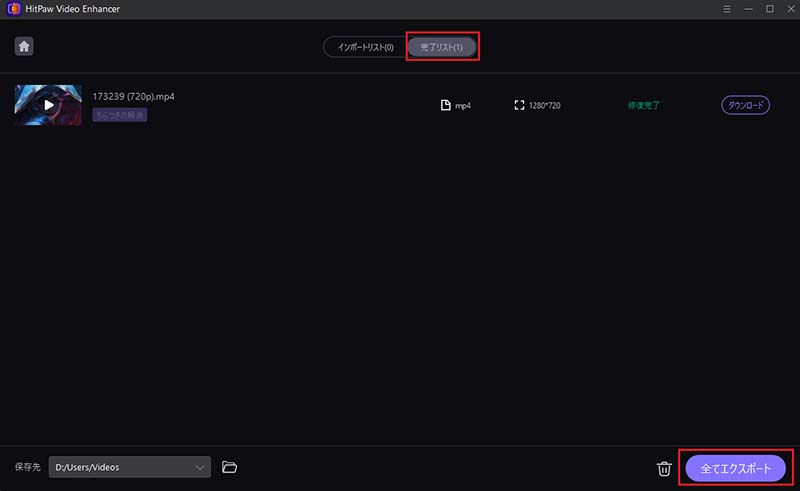目次
1. 動画高画質化
ぼやけた動画を高画質化したい場合は、HitPaw VikPeaが最適な選択肢の1つです。たった数クリックで動画の高画質化を実現できます。次に、以下の詳細な手順を確認してください。単一動画の高画質化は、複数複数動画のバッチ高画質化とは少し異なります。まず、単一動画を高画質化する方法を見てみましょう。
① 単一動画の高画質化
-
手順1: ダウンロード&インストール
HitPaw VikPeaの公式Webサイトページにアクセスするか、下のダウンロードボタンをクリックして、HitPaw VikPeaの公式パッケージをダウンロードしてください。
-
手順2: ぼやけた動画をアップロードする
ソフトウェアをインストールした後、[動画高画質化]をクリックして、AIアップスケールしたい動画をインポートします。[ファイル選択]をクリックするか、ドラッグアンドドロップすることで動画を追加します。
[HitPaw VikPea]はMP4、AVI、MOVなどのよく使われるものを含む30種類以上の動画フォーマットをサポートしています。

-
手順3: AIモデルを選択する
AIモデルによって処理効果が異なりますので、必要に応じて適切なAIモデルを選択してください。あらゆる場面において動画を高画質化にするため、数多くのAIモデルが搭載されています。下記よく利用されているAIモデルを紹介します。
- フェイスモデル:ポートレート動画の鮮明化に特化したAIモデルです。シャープ、柔らかい、高速の3つのモードから選べます。それぞれ異なるレンダリング効果を提供し、処理時間も異なります。
- アニメ専用モデル:古いまたはぼやけたアニメ動画を処理するには、アニメ専用モデルを選択します。
- 汎用のノイズ除去モデル:風景、建物、動物、花などの実際のシーンの動画を強化するのに最適です。3つのモードがあります: バランス、高画質、高速です。それぞれは異なる高画質化効果を提供し、異なる処理時間を必要とします。
- カラー化モデル:白黒とモノクロ(またはグレースケール)動画のカラー化に最適です。
- 色調補正モデル:色あせた問題を改善し、動画の見栄えを良くすることができます。
- フレーム向上モデル:インテリジェントに低フレームレートの動画を高フレームレートの動画に変換し、動画の動きをより滑らかに、細部をより鮮明にします。
- 手ぶれ補正モデル:動画の揺れを自動的に検出&修正し、より安定した鮮明な動画出力を提供します。
- ナイトモデル:非常に暗い環境で動画を撮影した場合、暗闇の中で何が起こったかをはっきりと確認できます。

手順4: 効果をプレビューする
動画をアップロードした後、[効果のプレビュー]ボタンをクリックして、動画のaiアップスケール強化をプレビューすることができますが、数分間待つ必要があります。

動画を拡大して高画質化の効果を確認するのも可能です。

-
手順5: 高画質された動画をエクスポートする
[エクスポート]ボタンをクリックして、高画質化された動画を保存してください。

注: HitPawが提供するサンプル動画をクリックするだけで、高画質化の効果を確認できます。
② 複数動画のバッチ高画質化
-
手順1: ダウンロード&インストール
下の[ダウンロード]ボタンをクリックして、パソコンにHitPaw VikPeaをインストールします。
-
手順2:すべての動画をアップロードする
[ファイル選択]をクリックして、高画質化したいファイルをすべてアップロードします。

-
手順3: AIモデルを選択する
動画の種類に応じて、各動画に最適なAIモデルを選択してください。

-
手順4: 動画の高画質を開始する
[エクスポート]ボタンをクリックして保存場所を選択すると、後で自動的に処理が開始されます。

手順5: エクスポート
終了すると、高画質された動画は完了したリストに表示されます。

動画より、HitPaw AI Video Enhancerで動画を4K/8Kに高画質化する方法をご紹介します。
2: AIポートレート背景除去
-
手順1: ダウンロード&インストール
下の[ダウンロード]ボタンをクリックして、パソコンにHitPaw VikPeaをインストールします。
-
手順2:背景透過したい動画を追加する
[AIポートレート背景除去] をクリックして、ドラッグ&ドロップで動画をインポートします。または、[ファイルを追加] ボタンをクリックして動画を読み込みます。
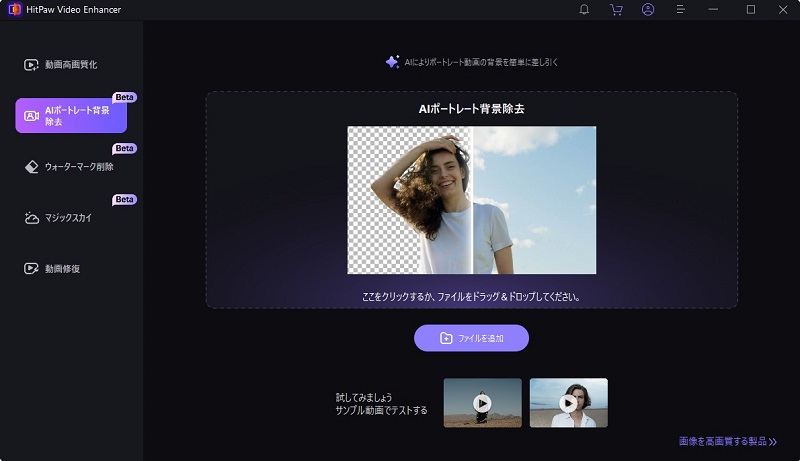
-
手順3: 背景処理モードを選択する
動画背景の透過処理には、3つのモードがあります: 背景を透明にする、背景をぼかす、背景を塗りつぶす。
- 背景を透明にする:
[透明性]にチックマークを入れて、[プレビュー]をクリックすると、処理結果を確認できます。このモードは自動的に動画内の人物を認識し、動画の背景に透明にします。 - 背景をぼかす:
[背景ぼかし]にチックマークを入れて、[プレビュー]をクリックすると、処理結果を確認できます。このモードは自動的に動画内の人物を認識し、動画の背景をぼかします。このモードの下にあるドラッグバーでぼかしの度合いを自由に設定できます。 - 背景を塗りつぶす:
[背景塗りつぶし]にチックマークを入れて、[プレビュー]をクリックすると、処理結果を確認できます。[背景塗りつぶし]には[色]や[画像]2つの選択肢があります。必要に応じて動画の背景を色か画像で塗りつぶしてください。
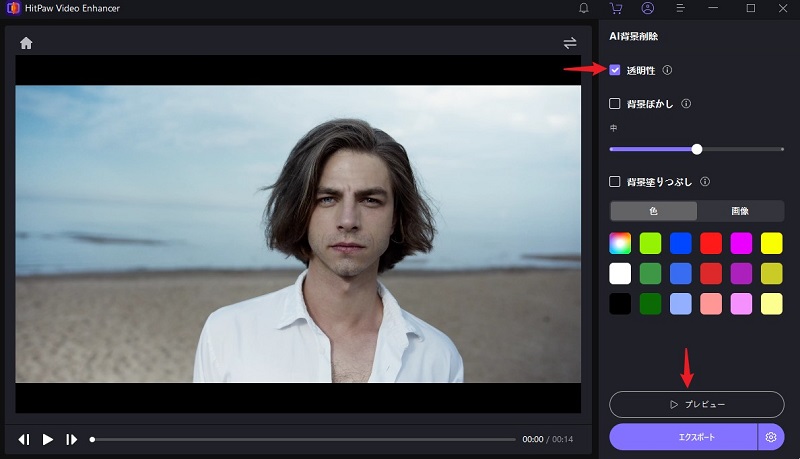
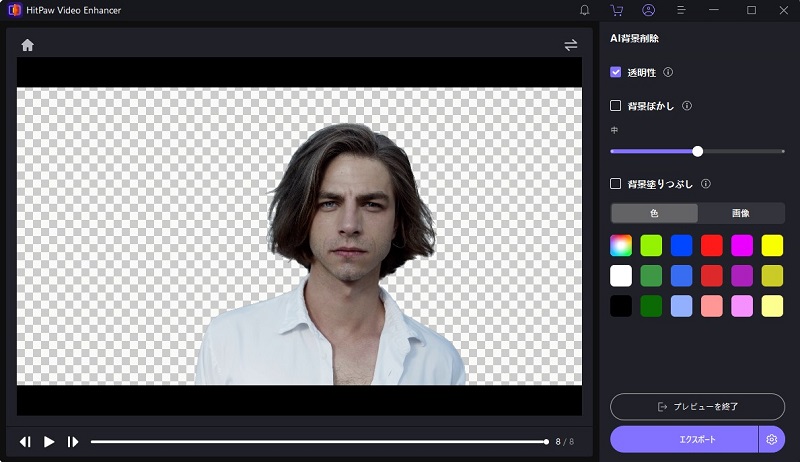
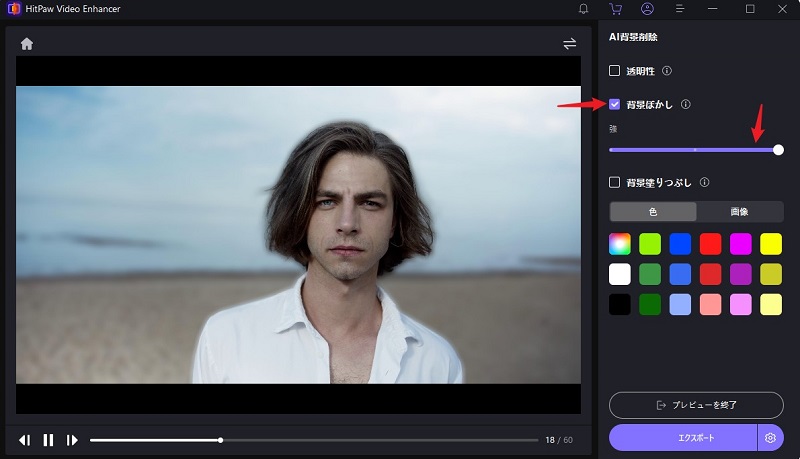
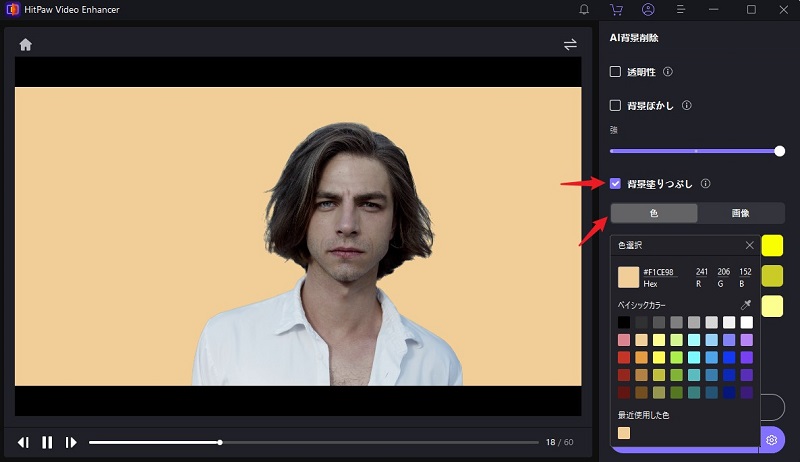
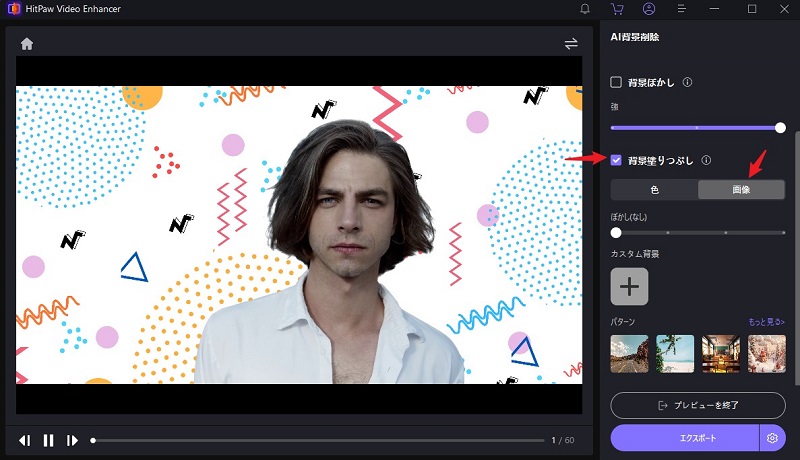
- 背景を透明にする:
3: ウォーターマーク削除
-
手順1: ダウンロード&インストール
下の[ダウンロード]ボタンをクリックして、パソコンにHitPaw VikPeaをインストールします。
-
手順2:ウォーターマークを削除したい動画を追加する
[ウォーターマーク削除] をクリックして、ドラッグ&ドロップで動画をインポートします。または、[ファイルを追加] ボタンをクリックして動画を読み込みます。
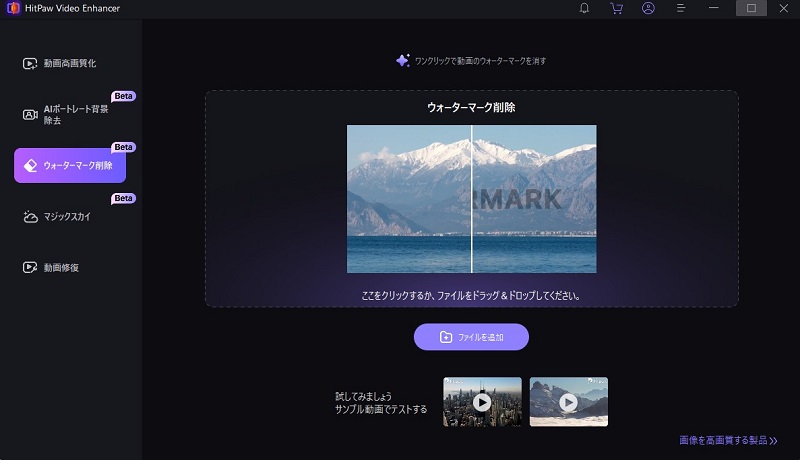
-
手順3:ウォーターマークを削除するエリアを選択する
動画をインポートした後、タイムラインのカーソルをドラッグして、動画からウォーターマークを削除する開始点を選択します。そのあと、動画内の削除したいウォーターマークを選択します。選択ボックスを自由にドラッグして拡大または縮小できます。
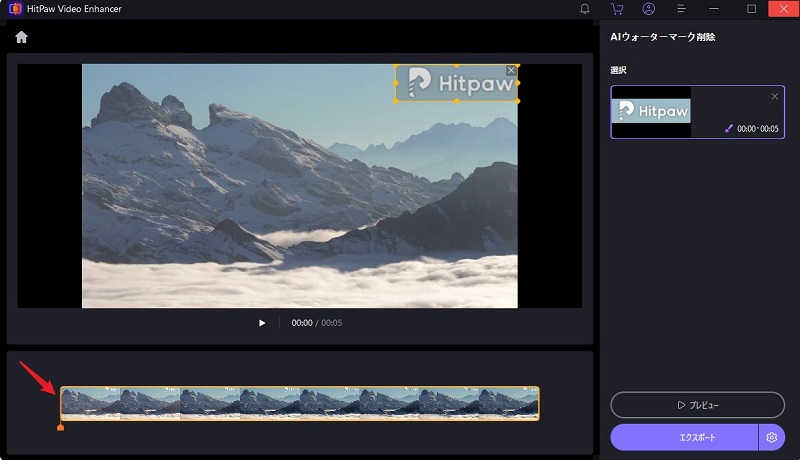
-
手順4:プレビューとエクスポート
ウォーターマークを削除するエリアを選択した後、[プレビュー]ボタンをクリックすると、処理し始まります。再生のアイコンをクリックして処理結果を確認できます。
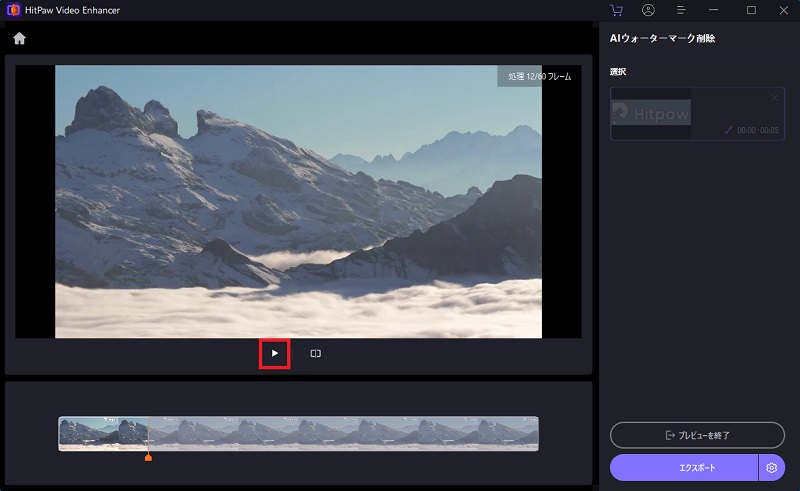
問題がなければ、設定ボタンをクリックし、動画の保存場所を選択してエクスポートします。
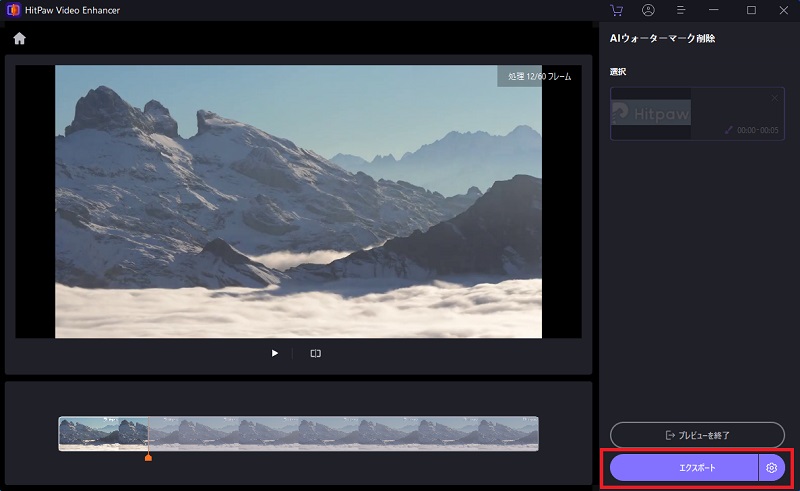
4: マジックスカイ
-
手順1: ダウンロード&インストール
下の[ダウンロード]ボタンをクリックして、パソコンにHitPaw VikPeaをインストールします。
-
手順2:空の背景を変更したい動画を追加する
[マジックスカイ] をクリックして、ドラッグ&ドロップで動画をインポートします。または、[ファイルを追加] ボタンをクリックして動画を読み込みます。
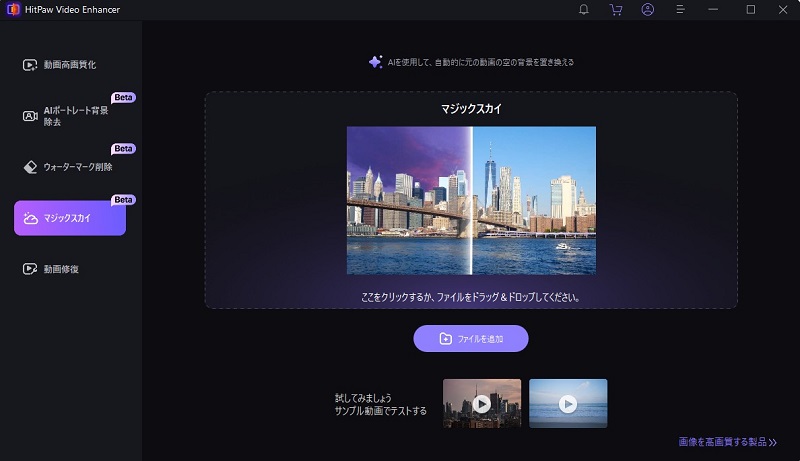
-
手順3:空の背景を変更する
空の背景に関するサンプル画像とサンプル動画が用意されています。お気に入りのものを選択してください。または、画像表示ウィンドウをクリックして、独自の画像をインポートし、動画の背景を置き換えることもできます。 また、左下の [インポート] ボタンをクリックして複数の動画を追加して、すべての動画に同じな背景を適用することも可能です。
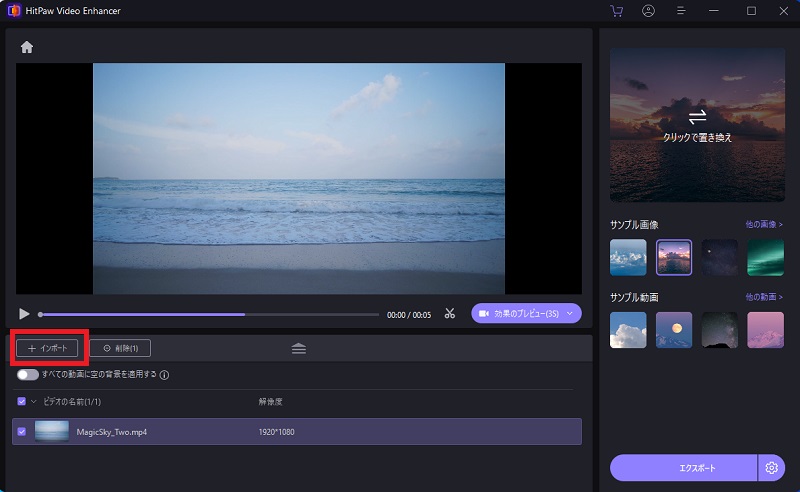
-
手順4:プレビューとエクスポート
[効果のプレビュー] をクリックして処理結果を確認できます。満足したら、[エクスポート] ボタンをクリックして新しい動画をパソコンに保存します。
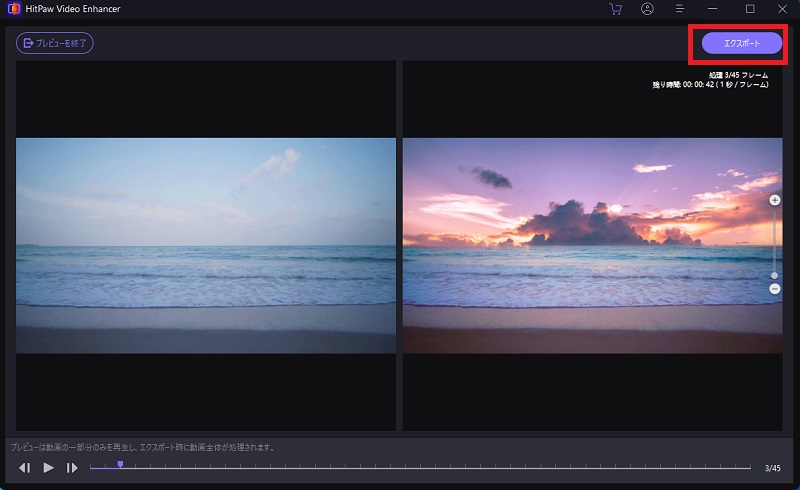
5. 動画修復
HitPaw VikPeaは再生不可能・破損・途切れ・不安定など問題のある動画を簡単に修復できます。修復したい動画を追加するだけで、残りは全てAIが操作してくれます。下記の手順を見ながら問題のある動画を修復してみましょう!
-
下記のダウンロードボタンをクリックして、HitPaw VikPeaをダウンロード&インストールしてください。
-
[動画修復]ボタンをクリックして、動画修復のホーム画面に入ります。動画に発生した問題の種類によって、修復モードを選択します。もし問題の種類が判断できない場合、直接[自動検出と修復]ボタンをクリックしてください。

-
クリックするかドラッグ&ドロップで修復したい動画をソフトに追加します。

-
[修復開始]をクリックすると、自動的に動画修復が始まります。

-
[完了リスト]で修復した動画を確認して、問題ないなら[エクスポート]ボタンで動画を保存します。

手順1: ダウンロード&インストール
手順2: 修復モードを選択する
手順3: 修復したい動画を読み込む
手順4: 修復を開始する
手順5: 修復された動画を保存する
注: 無料版を使用している場合、修復された動画をエクスポートすることはできません。HitPaw VikPeaで処理した動画を保存して使用できるように、[今すぐ購入]ボタンをチェックして、フルバージョンを購入してください。