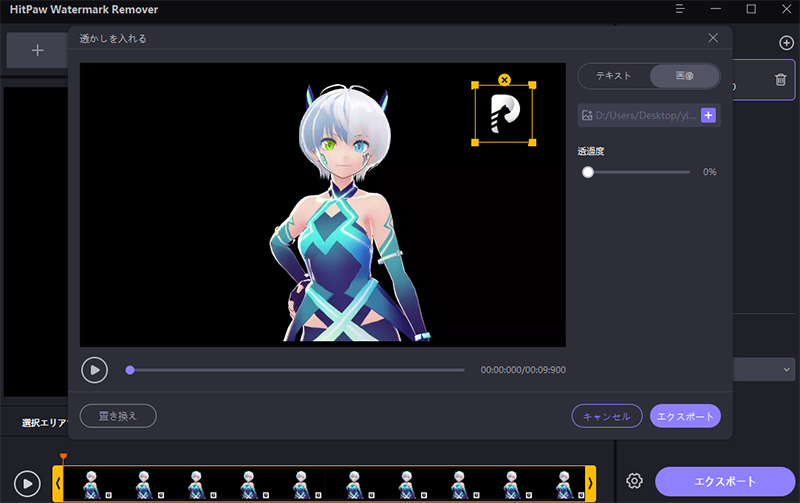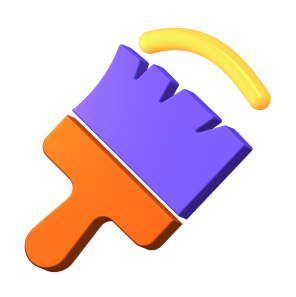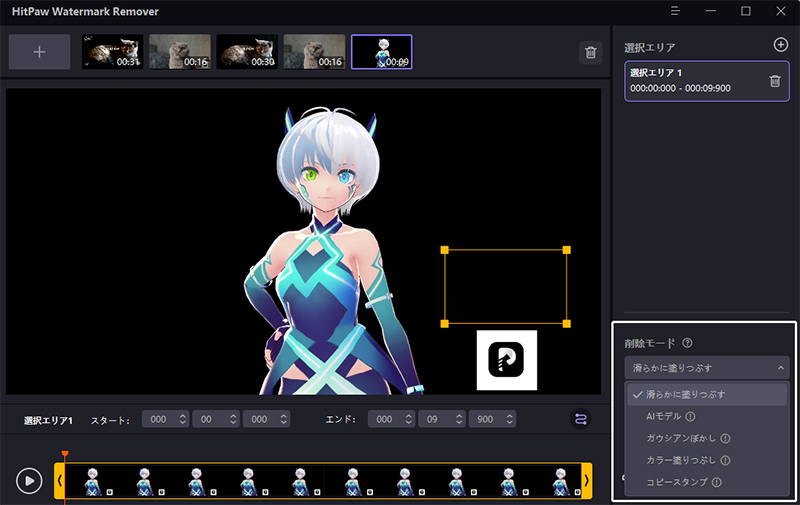目次
動画を用意したものの、ウォーターマークやロゴが邪魔で消したいと思ったことありませんか?もしそのような経験があったのなら、このガイドを読んでHitPaw Watermark Removerの使い方を学んでください。
ステップ 1. HitPaw Watermark Removerを起動する
HitPaw Watermark Removerをダウンロードしてインストールします。実行すると、以下のようなメインインターフェイスを見ることができます。
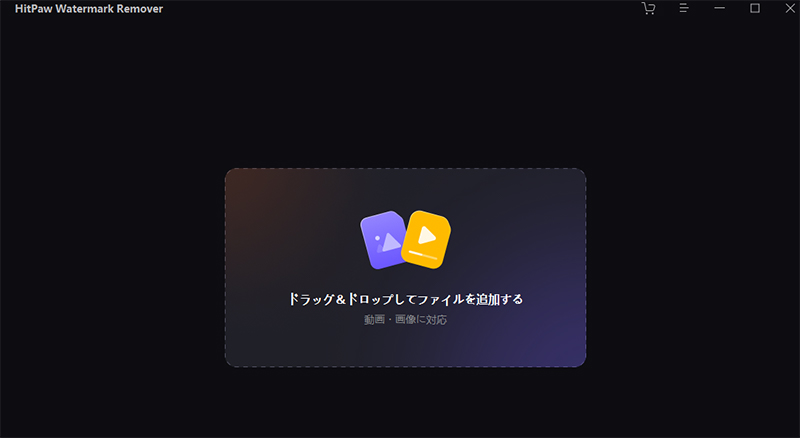
ステップ 2. 動画をインポートする
ウィンドウの中央をクリックして、ウォーターマークを削したい動画ファイルを追加します。または、単にソフトウェアのインターフェイスに動画をドラッグすることができます。
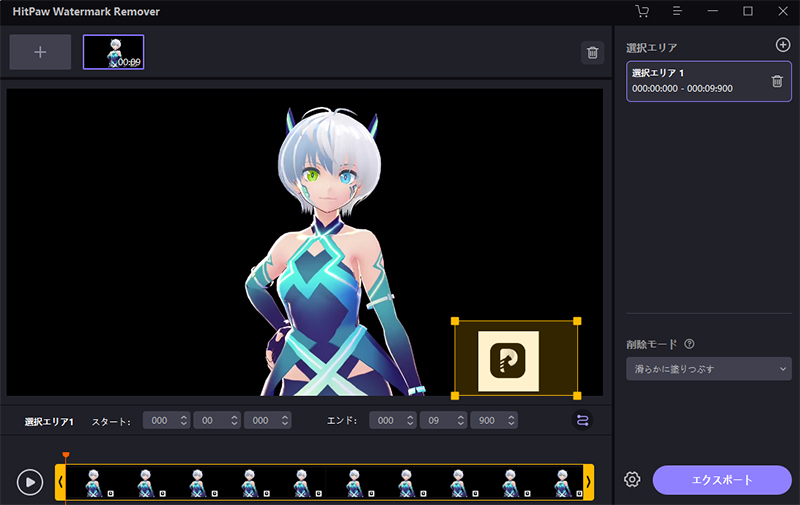
ヒント
複数の動画や 画像を同時に追加したり、メインインターフェイスの上部にある追加アイコンをクリックし てファイルを追加することができます。それをクリックすることによって、別のファイルに切り替えることができます。
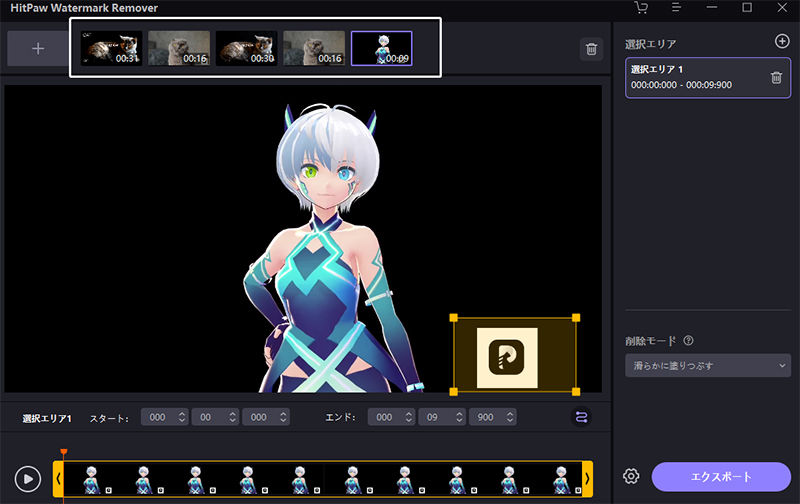
ステップ 3. ウォーターマークを選択する
透かしを選択するための4つの削除モードがあります。透かしを削除する効果はモードによって異なります。ご必要に応じて選択してください。
滑らかに塗りつぶす: 選択範囲のエッジピクセルを使用し、x方向とy方向にスムーズに移動し、ビデオから透かしを消去します。
AIモデル: AIを活用した技術で、動画から様々な種類のウォーターマークを瞬時に自動検出・除去します。
ガウシアンぼかし: ガウスぼかし効果の表示強度を調整します。一般的に、背景色が濃いほど強度が高くなり、効果が高くなります。ウォーターマーク、ブランドロゴ、人物のピクセル化/ぼかしをブロックするために適用されます。
カラー塗りつぶし: 透かしを削除するためにデフォルトのオプションの色を選択するまたは背景色を吸収して透かしをその色で非表示にすることができます。このムードは透かしの背景が単調な場合に適します。
コピースタンプ: ビデオの画像の背景をコピーし、それで透かし部分をブロックします。このムードはより複雑な背景の写真を処理することができます。

次に、ウォーターマークを選択し、タイムライン上を移動してこのウォーターマークのデュレーションを選択します。別のウォーターマークがある場合は、引き続き選択し、期間を選択することができます。
ステップ 4. 消してエクスポートする
プレビューを確認して大丈夫であれば、「除去とエクスポート」をクリックします。作業が完了したら「フォルダを開く」をクリックしてウォーターマークなしの動画を確認できます。
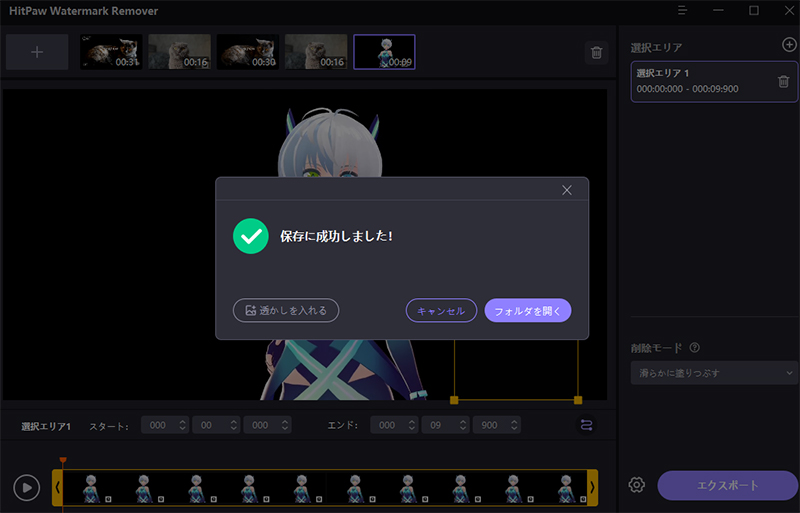
ステップ 5.(オプション)動画にウォーターマークをつける
また、エクスポートされた動画にカスタマイズされたウォーターマークを追加することができます。ウォーターマークの追加をクリックし、テキストボタンをクリックしてウォーターマークとしてテキストを追加するか、イメージボタンをクリックしてウォーターマークとしてイメージを追加することができます。