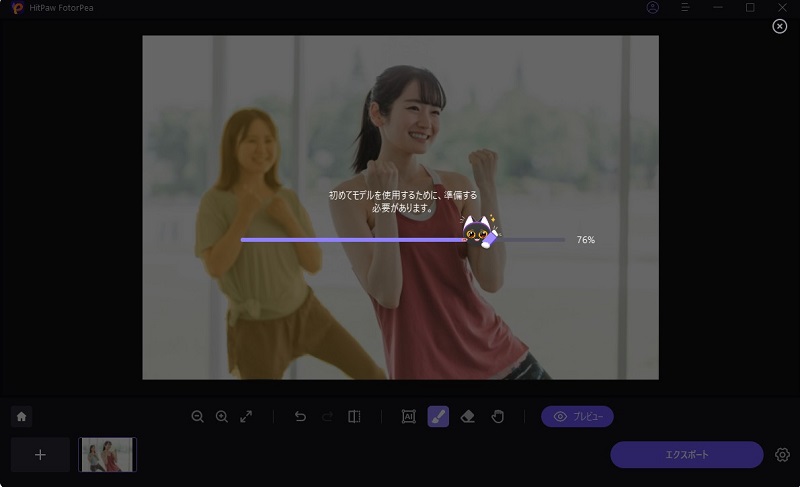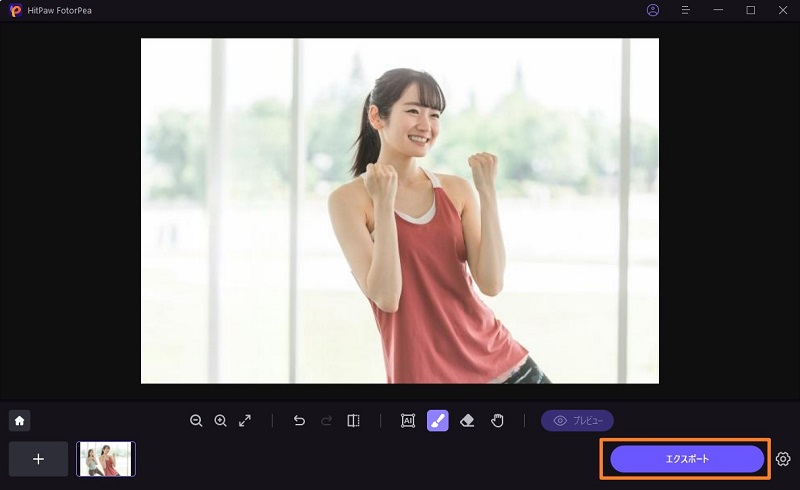目次
高度な写真トリミングおよび編集ツールを使用する場合、写真から物体や人物を削除するのが複雑で難しいと感じる場合があります。 しかし、HitPaw FotorPea(旧:HitPaw Photo Enhancer、HitPaw FotorPea)を使用すると、これらのことを非常に簡単な手順で行うことができます。
以下の5つの簡単な手順に従って、写真からオブジェクトを削除してください。
手順1. 写真をインポート
「削除開始」をクリックするかドラッグ&ドロップで画像をインポートします。
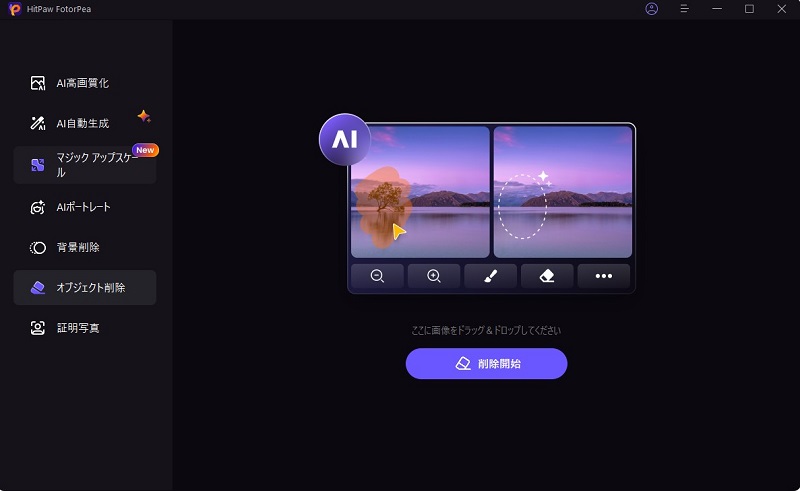
手順2. ブラシまたはボックス選択ツールを見つける
製品画面下部にあるブラシまたはボックス選択ツールを見つけます。
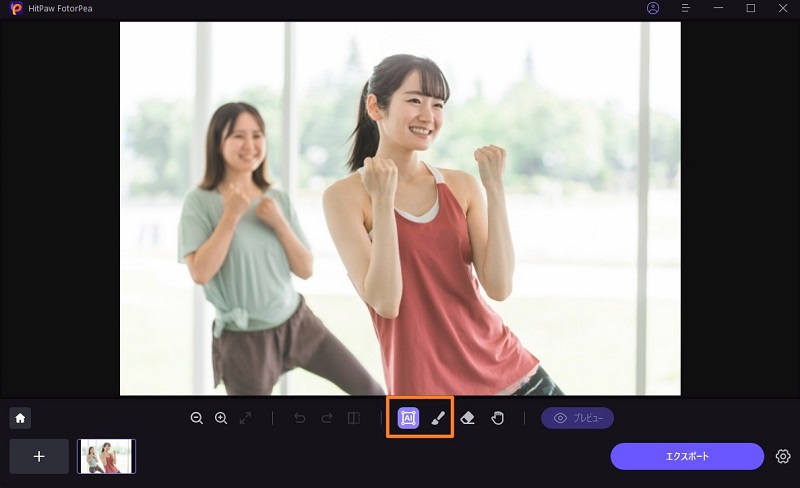
手順3. 対象物を塗りつぶすか枠で囲む
写真から削除したいオブジェクトを塗りつぶすか枠で囲みます。
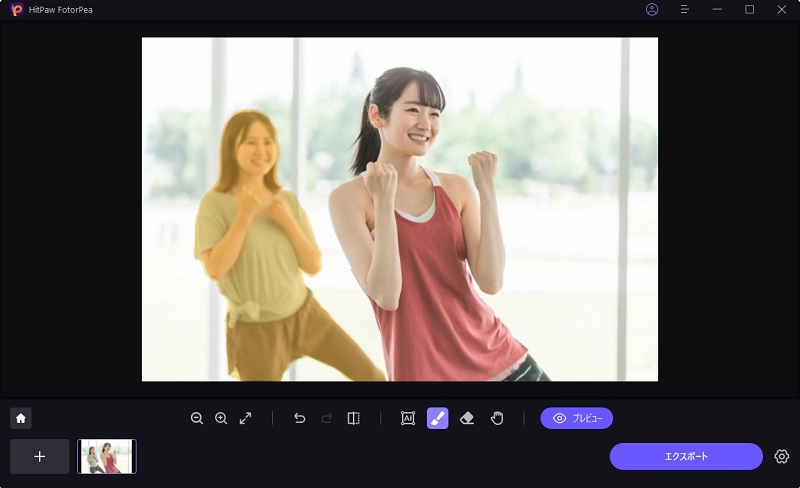
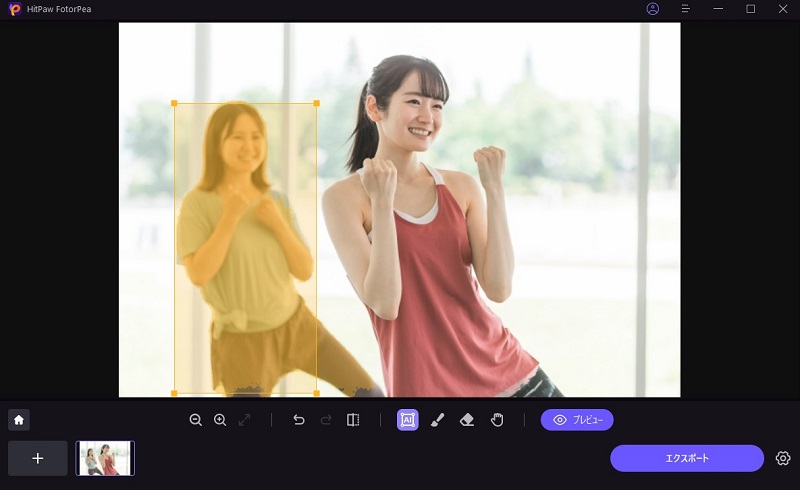
手順4. 選択範囲を調整
枠を選択後、選択領域がハイライトされます。必要に応じて、選択範囲を削除したり、追加したり、縮小したりすることができます。現在の選択ズームに満足できない場合は、「取り消し」ボタンをクリックしてオブジェクトを再選択できます。
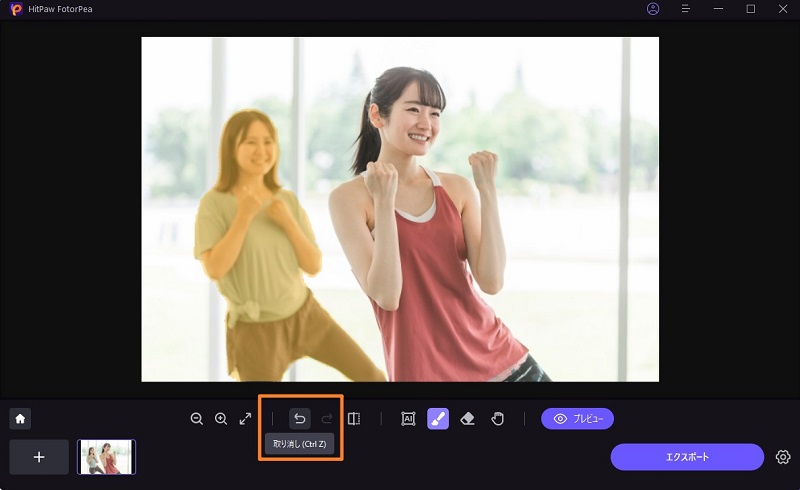
また、サイズバーをドラッグしてブラシサイズを調整することもできます。
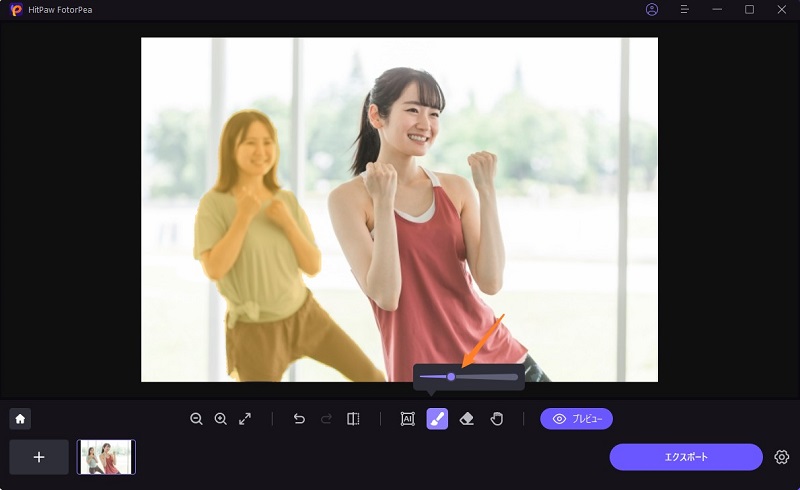
手順5. 写真のプレビューとエクスポート
「プレビュー」をクリックして、写真からオブジェクトを削除します。その後、保存先を設定し、「エクスポート」をクリックすると、最終的な写真が保存されます。