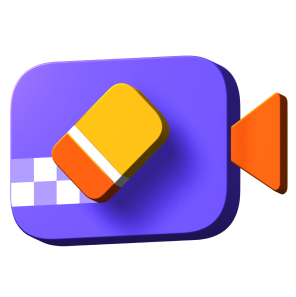目次
高度な動画トリミングや編集ツールを使っていると、動画からオブジェクトや人物を削除するのは複雑で難しいと感じてしまうかもしれません。しかし、「HitPaw Video Object Remover」を使えば、これらのことを非常に簡単な手順で行うことができます。
以下の5つの簡単なステップを踏んで、動画から対象物を除去する作業を始めてください。
ステップ1: 動画インポート
「ファイルを選択」をクリックして、オブジェクトを削除するビデオを追加します。または、動画をエディットボックスにドラッグ&ドロップします。
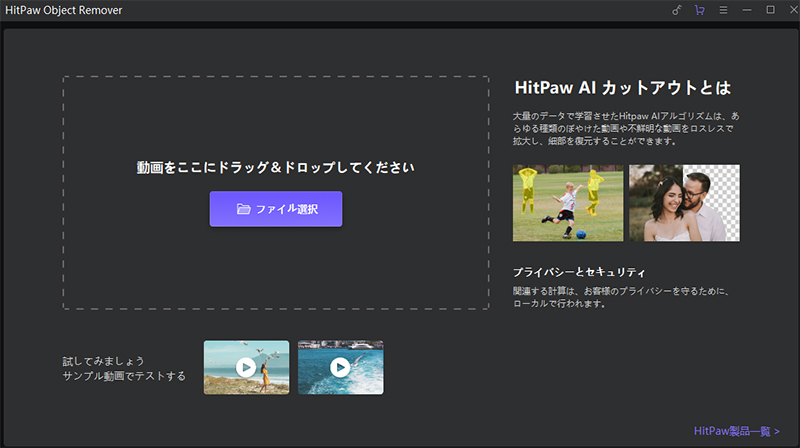
ステップ2: AIモノ切り抜き機能を選択する
AIモノ切り抜き機能を選択し、対象物を削除します。
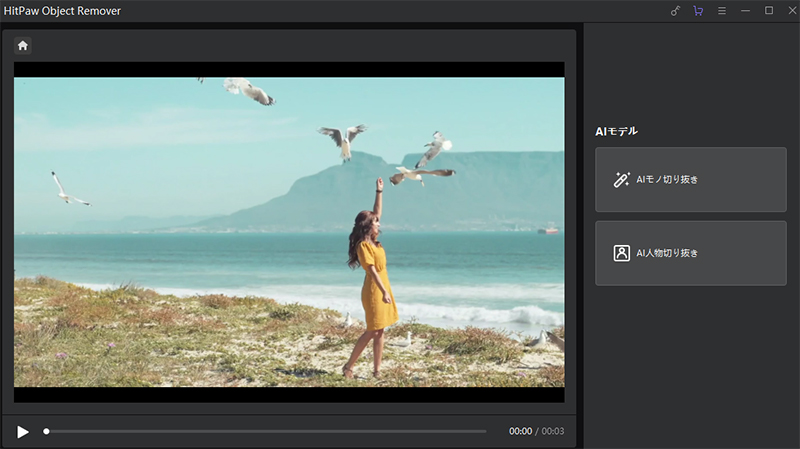
ステップ3: 対象物をフレーム化する
動画から削除したいオブジェクトを枠で囲み、枠選択後に「次へ」をクリックします。下の動画再生プログレスバーの丸いマークをドラッグして、動画再生の進捗を調整することができます。
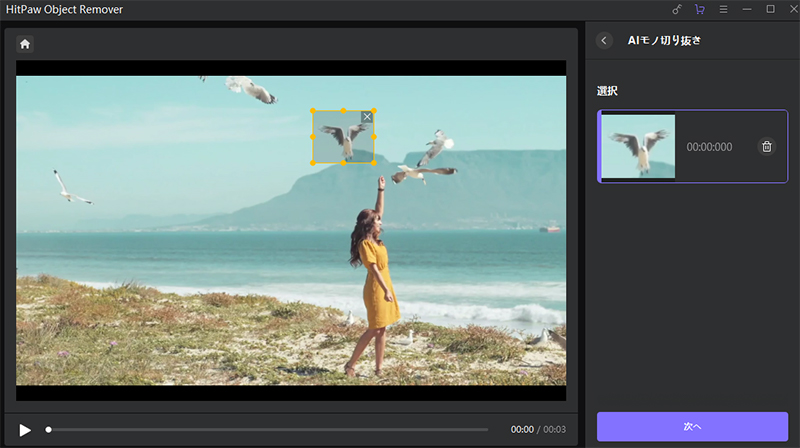
ステップ4: 選択範囲の調整
フレーム選択後、選択領域が表示されます。必要に応じて、選択範囲の削除、追加、縮小を調整することができます。現在の選択ズームに満足できない場合は、「再選択」をクリックすることでオブジェクトを再選択することができます。
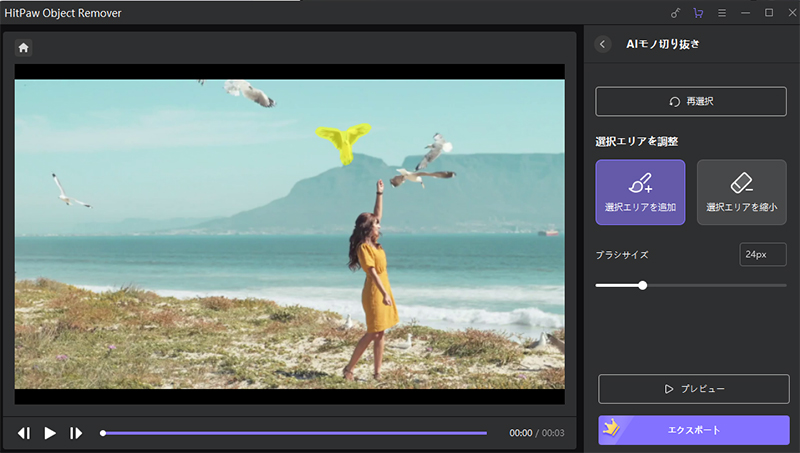
選択範囲を作成すると、ソフトの右側にフレーム選択範囲の内容が一覧表示されます。フレーム右上の「×」ボタンをクリックすると、選択範囲を削除することができます。
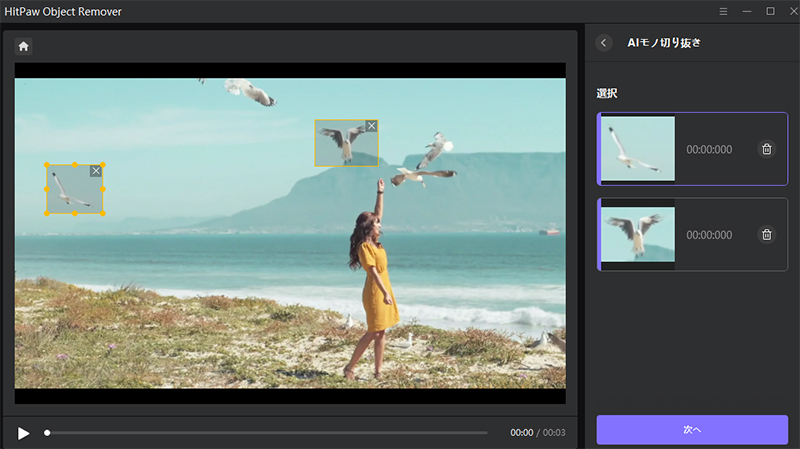
また、サイズバーをドラッグすることで、ブラシサイズを調整することができます。
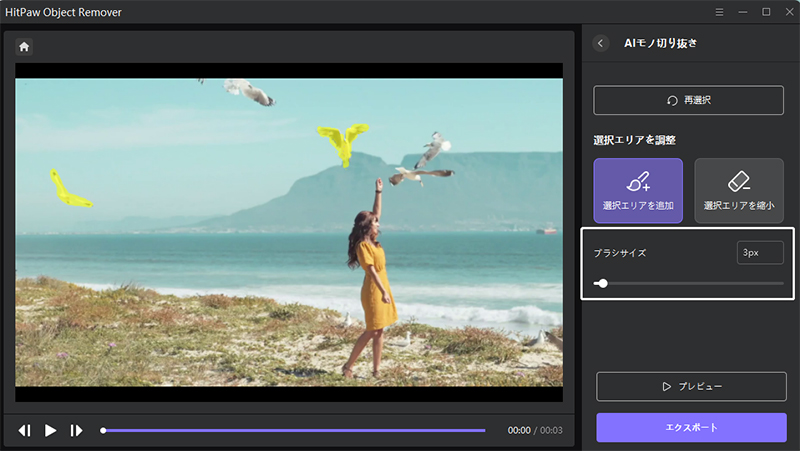
ステップ5: 動画のプレビューとエクスポート
「プレビュークリップ」をクリックして、ビデオの削除効果をプレビューし、コンピュータにエクスポートして保存します。