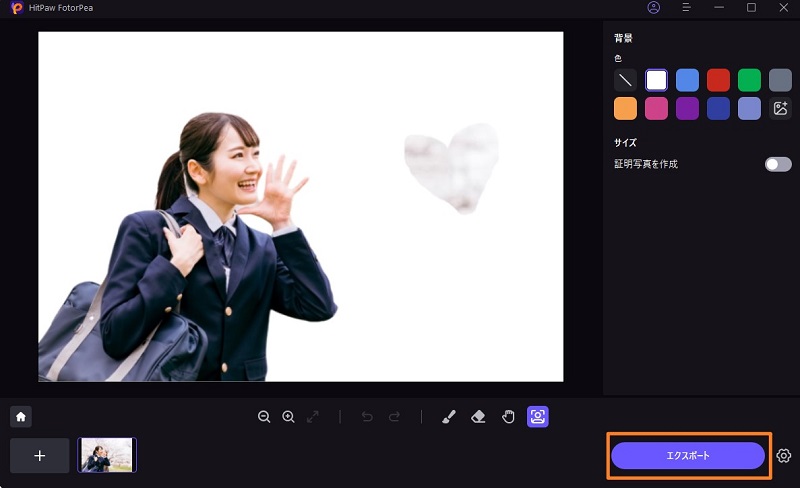目次
簡単に画像の背景を削除したり変更したりしたいなら、HitPaw FotorPea(旧:HitPaw Photo Enhancer、HitPaw FotorPea)の「背景削除」機能で試しましょう!
以下の6つの簡単な手順に従って、画像の背景を削除・変更してください。
手順1. 画像をインポート
「削除開始」ボタンをクリックするか、ドラッグ&ドロップで画像をインポートします。
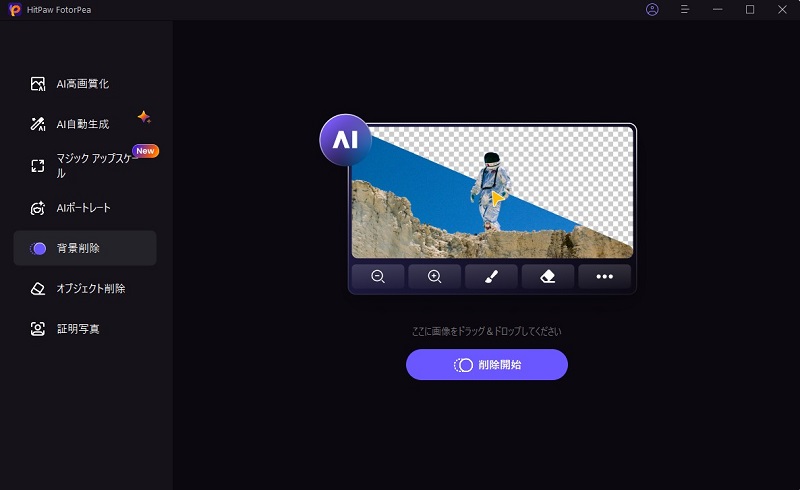
手順2. 自動認識待ち
写真をインポートすると、背景が自動的に認識され、背景が削除されます。
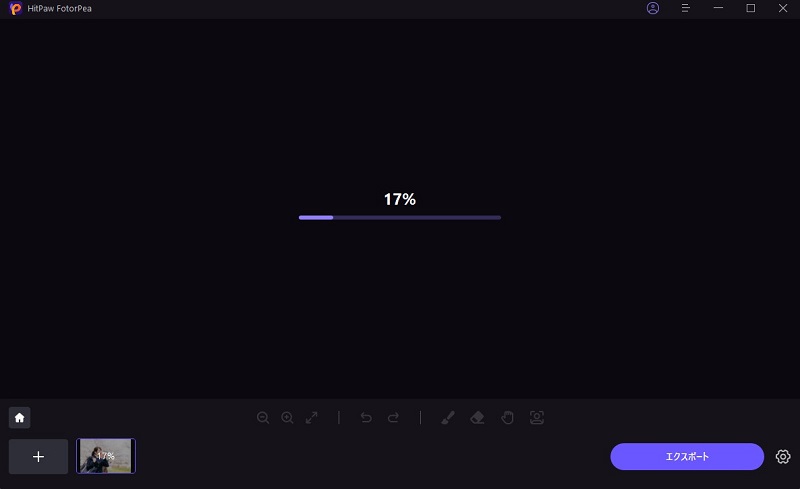
左側に表示される画像は背景の削除された画像です。右側に表示される画像は元の画像です。
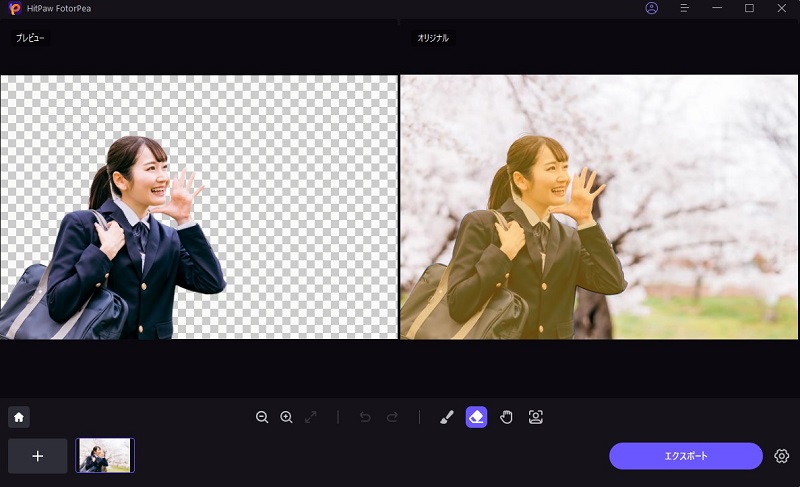
手順3. 保留する範囲を調整
ブラシボタンを使って元の画像を操作し、残したい部分を調整することができます。
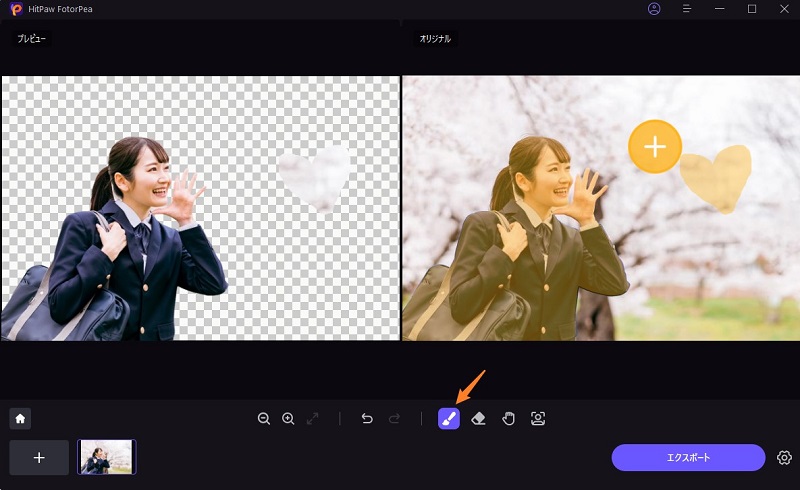
また、ボタンをクリックしてブラシのサイズを選択することもできます。
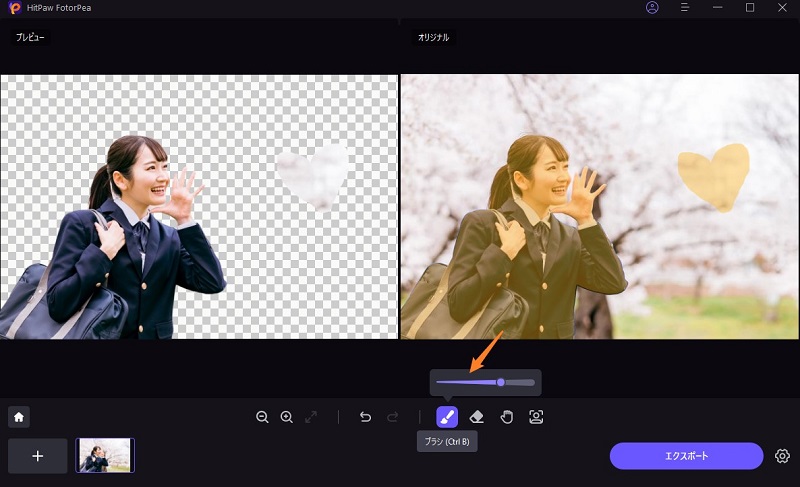
手順4. 消去する範囲を調整
「消しゴム」を使って元の画像を操作し、消去したい部分を調整することができます。
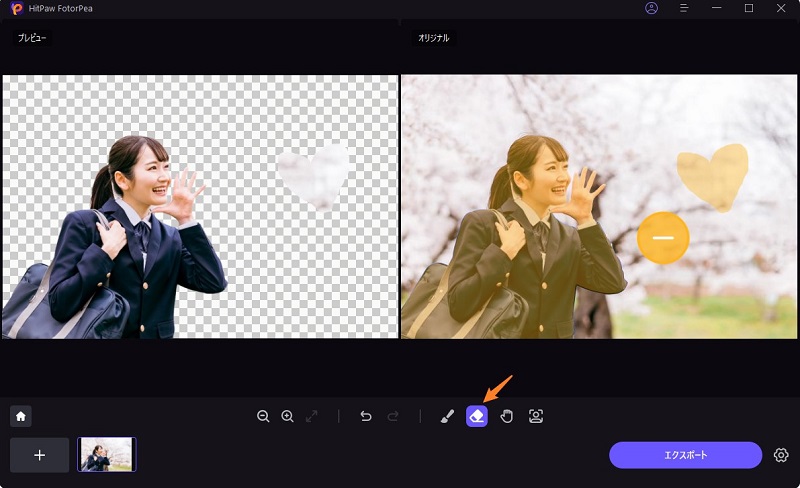
また、サイズバーをドラッグして消しゴムのサイズを調整することもできます。
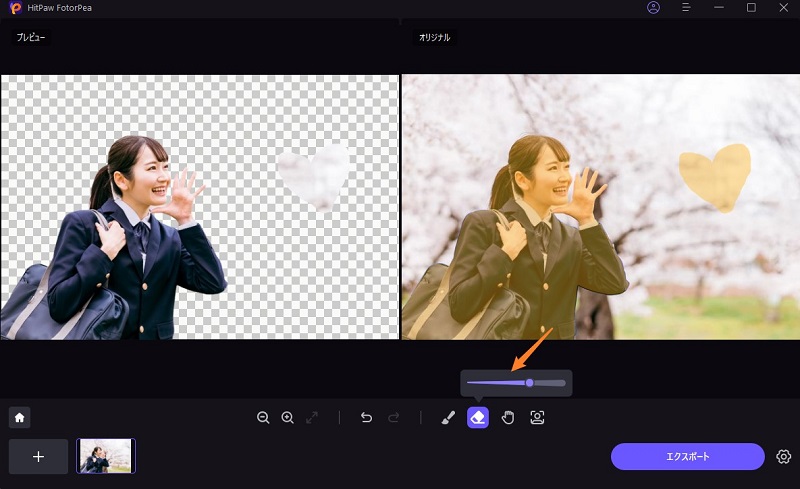
手順5. 背景色を変更
削除する背景を調整した後、置き換える背景色を選択できます。
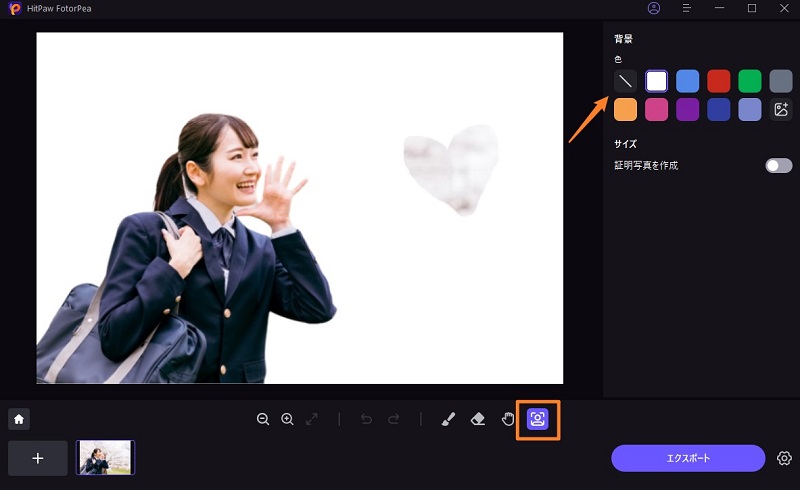
手順6. 画像をエクスポート
背景色を置き換えた後、出力で画像を直接表示できます。 次に、保存先を設定し、「エクスポート」 をクリックすると、最終的な画像が保存されます。