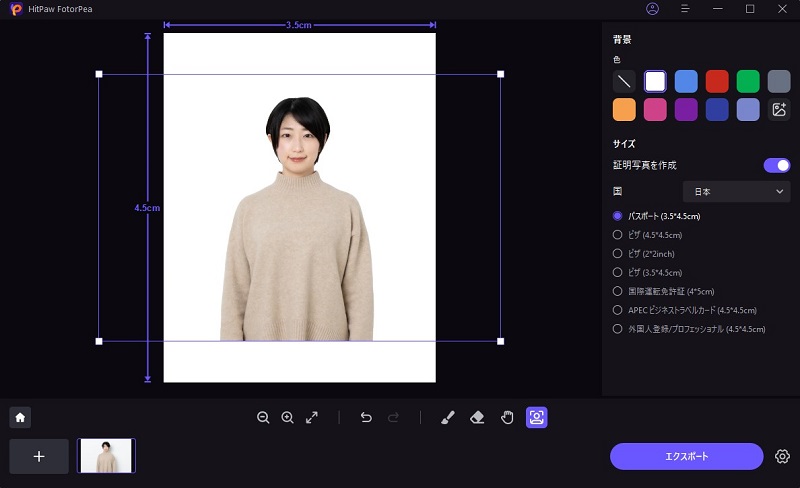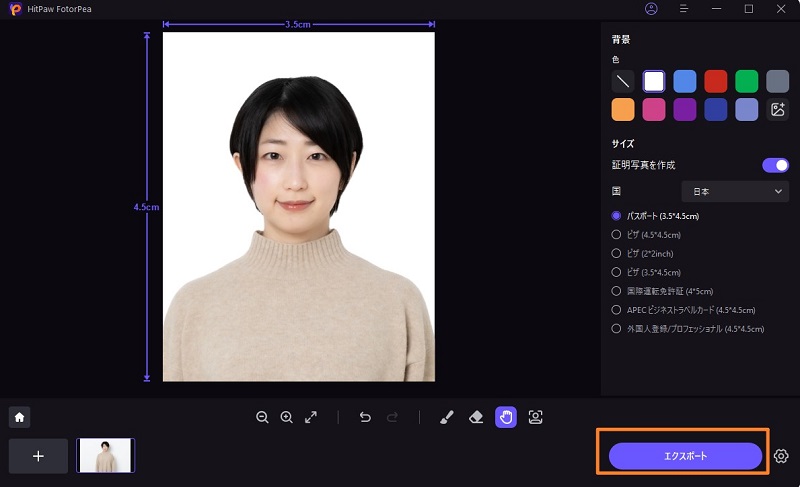目次
パスポーやビザ用の証明写真を作ろうと思っても、サイズや背景色の調整など、難しいと感じるかもしません。HitPaw FotorPea(旧:HitPaw Photo Enhancer、HitPaw FotorPea)を使えば、とても簡単なステップで作ることができます。
以下の5つの簡単な手順に従って、標準的な証明写真の作成を始めてください。
手順1. 写真をインポート
「証明写真」をクリックして、証明写真の作成機能を開きます。「証明写真を作成」ボタンをクリックして、証明写真にしたい写真をアップロードします。 または、ドラッグ&ドロップで写真を追加することもできます。
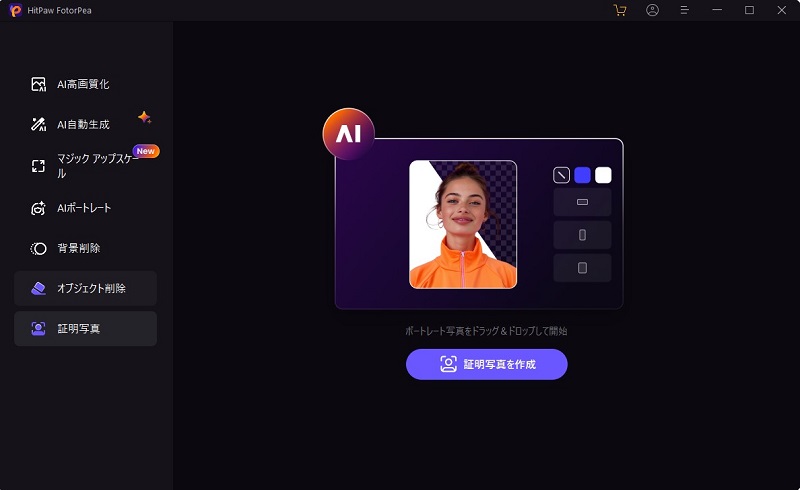
手順2.背景の消去範囲を調整
するとAIが自動的に背景を削除してくれます。細部を調整したい場合は、下部にあるブラシまたは選択範囲の消去ツールをご利用ください。
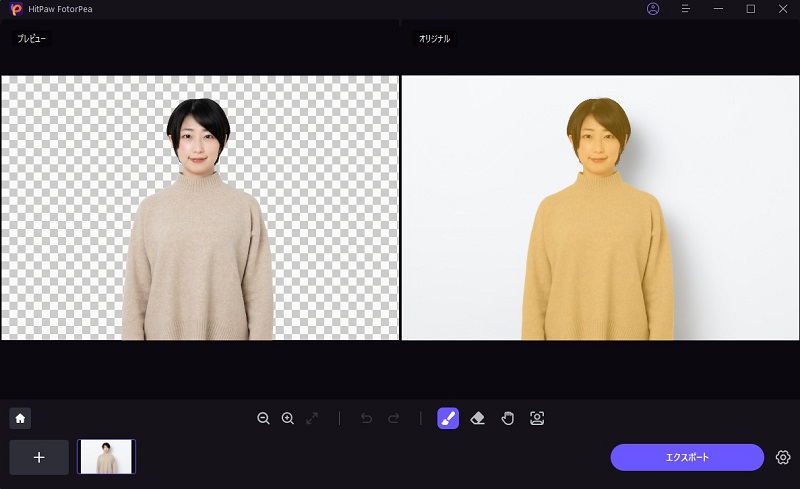
手順3.背景色を選択
白、ブルー、赤などのよく利用されている色が用意しています。ご都合によって選択してください。
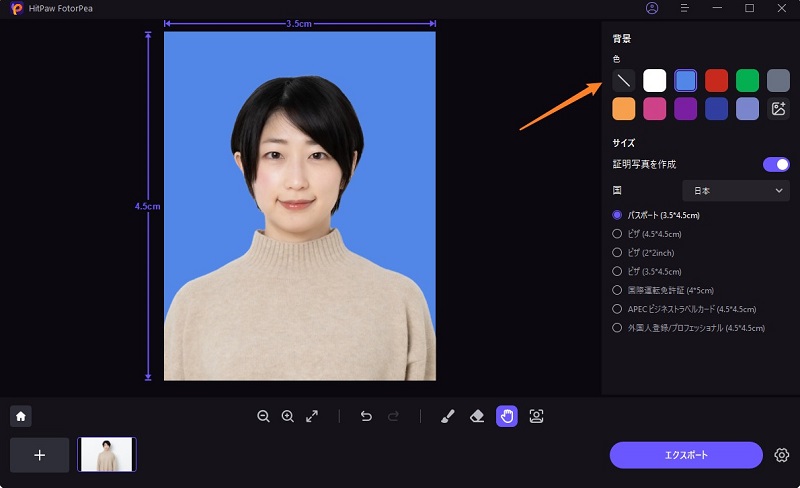
手順4.国と証明写真の種類を選択
「証明写真の作成」ボタンを有効にしてから、国と証明写真の種類を選択します。ここでは、アメリカ、イギリス、日本、スペインなど、各国の各証明写真の選択肢がリストされています。
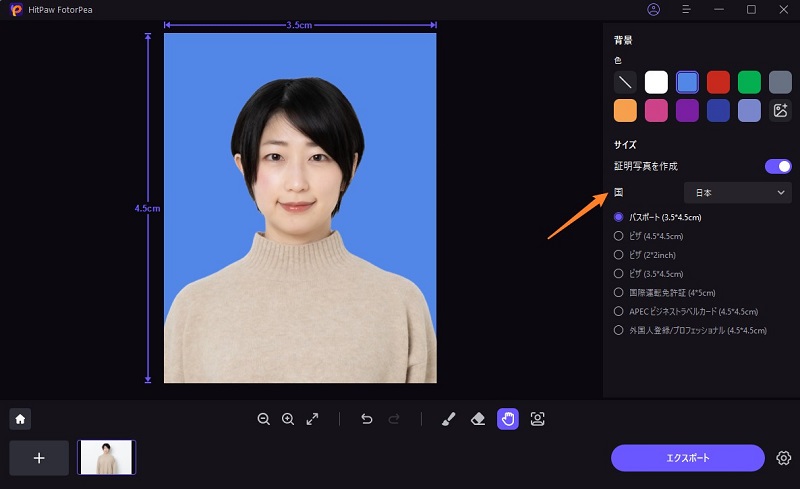
- サンプル:パスポート証明写真 - 日本
- サンプル:パスポート証明写真 - アメリカ
- サンプル:パスポート証明写真 - イギリス
- サンプル:パスポート証明写真 - スペイン
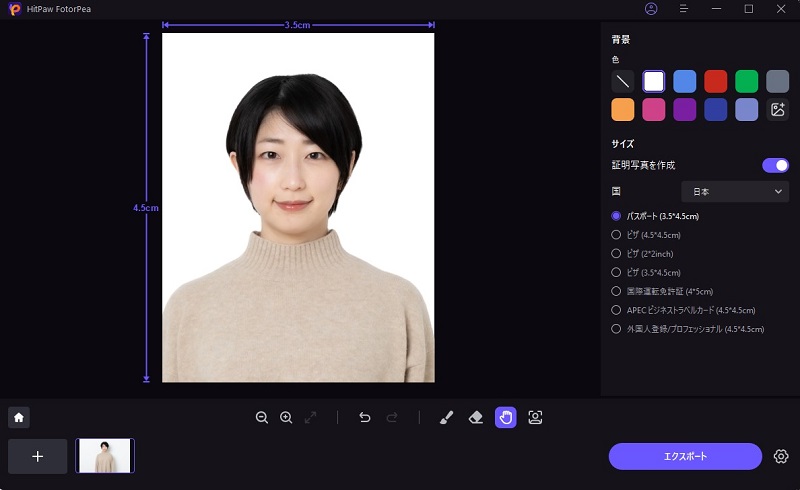
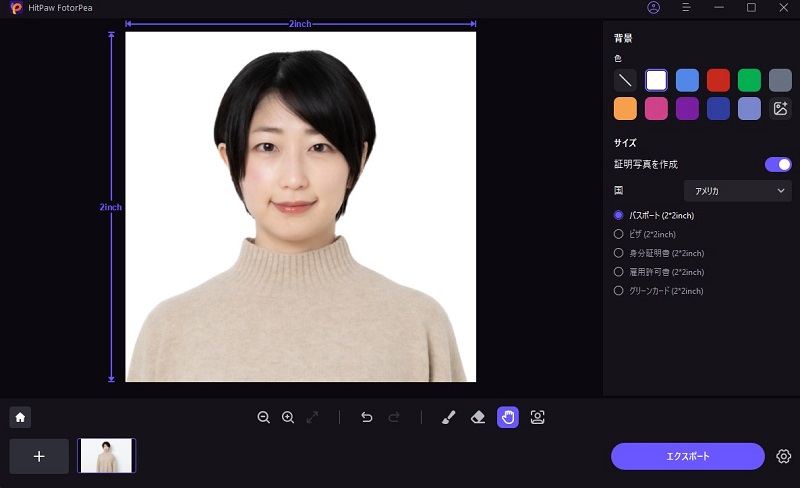
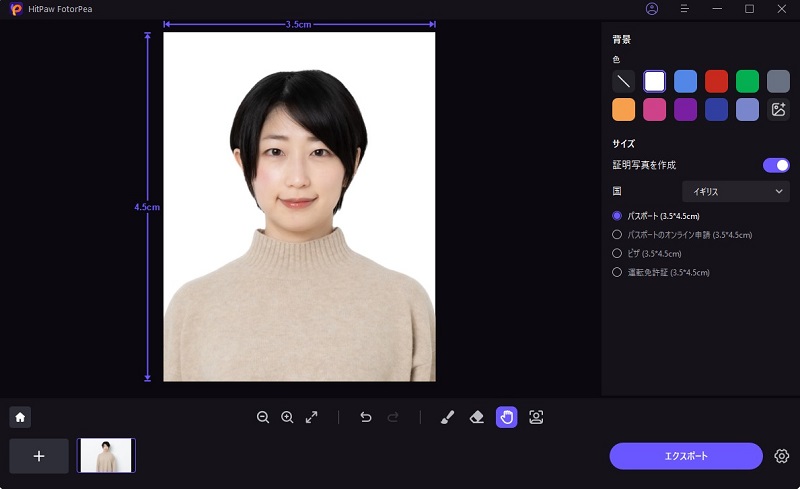
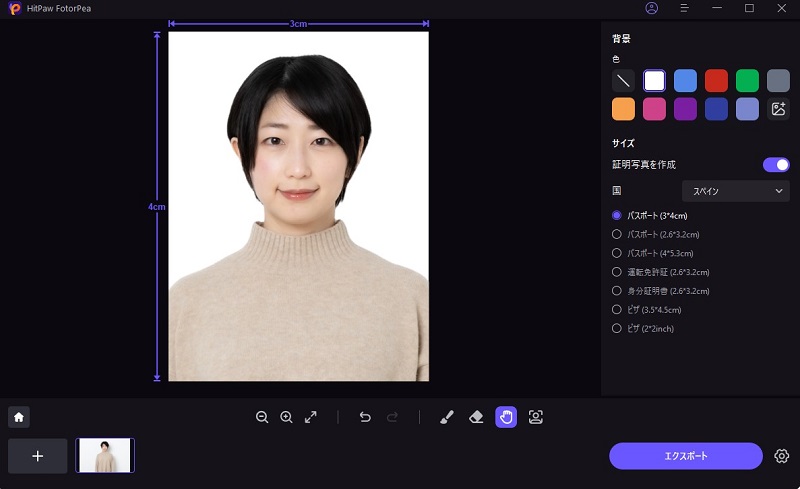
手順5.証明写真をプレビュー&エクスポート
背景色と証明写真の種類を選択した後、元の写真をフレームに合わせるために、写真を調整することができます。写真をクリックして、調整ボックスが表示されます。必要に応じてドラッグ&ドロップで人の位置と大きさを調整してください。満足できたら、「エクスポート」をクリックして、最終的な証明写真をパソコンに保存します。