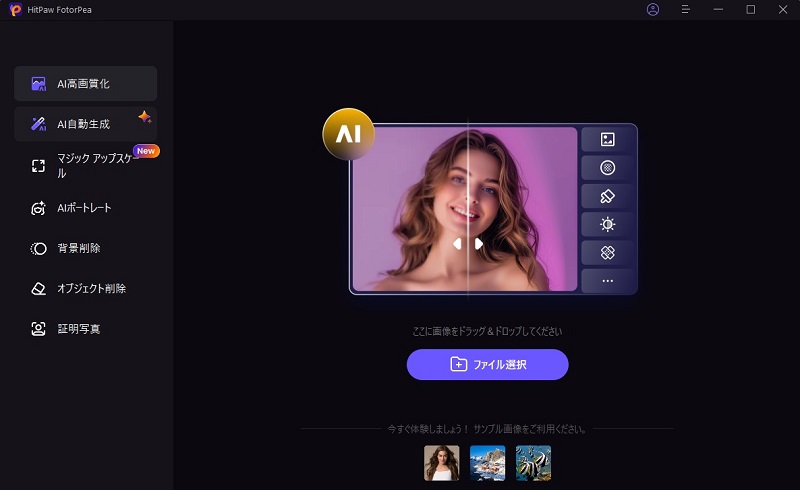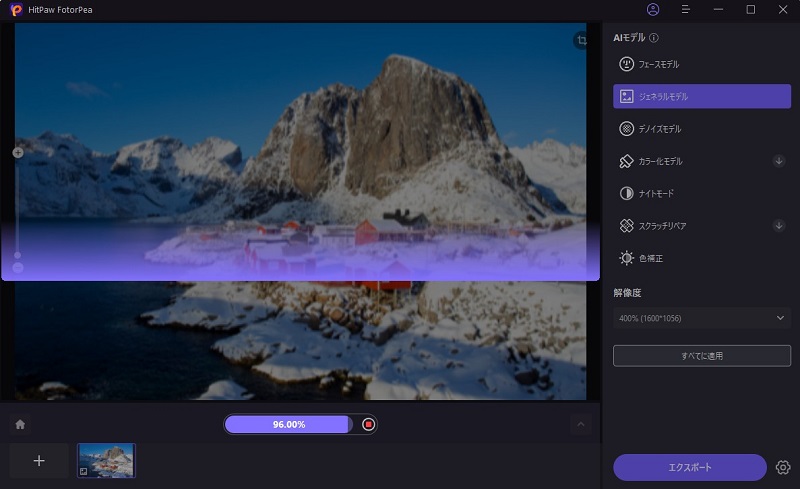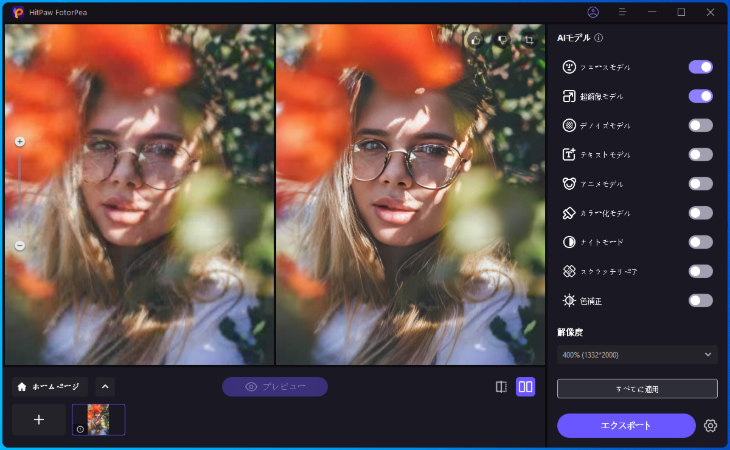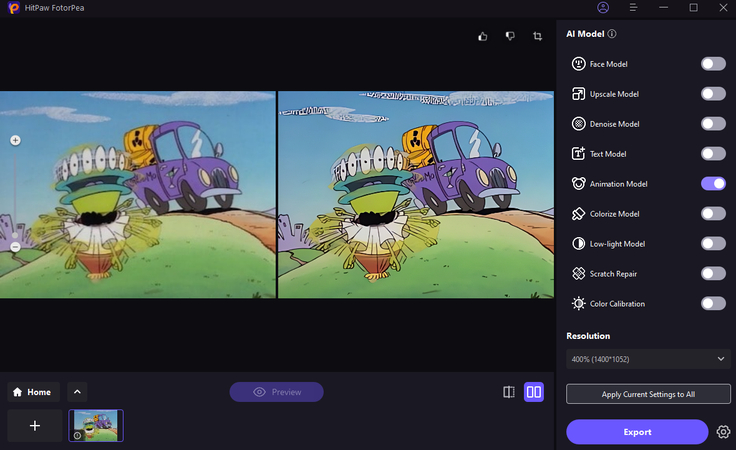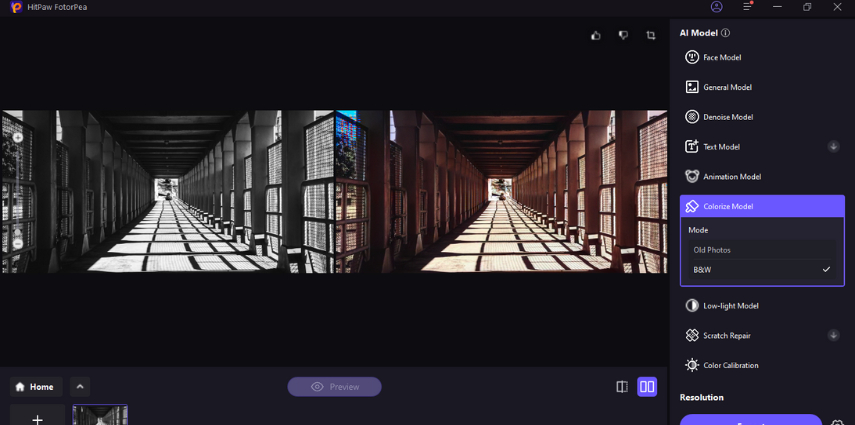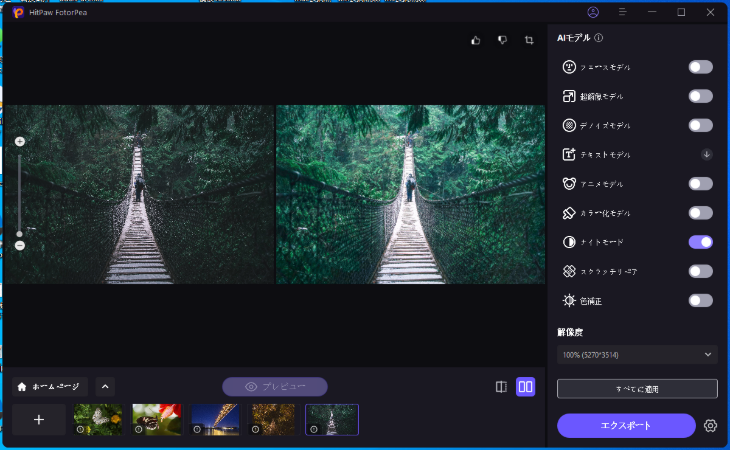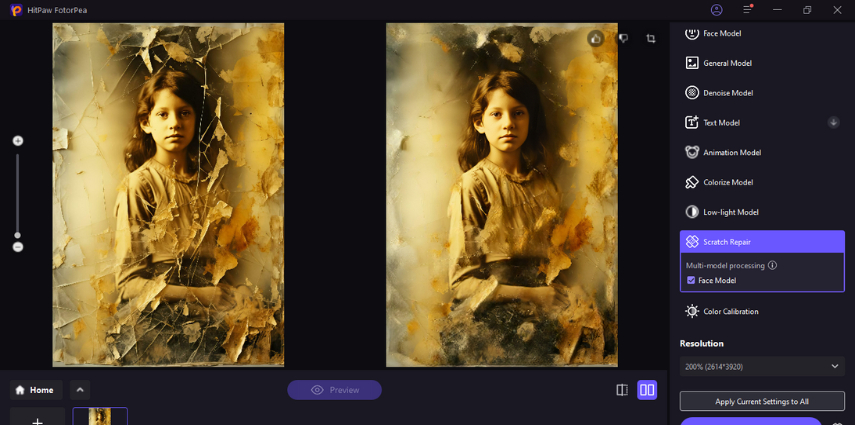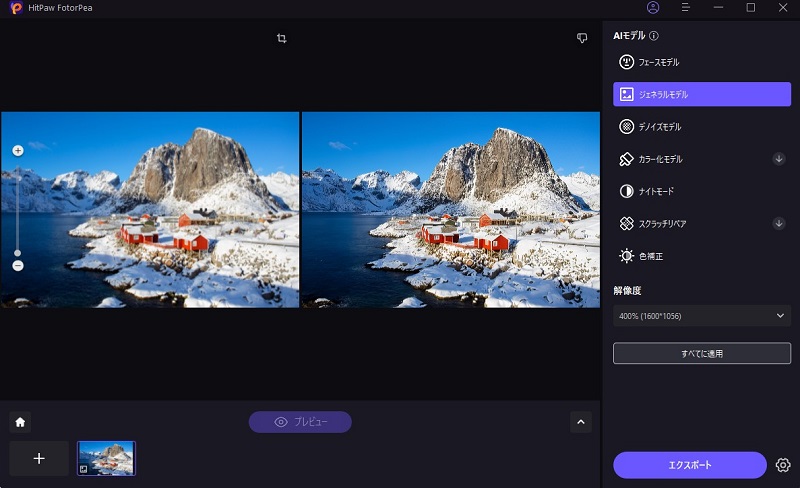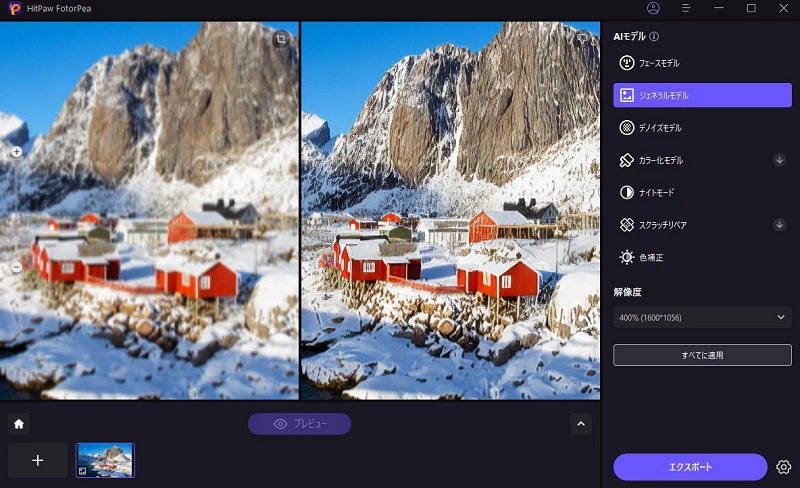目次
ぼやけた画像を高画質にしたいなら、HitPaw FotorPea(旧:HitPaw Photo Enhancer、HitPaw FotorPea)が最適な選択肢の1つです。必要があるのは4つのステップです。次に、以下の詳細な手順を確認してください。
手順1. ダウンロード&インストール
-
HitPaw FotorPeaの公式サイトにアクセスするか、下のダウンロードボタンをクリックしてHitPaw FotorPeaのインストーラーをダウンロードします。
手順2.ぼやけた写真をアップロードする
-
ソフトウェアをインストールしたら、「AI高画質化」をクリックして、高画質化したい写真をソフトウェアにインポートします。「HitPaw FotorPea」はPNG、JPEG、JPG、WEBP、TIFFなどの一般的な入力形式をサポートしています。

ヒント:HitPawが提供するサンプル画像をクリックして、効果を確認することができます。
手順3.AIモデルを選択
-
AIモデルを選択して、「プレビュー」ボタンをクリックすると、自動的に写真を処理します

- フェイスモデル
画面でフェイスモデルをクリックすると、顔のディテールを自然に保ちながら強化することができます。このモデルは特徴を際立たせ、肌の質感を改善し、画像の欠点を修正するのに役立ちます。

- 顔のディテール調整が必要な集合写真の強化
- 低解像度の画像の外観を向上させる
- 繊細なレタッチが必要なポートレート写真にも利用可能
- ノイズ除去モデル
ノイズ除去モデルをクリックすると、画像の不要なノイズを除去しつつ、画質を保つことができます。このモデルは、高ISO設定や暗所で撮影された写真をクリアにするのに役立ちます。

- 風景写真のディテールを強調して強化
- 圧縮された画像やスキャン画像の復元
- 暗所でのイベント写真や夜景写真の改善
- テキストモデル
テキストモデルは、画像内のテキストの視認性を向上させるための優れた方法です。クリエイティブなポスターや書類、標識などのテキストの鮮明さとシャープさを強調し、画像全体の品質を損なうことなく、テキストを際立たせることができます。

- インフォグラフィックやポスターの強化に使用
- 書類のデジタル化やスキャンした書類の強調
- テキストが埋め込まれたスクリーンショットの改善
- アニメーションモデル
アニメーションアートワークや画像を強化したい場合、アニメーションモデルは試してみる価値があります。エッジを滑らかにし、色の鮮やかさを向上させ、デジタルアートやイラストレーターのファンに最適です。

- フレームごとのアニメーションのクリーンアップに役立つ
- コンセプトアートやデジタルイラストを強化
- GIFや古いアニメーションシーケンスの修復時に効果的
- カラー化モデル
カラー化モデルは、白黒またはグレースケールの画像に色を付けるAIツールです。画像の内容を解析し、写真やパターンに基づいてリアルな色を適用します。

- 高解像度の画像を使用すると、より良い結果が得られる
- 背景を簡素化またはノイズを除去してからカラー化を適用し、明瞭度を向上させる
- コントラストが良好な写真で効果を発揮
- 必要に応じて、カラー化後に色の彩度や暖かさを調整し、より正確なトーンを得る
- 画像の内容に応じた適切なカラー化モードを選択することで最良の結果が得られる
- 被写体が明確で、ぼやけが最小限の写真を使用して正確に色を適用
- 低照度モデル
低照度モデルは、暗い場所で撮影された画像の品質を向上させるために設計されています。写真を明るくし、暗いまたは露出不足の画像の明瞭度を向上させます。

- 少なくとも4メガピクセルの解像度を持つ画像を使用し、低照度条件で最良の結果を得る
- 処理前に画像が露出過剰でないことを確認し、自然なハイライトとシャドウを保持
- 夜景や暗い室内で撮影された写真など、低照度環境で効果を発揮
- 重要な部分が完全に黒くなっていないことを確認
- 粒子が多い低照度画像の場合、最初にノイズを除去して滑らかで洗練された結果を得る
- 傷修復モデル
傷修復モデルは、スキャンされた写真の傷やほこりなどの欠陥を修復する最先端ツールです。AIを使用して損傷部分を検出し、オリジナルのディテールを維持しながら修復します。

- 高品質でスキャンした写真を使用し、修復結果を最適化
- 古い写真、スキャンしたフィルム、傷やほこりのある画像で試す
- 必要に応じて、他の修復ツールと併用して完全な修復を実現
- 被写体が人物の場合、顔検出モデル処理を使用
- 色補正モデル
色補正モデルは、色の不均衡を修正し、ホワイトバランスを調整し、全体的な色精度を向上させることを目的としています。照明条件やカメラ設定による色の偏りを補正します。

- 蛍光灯や混合光など、難しい照明環境で撮影された写真で試す
- ノイズを除去してクリアな写真を得るため、ノイズ除去モデルと併用
- 露出が適切であることを確認し、正確な調整のために色補正を適用
- 細かい色のディテールを効果的に調整するため、高解像度の画像を使用
-
効果をプレビューし、満足したら「エクスポート」ボタンをクリックして高画質化された写真を保存します。

拡大して高画質化の効果を確認しましょう。

8つのAIモデルが用意されています。
AI Enhancerは、柔軟なモデルの組み合わせを可能にし、画像の内容に応じてモデルを選択して組み合わせることで、創造性を最大限に引き出せます。ポートレートの改善、テキストの鮮明化、画像のノイズ除去、写真アニメーションの滑らかな仕上げなど、多彩な用途に対応します。
手順4.効果をプレビュー
ご注意:無料版を使用している場合、加工された写真をエクスポートすることはできません。 HitPaw FotorPeaで処理された写真を保存して使用できるように、[今すぐ購入]ボタンをオンにしてフルバージョンをご購入ください。