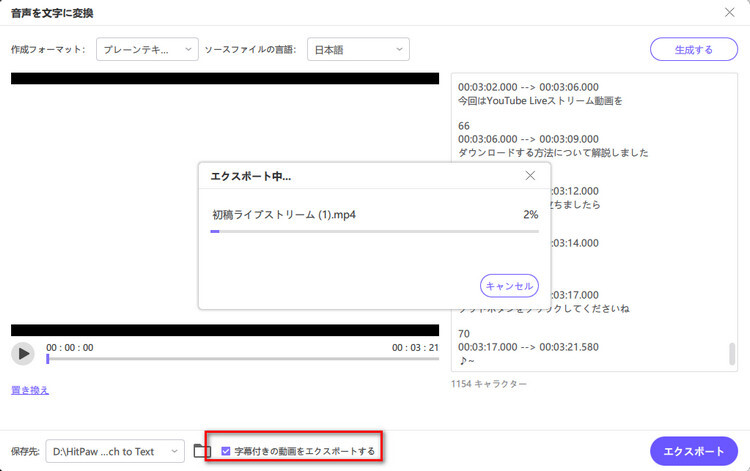目次
このチュートリアルでは、HitPaw Univdを使用してビデオ、オーディオをテキストに変換する方法を説明します。
Step 1: 「音声を文字に変換」機能を選ぶ
HitPaw Univd を起動し、ツールボックスから音声を文字に変換機能を選択します。

Step 2: ビデオやオーディオファイルを追加する
これで、動画や音声ファイルをインターフェイスに追加したり、ドラッグしたりすることができます。HitPaw Univdは1000以上のフォーマットのインポートをサポートしています。
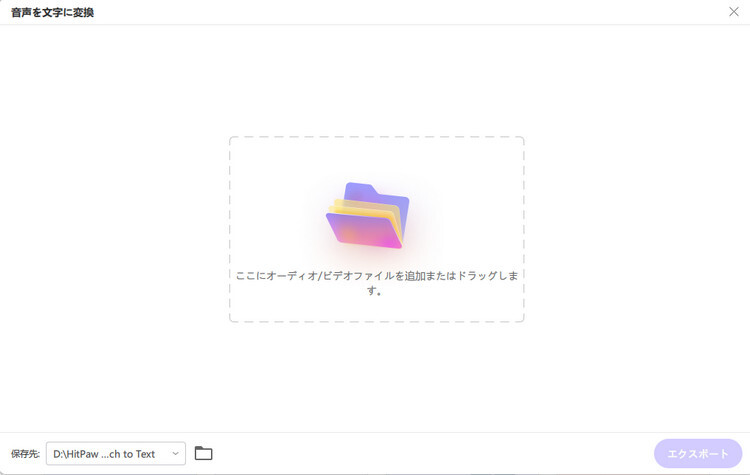
Step 3: 出力形式と言語を選択する
ビデオまたはオーディオファイルを追加した後、出力形式と言語を選択する必要があります。
音声をプレーンテキストに変換するか、ビデオやオーディオを字幕に変換するかを選択できます。
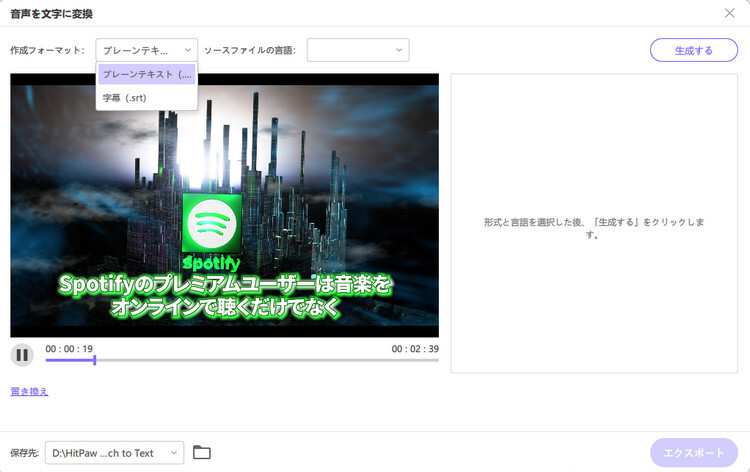
言語ドロップダウン オプションで、ソース ファイルの主言語を選択してください。
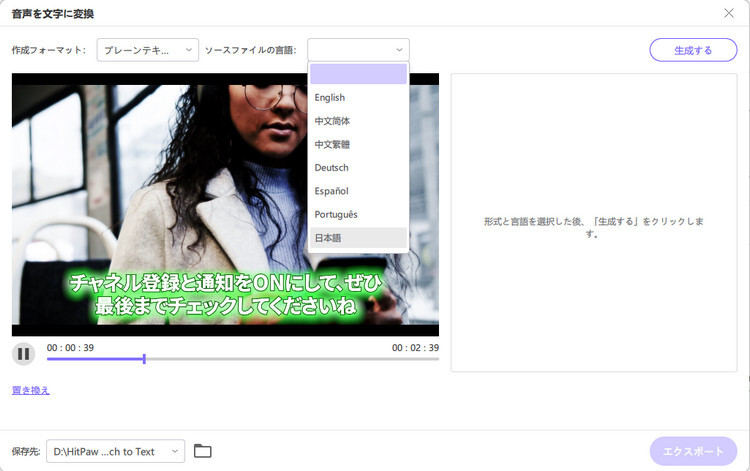
Step 4: 「作成」をクリックして文字起こしを開始する
次に、出力形式と主言語を選択した後、「作成」ボタンをクリックします。
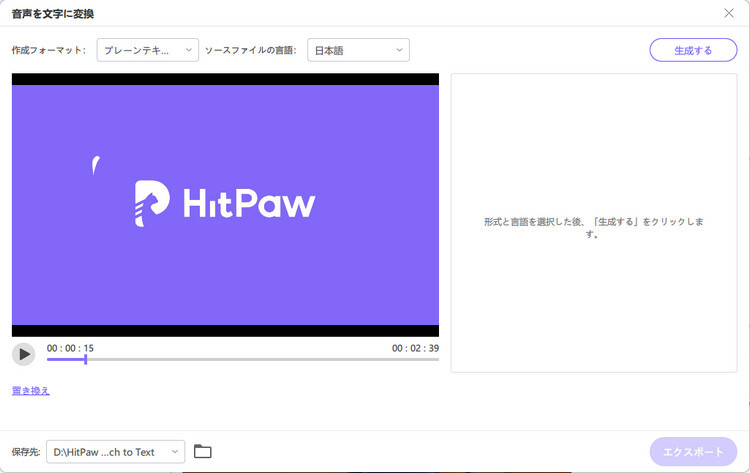
Step 5: ビデオ/オーディオをテキストに変換する
出力形式としてプレーンテキスト(.txt)を選択した場合、HitPawは音声をプレーンテキストに書き起こします。
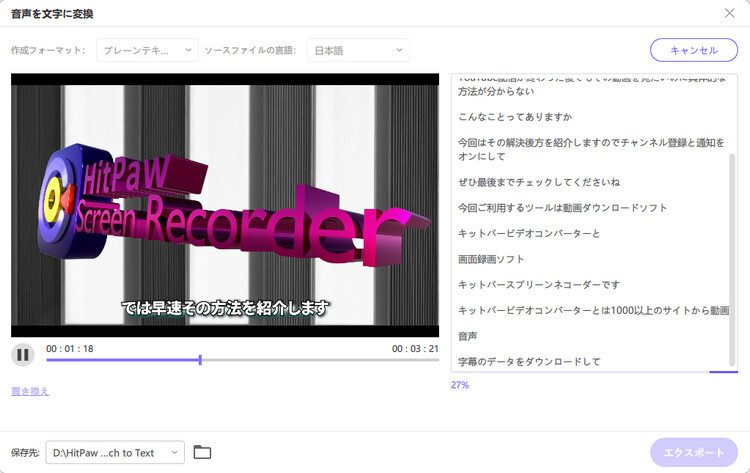
Step 6: ビデオ/オーディオを字幕に変換する
出力形式として字幕(.srt)を選択すると、タイムスタンプ付きの.srtファイルが出力されます。
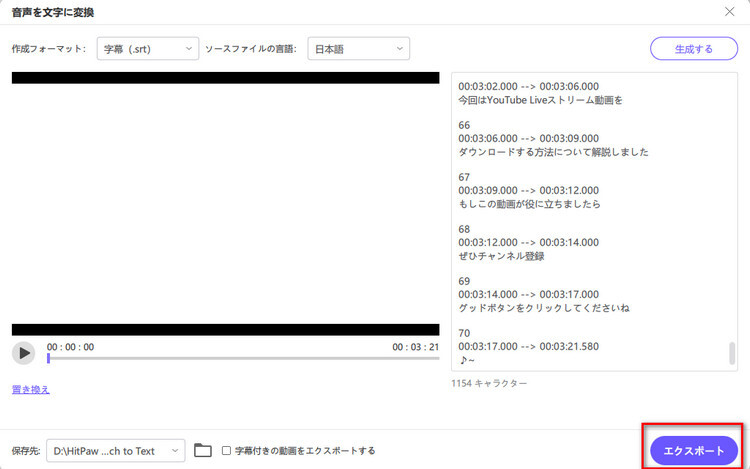
Step 7: エクスポートする
音声認識が完了したら、ビデオをプレビューしてテキスト変換が正しいかどうかを確認できます。問題がなければ、「エクスポート」ボタンをクリックします。プレーンな.txtファイルまたは.srt形式の字幕ファイルが得られます。
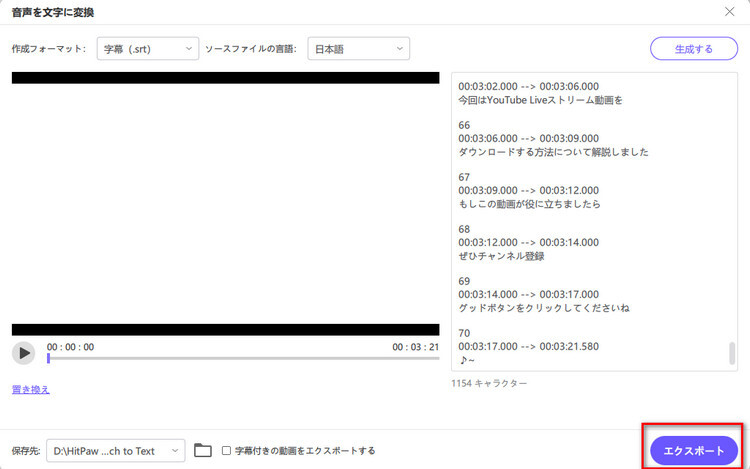
ビデオを字幕に変換する場合は、字幕付きビデオをエクスポートオプションをチェックできます。 したがって、字幕付きのビデオをコンピュータにエクスポートします。