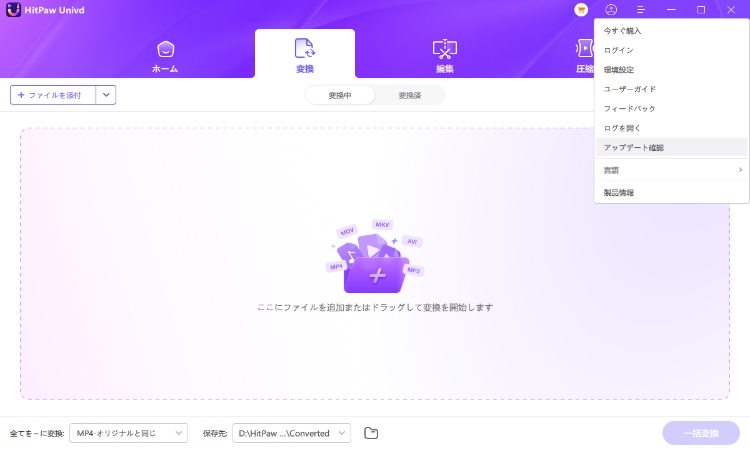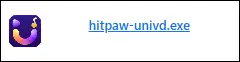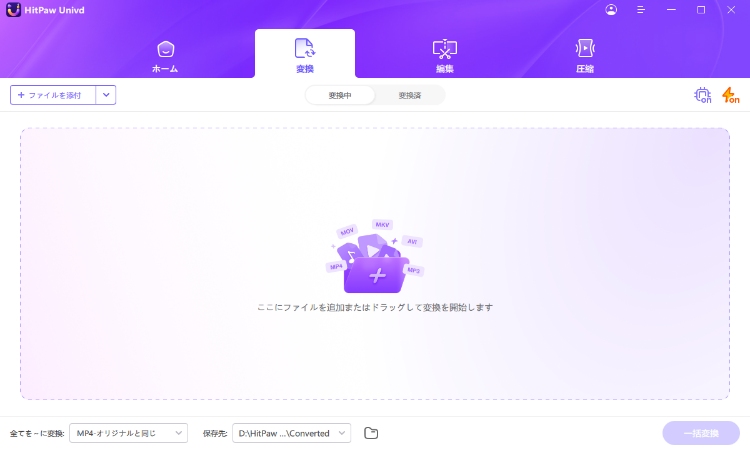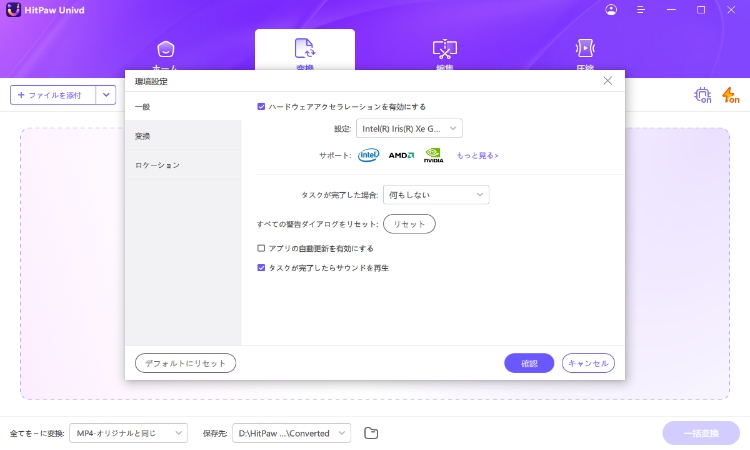目録
1000以上のウェブサイトに対応し、動画や音楽をダウンロードできます。すべての種類の動画や音楽を変換したい場合、こちらが最適です。HitPaw UnivdをWindowsとMacで使う方法を学ぶために、ぜひフォローしてください。
ステップ 1: ダウンロードとインストール
-
まだHitPaw Univdがコンピュータにインストールされていない場合は、以下のボタンをクリックしてHitPaw Univdをダウンロードしてください。
-
「hitpaw-video-converter.exe」をダブルクリックしてください。

-
ポップアップウィンドウから「インストール」ボタンをクリックして、HitPaw Univdをインストールできます。また、カスタムインストールオプションを選択し、希望する言語やインストール先のパスを設定することもできます。

-
いくつかのインストール手順を経て、コンピュータにHitPaw Univdをインストールできます。アイコンをダブルクリックしてソフトウェアを起動し、明確なホームインターフェースが表示されると、動画や音楽の変換を開始できます。

- ハードウェアアクセラレーションを有効にする: このオプションを選択すると、変換速度が向上します。 i>
- タスクが終了した後、プログラムで「何もしない」「コンピュータをシャットダウン」「コンピュータをスリープ」「プログラムを終了」のいずれかを選択します。
- 「自動でアップデートを確認」にチェックを入れ、この状態を保存すると、プログラムが自動的に最新バージョンに更新されます。
-
サウンド通知を設定する。タスク終了時にサウンド通知を受け取りたい場合は、このオプションを有効にしてください。逆の場合は無効にしてください。

ステップ 2: 設定
HitPaw Univdを起動した後、使用する前に設定を行うことをお勧めします。初めて使用する際にすべての設定を行うことができ、次回使用時にはメニューから簡単に変更できます。
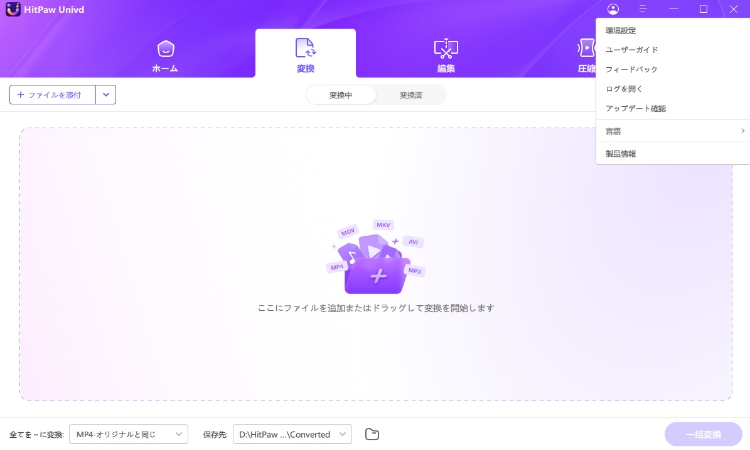
一般設定
変換設定
オプションを選択すると、変換後にファイルは自動的に変換リストから削除されます。変換タスクの数は1から8に変更できます。
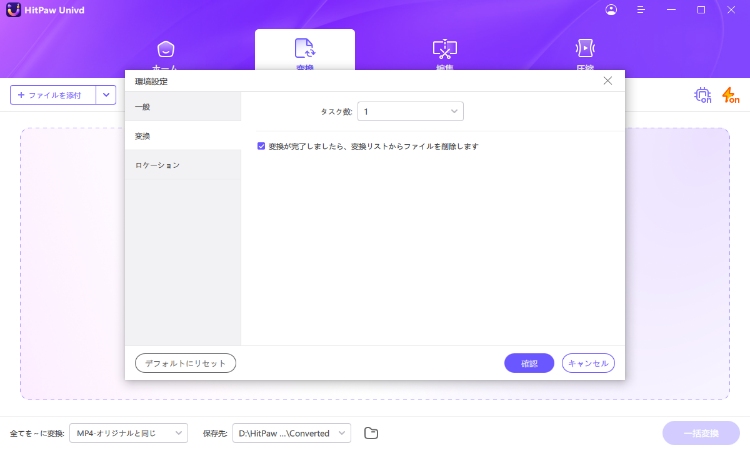
保存場所設定
変換・編集したファイルの保存先を選択することができます。また、「フォルダを開く」をクリックして、保存された動画の場所を確認することもできます。設定を保存するには「確認」をクリックし、デフォルトに戻すには「リセット」をクリックしてください。
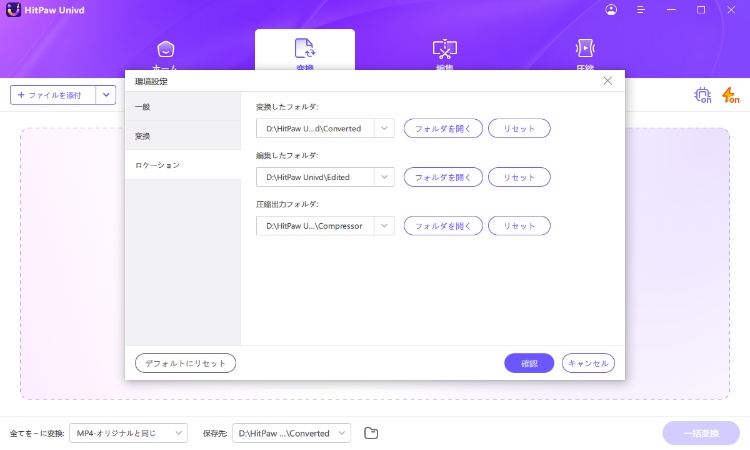
ステップ 3: 言語
動画変換ソフトの言語をお好みの言語に変更できます。16言語をサポートしており、必要な言語を選択できます。
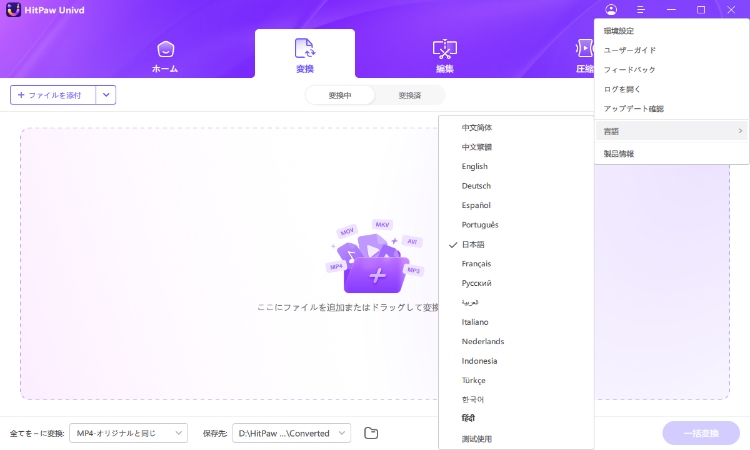
ステップ 4: アクティベート
メインインターフェースの右上隅にあるプロフィールアイコンをクリックし、ご注文時に使用したメールアドレスを入力してください。「次のステップ」をクリックして、特典の確認を行います。
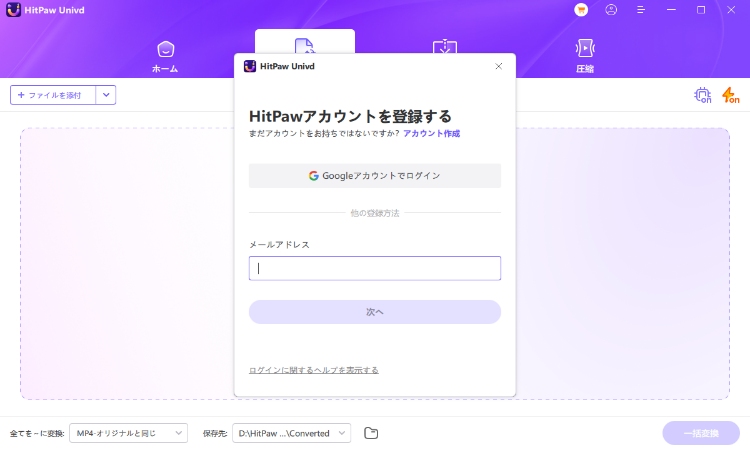
初めてHitPawアカウントにログインする場合、アカウントのパスワードを設定することができます。
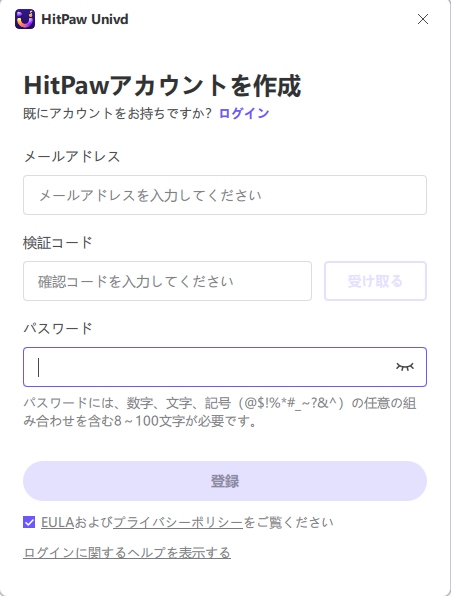
ステップ 5: ログ
動画変換ソフトのログファイルを探すにはクリックしてください。ソフトウェア使用中に問題が発生した場合は、当社のチームにお問い合わせいただき、ログをアップロードしてください。
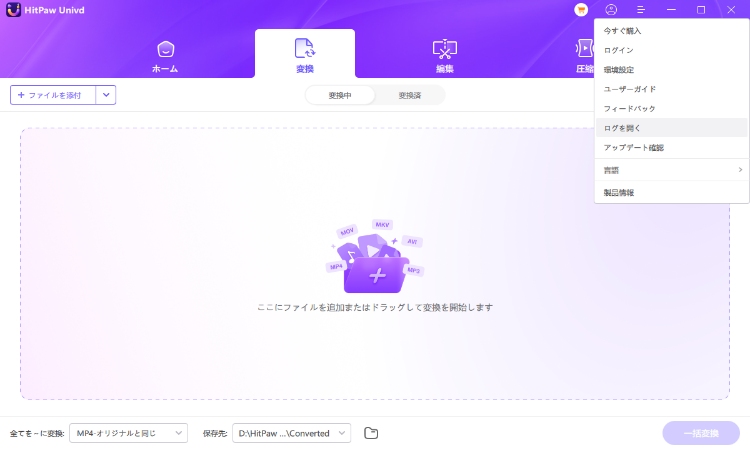
ステップ 6: アップデートの確認
「アップデートの確認」をクリックするか、ソフトウェアを自動的に更新する設定にして、最新バージョンのHitPaw Univdを使用できます。