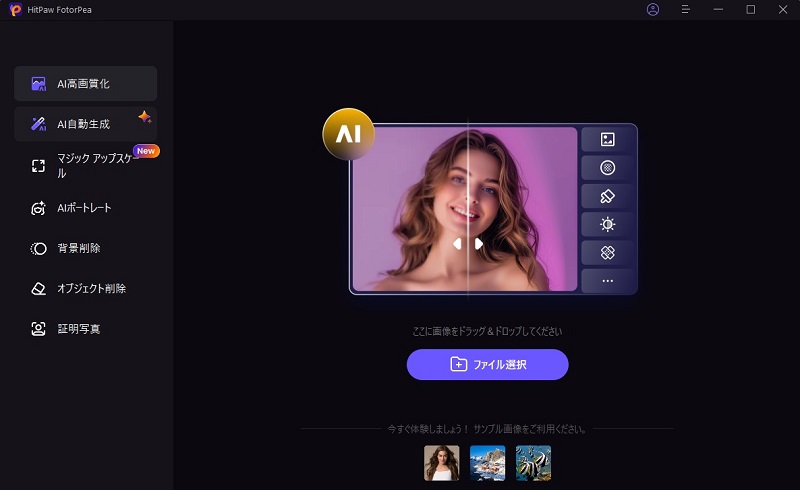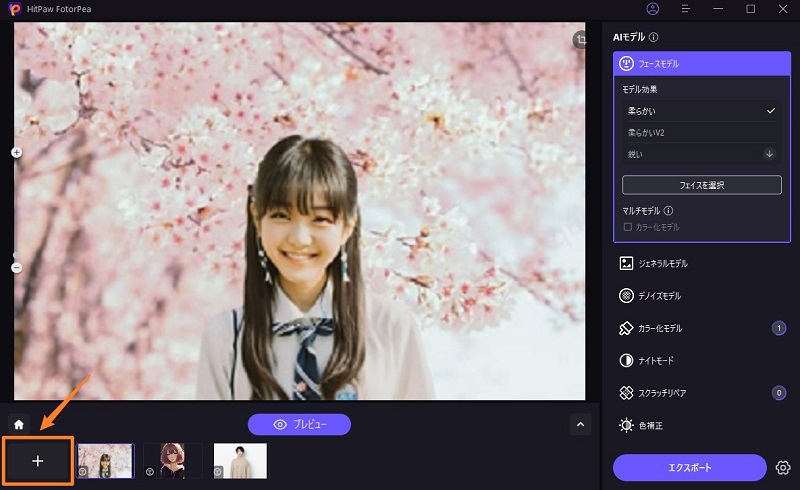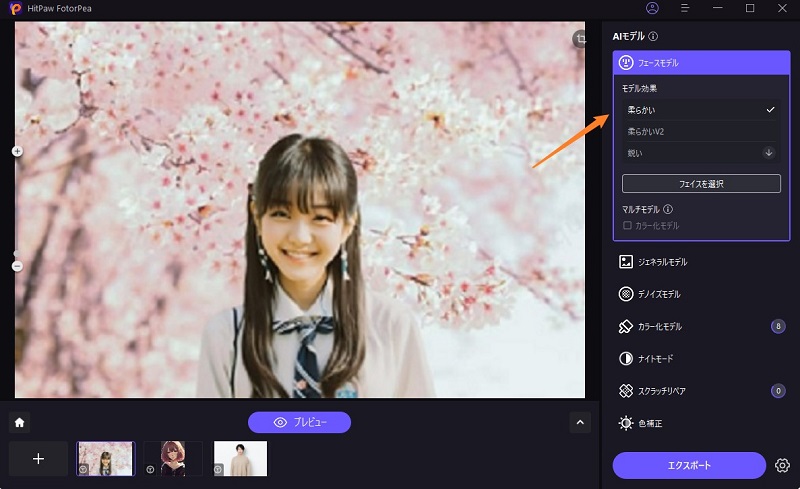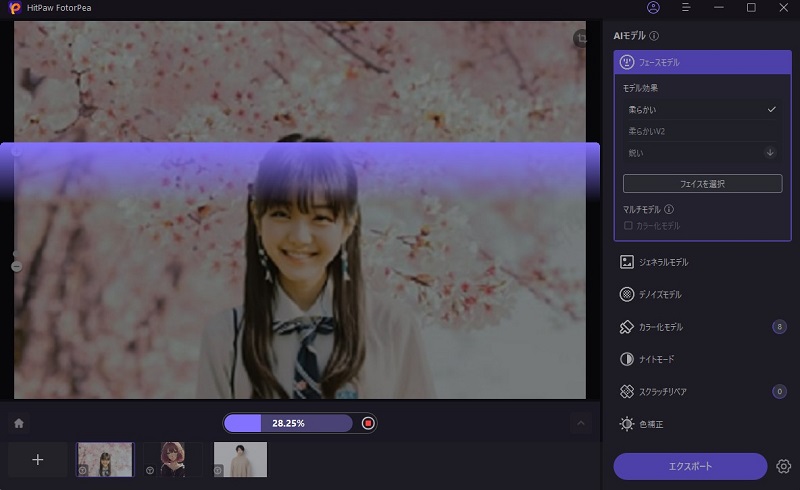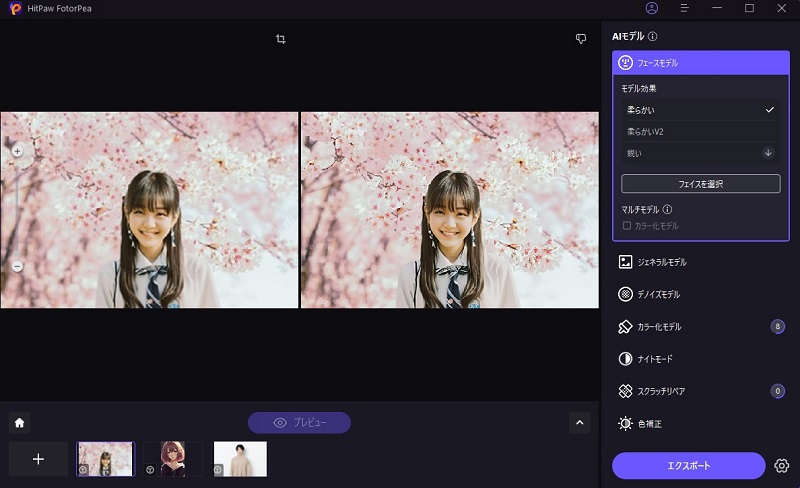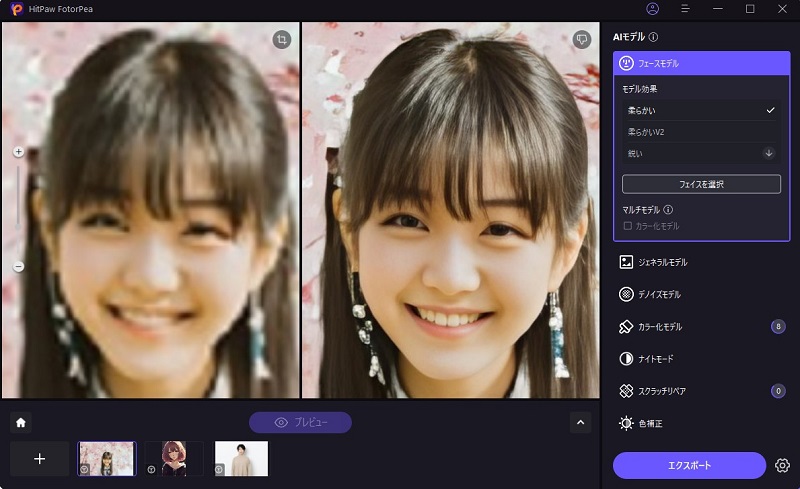目次
写真のバッチ処理で時間を節約したいなら、「HitPaw FotorPea(旧:HitPaw Photo Enhancer、HitPaw FotorPea)」を試してみてください。バッチ処理を開始するには、以下の詳細な手順をチェックしてください。
手順1. ダウンロード&インストール
-
下記の「無料ダウンロード」ボタンをクリックして、コンピューターにHitPaw FotorPeaをインストールします。
手順2. 高画質化したい複数画像をアップロード
-
「ファイル選択」をクリックして、高画質化したい画像をバッチアップロードします。

一番下の「+」をクリックして、画像の再追加も可能です。

手順3. AIモデルを選択
-
画像の種類に応じて、AIモデルを選択してください。

ご注意: 最も適切なAIモデルを選択できるように、同じタイプの画像をバッチ処理することをお勧めします。
手順4. バッチ高画質化を開始
-
「エクスポート」ボタンをクリックして保存先を選択すると、後で自動的に処理が開始されます。

手順5: 効果をプレビュー
-
完了すると、高画質化された画像が完成リストに表示されます。 目のアイコンをクリックして、効果をプレビューできます。

拡大してプレビューしましょう。

ご注意:無料版を使用している場合、加工された写真をエクスポートすることはできません。 HitPaw FotorPeaで処理された写真を保存して使用できるように、[今すぐ購入]ボタンをオンにしてフルバージョンをご購入ください。