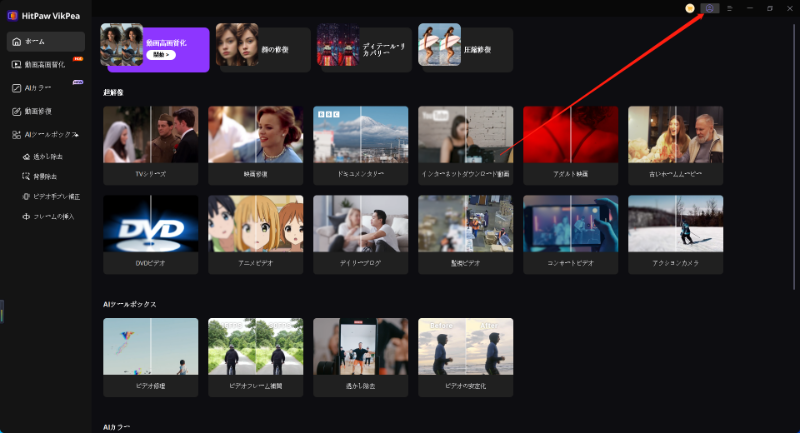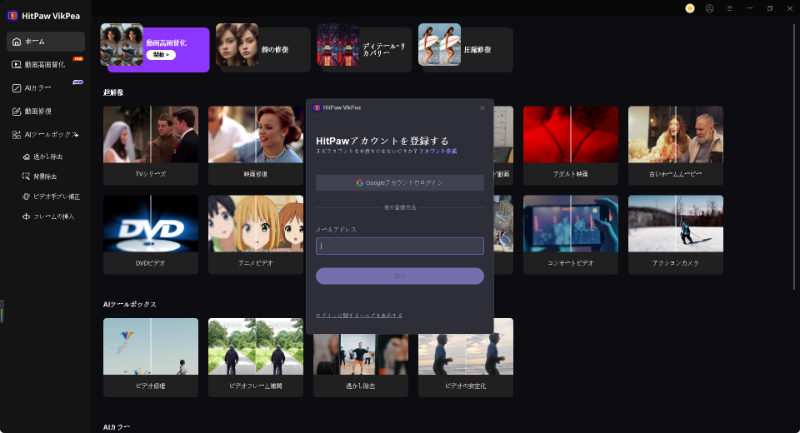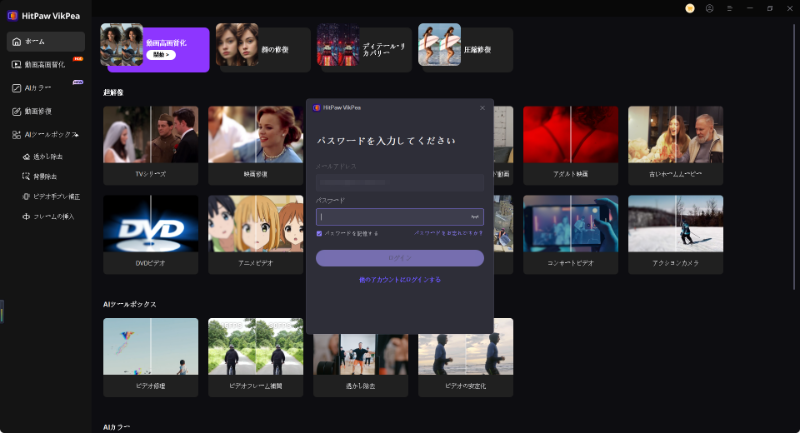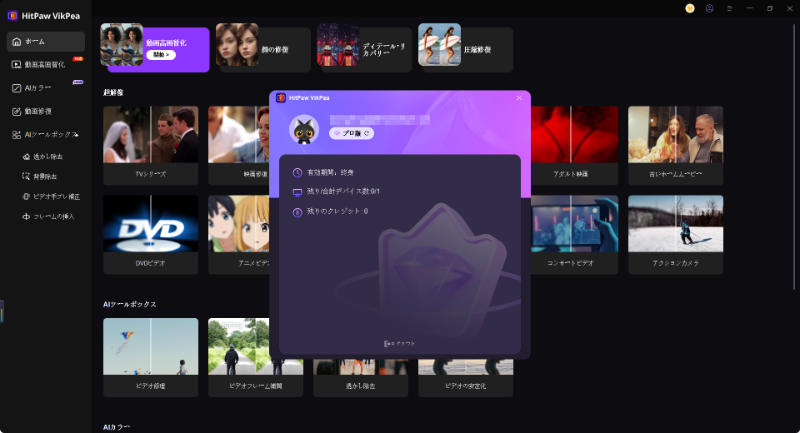目次
HitPaw VikPeaはWindowsとMacの両方で快適に動作します。このソフトウェアをよりよく理解するために、ダウンロード、インストール、購入、登録、アップデート、アンインストールの完全ガイドをご用意しました。さっそく始めましょう。
Windows用:
ステップ1. ダウンロードとインストール
- 以下のダウンロードボタンをクリックしてください。
-
セットアッププログラムを開き、「インストール」ボタンをクリックしてインストールを開始してください。「インストール設定」をクリックすると、ソフトウェアの言語やインストールファイルの保存先を変更できます。
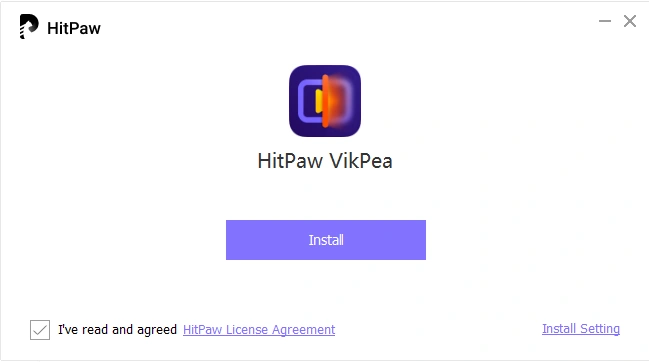
-
すべての設定が完了したら、「インストール」ボタンをクリックしてインストールプロセスを開始してください。
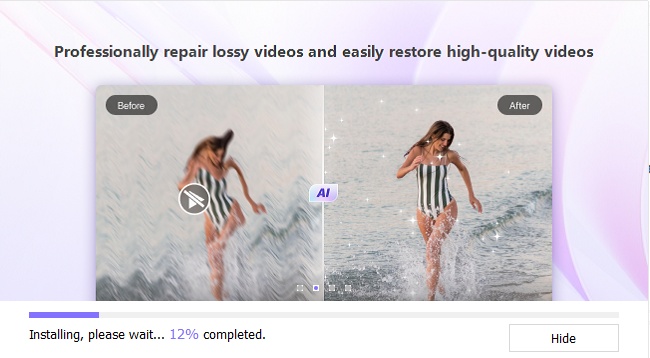
-
インストールが完了すると、成功したことを知らせるページが自動的に表示されます。その後、簡単にプログラムをコンピュータで起動できます。
ステップ 2. アクティベート
HitPaw VikPeaは、すべての方に手頃な価格プランを提供しています。すべての機能を利用し、理想的なビデオを作成するには、プレミアムバージョンの購入をおすすめします。
ライセンスを購入するには、以下の「今すぐ購入」ボタンをクリックするか、ホーム画面右上のカートアイコンから「購入」オプションを見つけてください。支払いが完了すると、メールが送信されます。
-
1. 右上のアバターアイコンから「登録」オプションを見つけ、ポップアップウィンドウにアカウント情報を入力します。
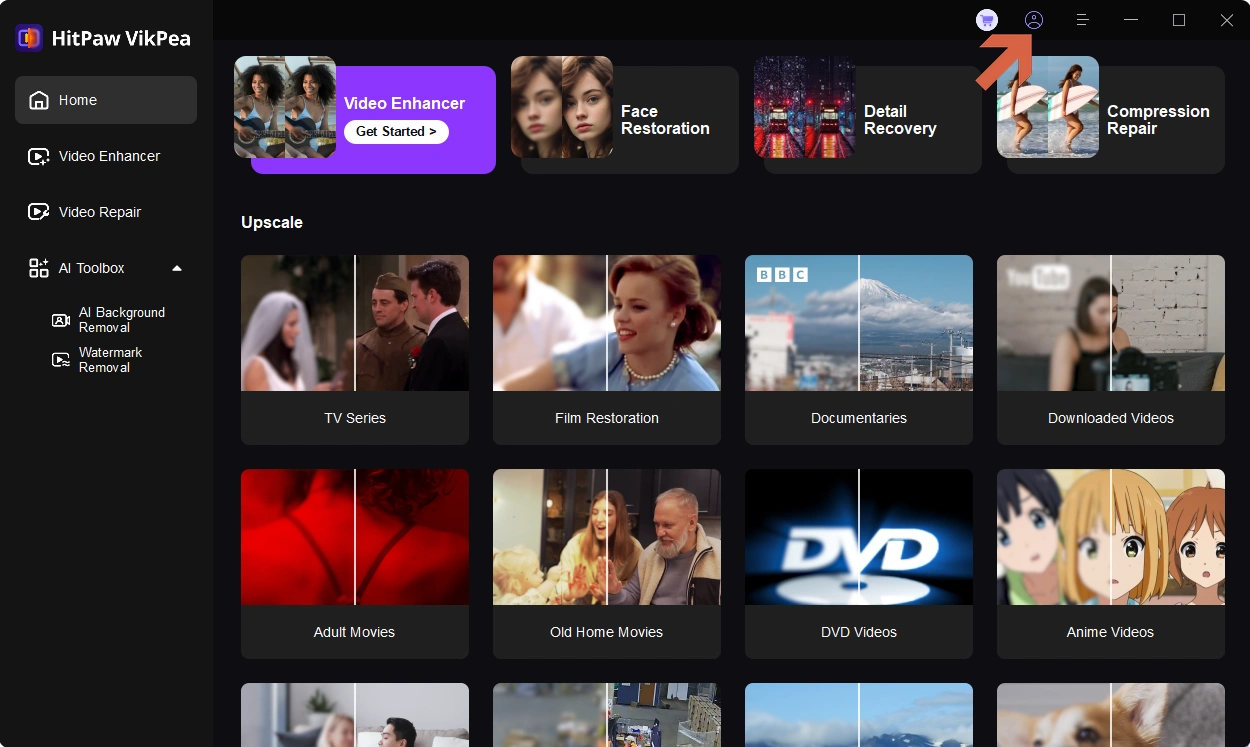
-
2. HitPaw IDのメールアドレスとパスワードを入力し、ログインをクリックします。(初めてHitPaw IDにログインする場合は、購入メールに記載された初期パスワードを入力してください)Googleアカウントでログインすることもできます。
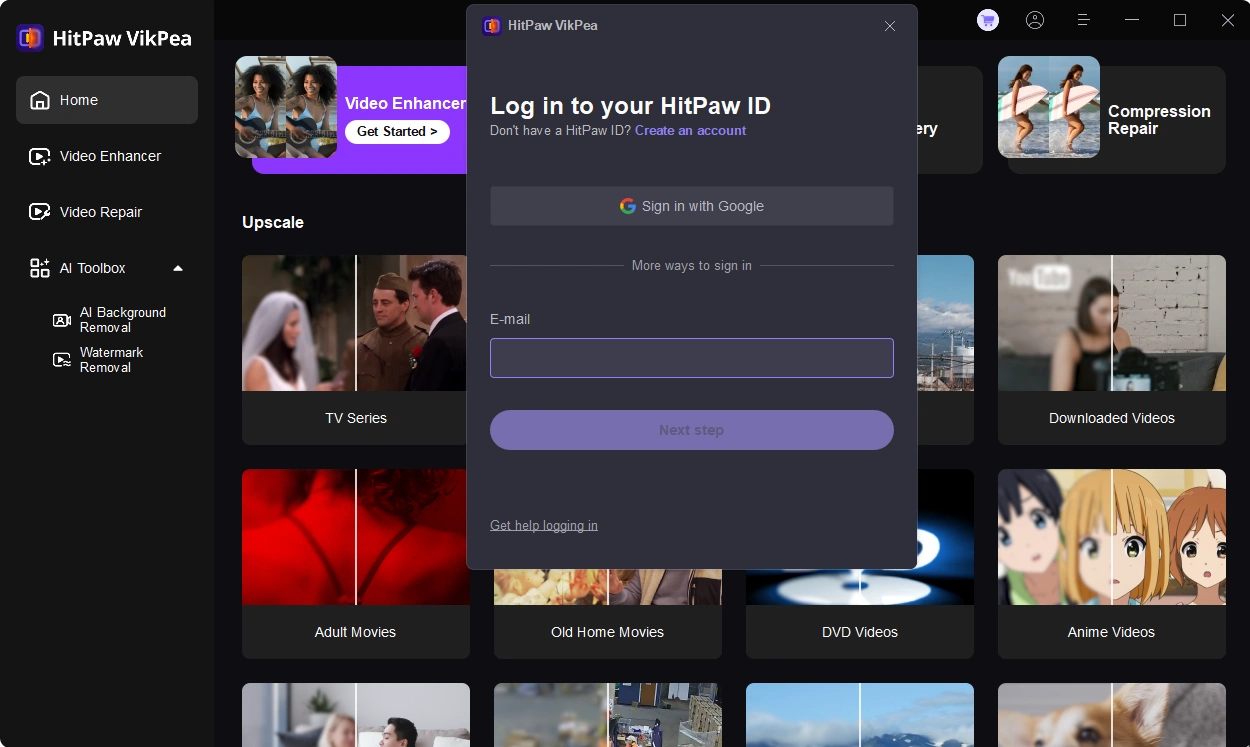
パスワードを忘れた場合は、「ログイン」または「パスワードを忘れましたか?」をクリックしてください。
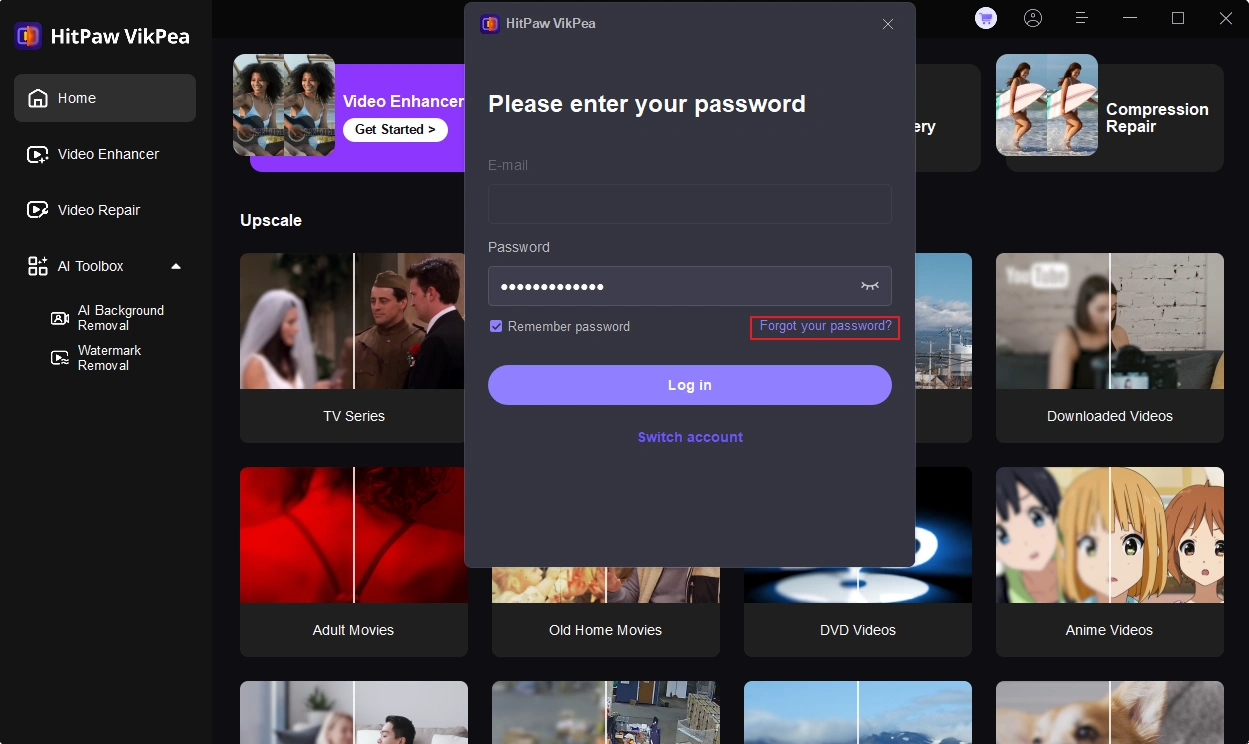
-
3. ログイン後、ライセンス権限を更新します。
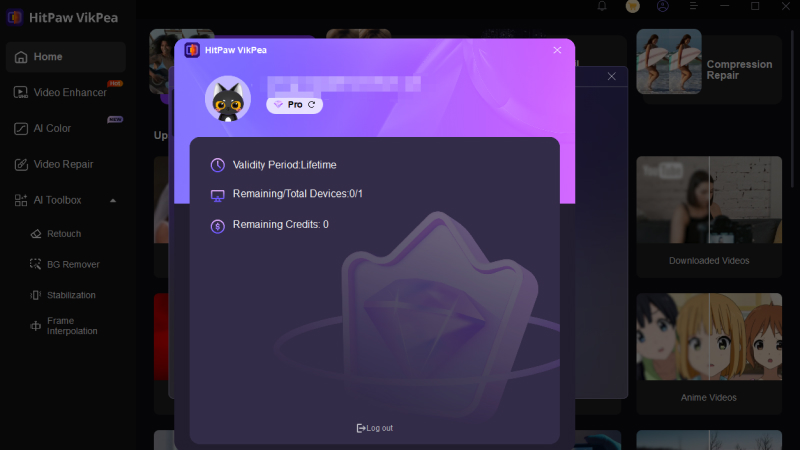
ステップ 3. アップデート
HitPawは頻繁にアップデートを行っており、新機能が次々と追加されます。新機能を見逃さないために、ソフトウェアの新しいバージョンがあるか確認してください。
メニューをクリックし、「アップデート」オプションを見つけます。クリックすると、最新のアップデート情報が表示されるウィンドウがポップアップします。「アップデート」ボタンをクリックすると、最新のインストールパッケージを簡単に取得できます。
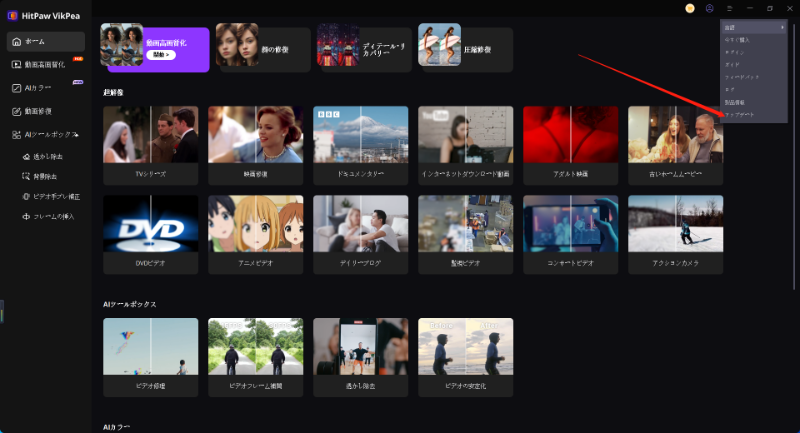
ステップ 4. アンインストール
ソフトウェアをアンインストールする場合は、アンインストール手順をご用意しています。
-
デスクトップ上のソフトウェアアイコンを右クリックし、「ファイルの場所を開く」を選択します。
-
「unins000」という名前のアプリケーションファイルを見つけてダブルクリックします。
-
「HitPaw VikPeaとそのすべてのコンポーネントを完全に削除しますか?」というポップアップウィンドウが表示されたら「はい」を選択します。
-
HitPaw VikPeaのアンインストールが自動的に開始されます。数秒後、ソフトウェアが正常に削除されたことを示すウィンドウが表示されます。「OK」をクリックしてアンインストールを完了してください。
HitPaw VikPeaの詳細については、サイドバーからさらに情報をご覧ください。
Macの場合:
ステップ1. ダウンロードとインストール
- 下記のダウンロードボタンをクリックしてください。
-
dmgファイルをアプリケーションフォルダにコピーしてください。
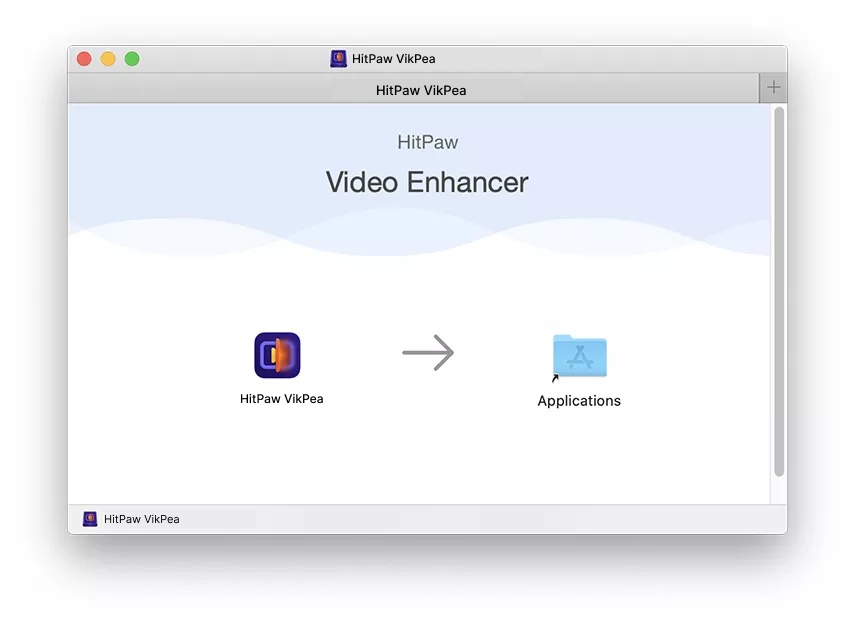
-
インストール後、デスクトップまたはアプリケーションフォルダからダブルクリックしてください。コピー後、直接アイコンをクリックして起動することはできません。
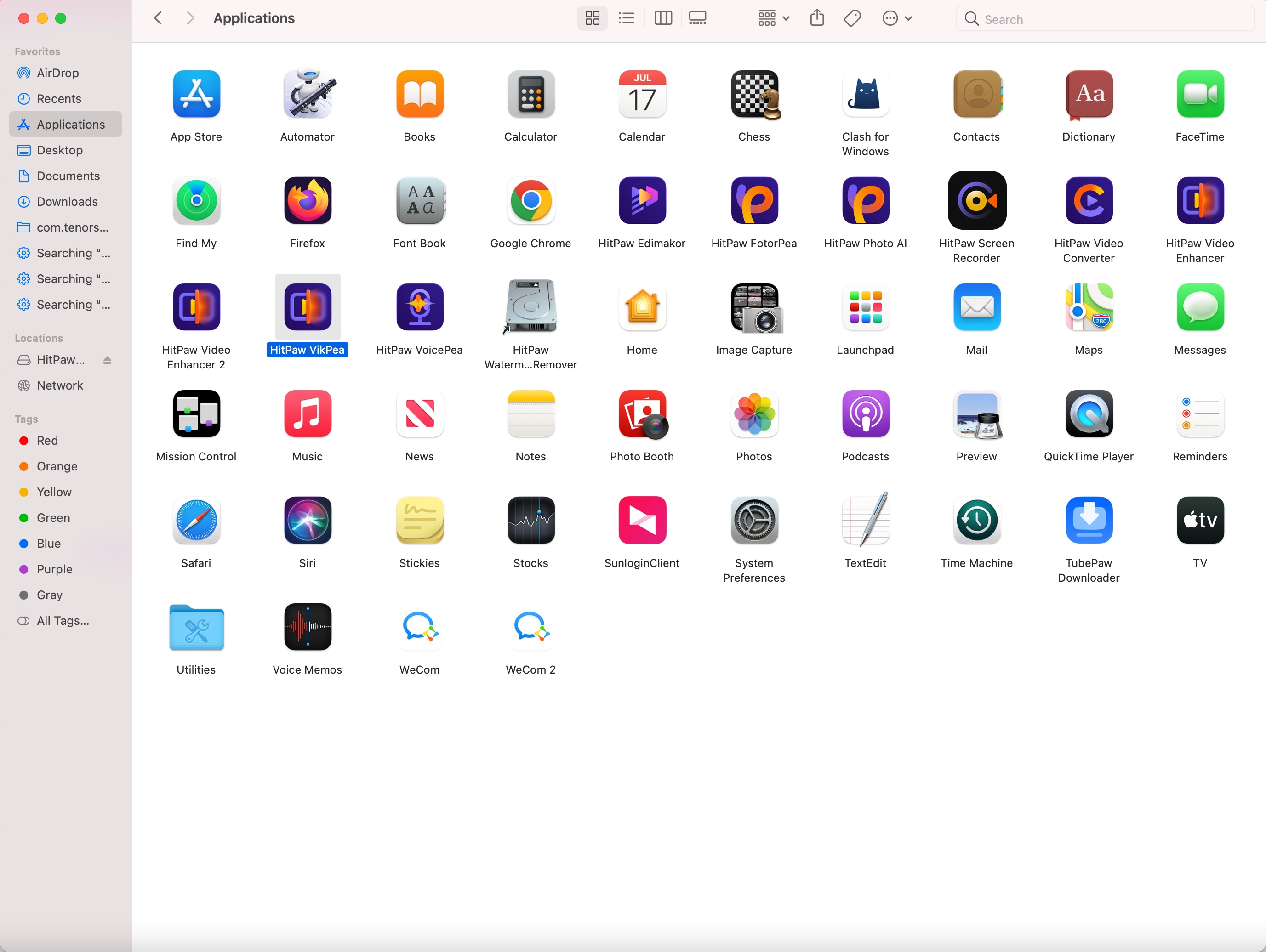
ステップ2. アクティベート
HitPaw VikPea Macの登録手順はWindowsと同じです。
-
1. 右上の「アバターアイコン」をクリックして登録オプションを見つけ、ポップアップウィンドウにアカウント情報を入力してください。
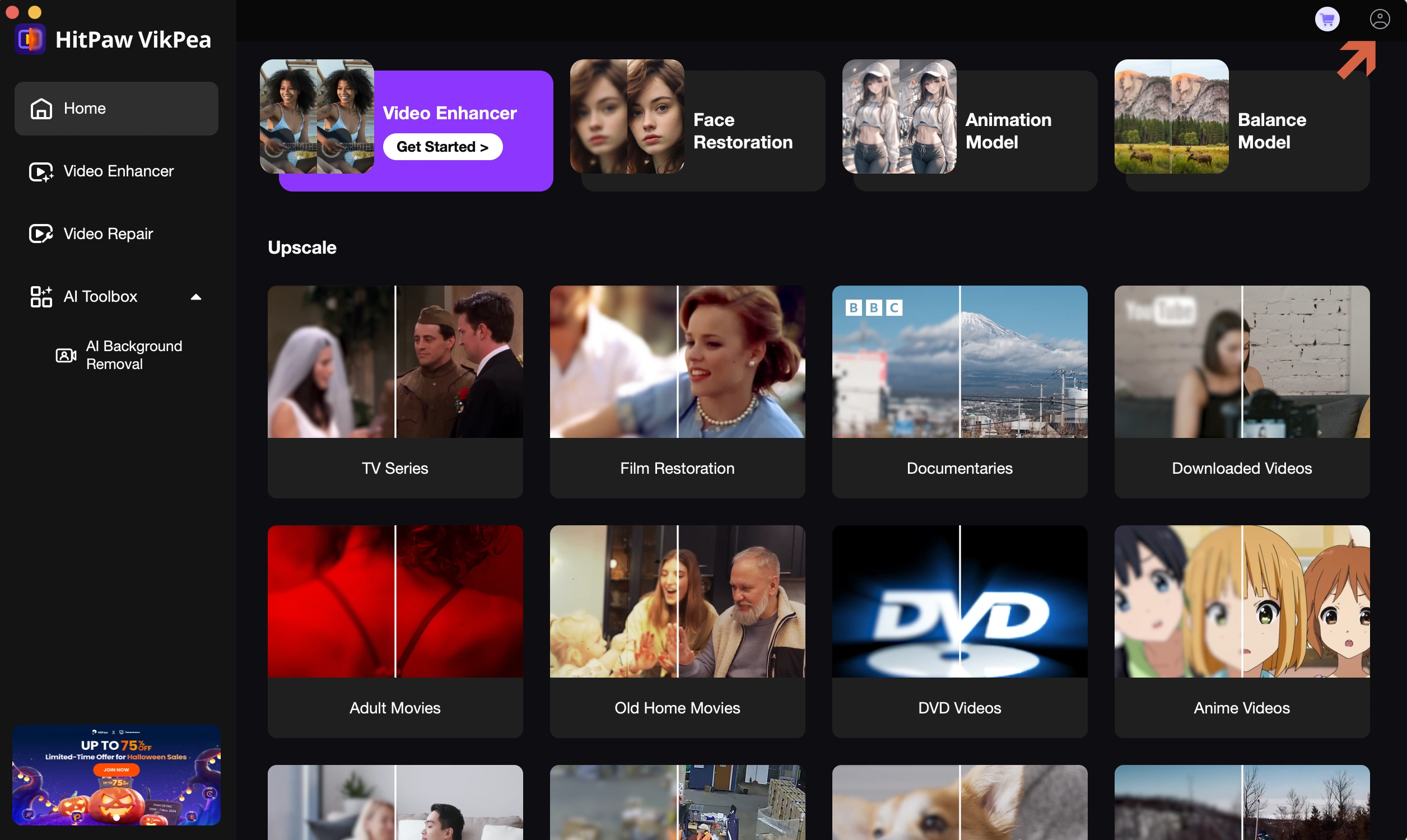
-
2. HitPaw IDのメールアドレスとパスワードを入力し、「ログイン」をクリックします。(初めてHitPaw IDにログインする場合は、購入時に送付された初期パスワードを入力してください)。Googleアカウントでログインすることも可能です。
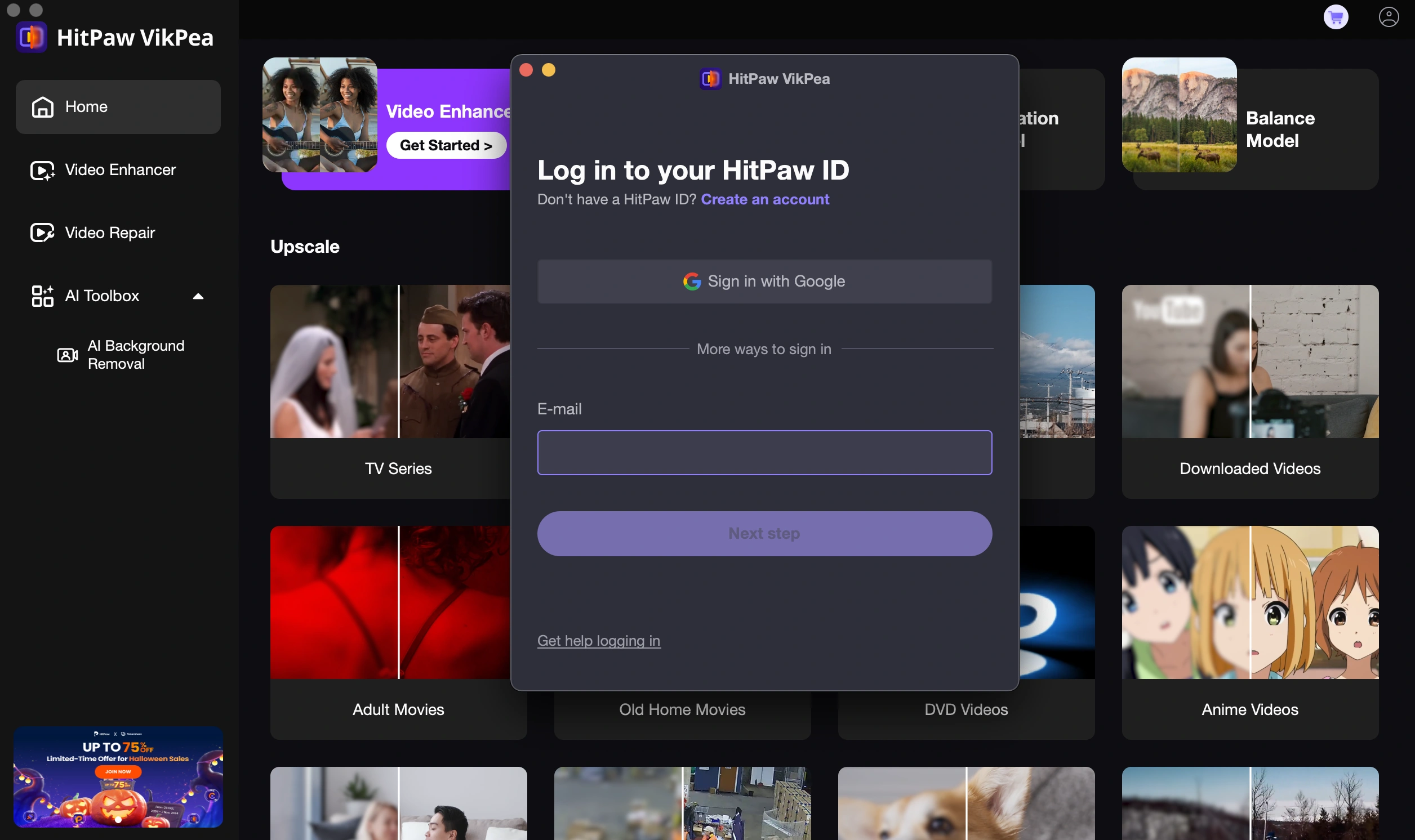
-
3. ログイン後、ライセンス許可を更新してください。
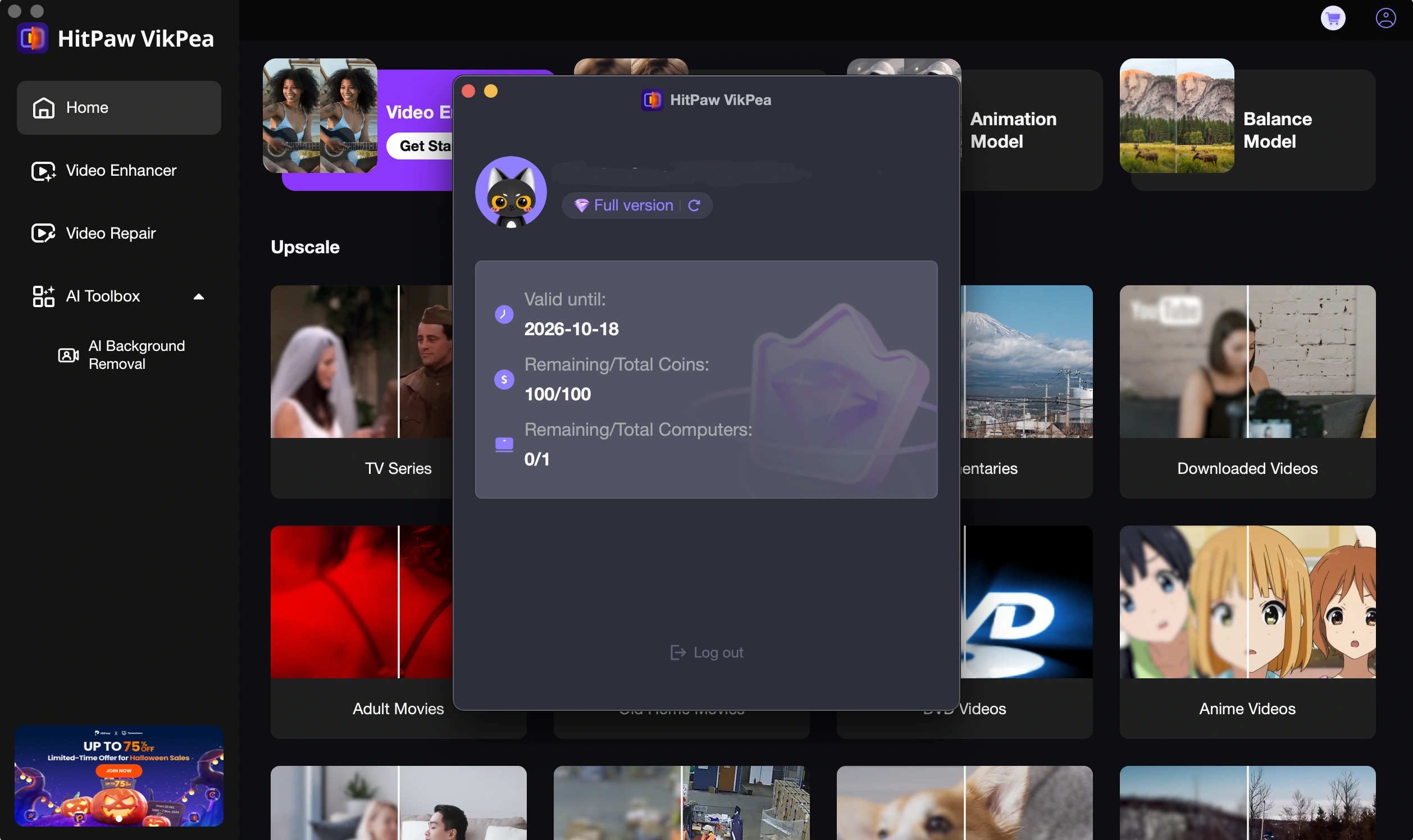
ステップ3. アップデート
-
画面左上のメニューバーで「ヘルプ」を見つけ、「アップデート」ボタンをクリックしてください。
-
バージョン情報とアップデート内容を確認した後、アップデートを確定します。
ステップ 4. アンインストール
-
FinderでHitPaw VikPea Macを見つけます。Spotlightを使用してアプリを検索し、Spotlight内でCommand (⌘)キーを押しながらアプリをダブルクリックします。
-
アプリをゴミ箱にドラッグするか、アプリを選択して「ファイル > ゴミ箱に移動」を選択します。