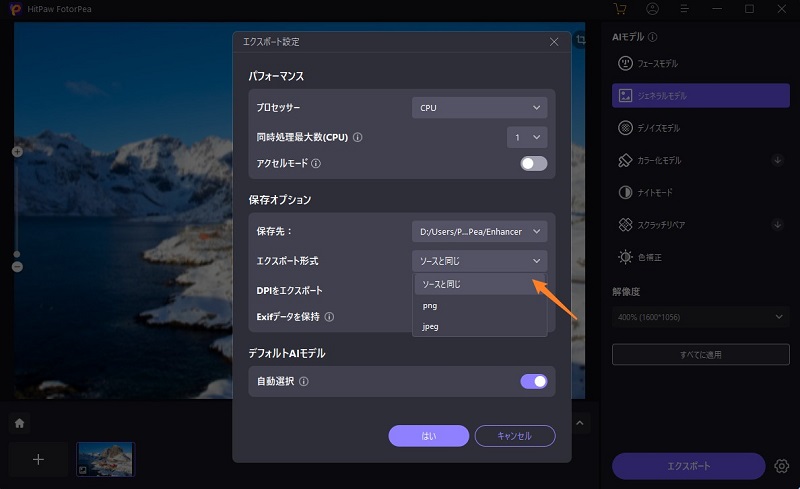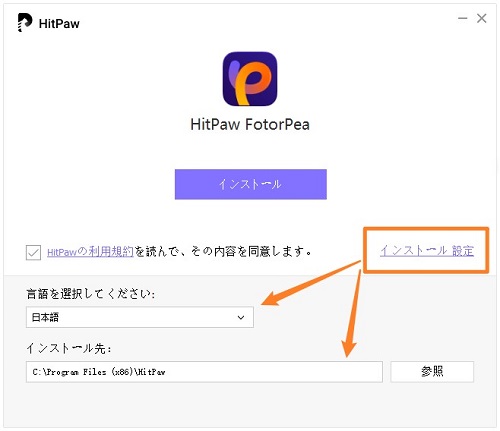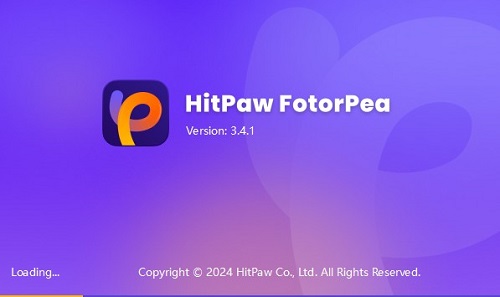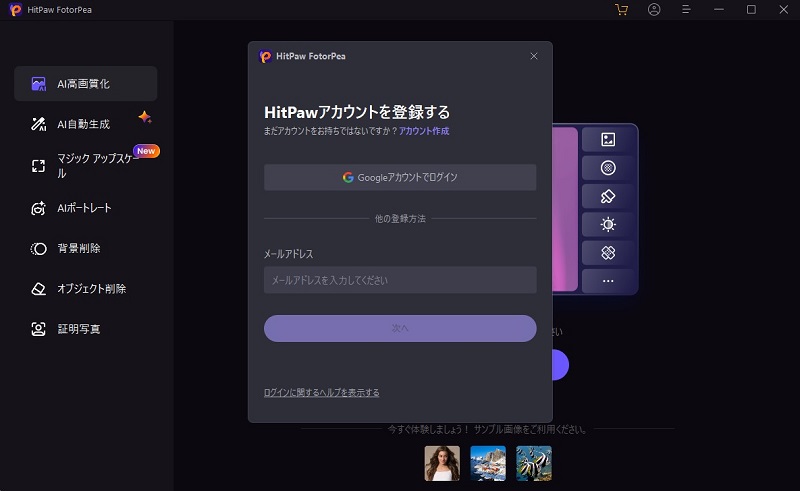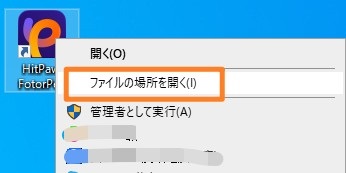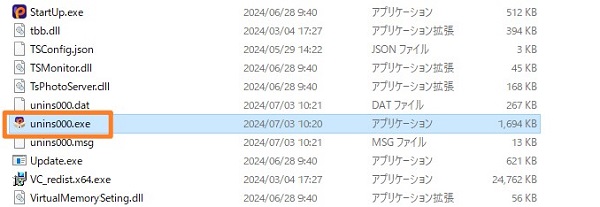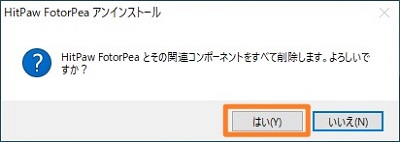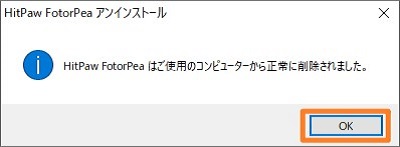目次
使用方法をより分かりやすくように、HitPaw FotorPea(旧:HitPaw Photo Enhancer、HitPaw FotorPea)のダウンロード、インストール、購入、登録、更新、およびアンインストールに役立つ完全なガイドを以下に示します。それでは始めましょう。
1. ダウンロード & インストール
-
下の「無料ダウンロード」ボタンをクリックします。
-
対応言語とインストール先を確認したら、「インストール」オプションをクリックしてインストールを続行します。

-
インストールが完了したら、正常にインストールされたことを示すページに自動的にジャンプします。HitPaw FotorPeaも自動的に起動します。

2. ログイン
HitPaw FotorPeaは、お買い得な価格プランを提供します。全ての機能をご利用いただくには、製品版のご購入をご検討ください。
-
ライセンスが必要な場合は、ショッピングカートのアイコンをクリックするか、製品のホーム画面の右上隅にある「メニュー」マーク→「今すぐ購入」をクリックしてください。お支払いが完了すると、ご注文の確認メールが届きます。
-
購入された時に、使用されたEメールアドレスでログインできます。パスワードをお忘れの場合は、メールでパスワードをリセットすることもできます。

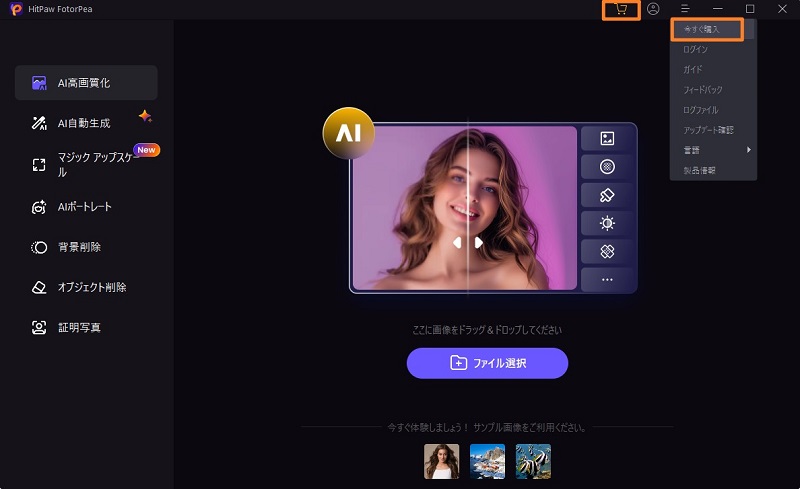
3. アップデート
より良い体験を提供するために、アップデートは定期的に行います。そのため、新機能を見逃さないように、ソフトウェアの新しいバージョンがあるかどうかをご確認ください。
「メニュー」マーク→「アップデート」をクリックすると、自動的に最新のアップデート情報を確認し、アップデート指示に従ってアップデートできます。
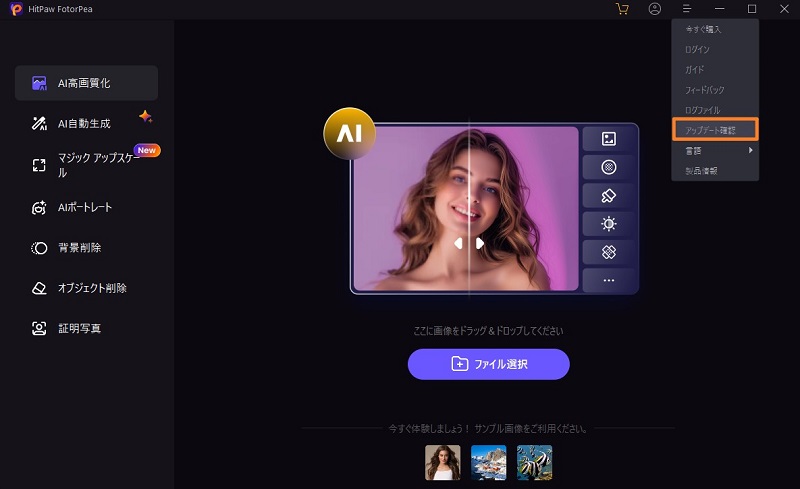
4. アンインストール
ソフトウェアをアンインストールする場合は、アンインストールガイドも用意しています。
-
デスクトップのソフトウェアアイコンを右クリックして、「ファイルの場所を開く」を選択します。

-
「unins000.exe」という名前のアプリケーションファイルに移動し、それをダブルクリックします。

-
「HitPaw FotorPeaとそのすべてのコンポーネントを完全に削除してもよろしいですか?」というポップアップウィンドウで「はい」を選択します。

-
HitPaw FotorPeaのアンインストールが自動的に開始されます。数秒後、HitPaw FotorPeaがコンピューターから正常に削除されたことを示すウィンドウが表示されます。 「OK」をクリックしてアンインストールを終了します。

HitPaw FotorPeaの詳細については、サイドバーにアクセスして詳細情報を入手してください。
5.設定
「AI高画質化」機能を開き、画像を追加し、「エクスポート」ボタンの横にある設定マークをクリックして、設定画面に入ります。プロセッサーを確認したり、マルチタスクの上限数量を設定したり、写真のExifデータを保持するかどうかを選択したりできます。
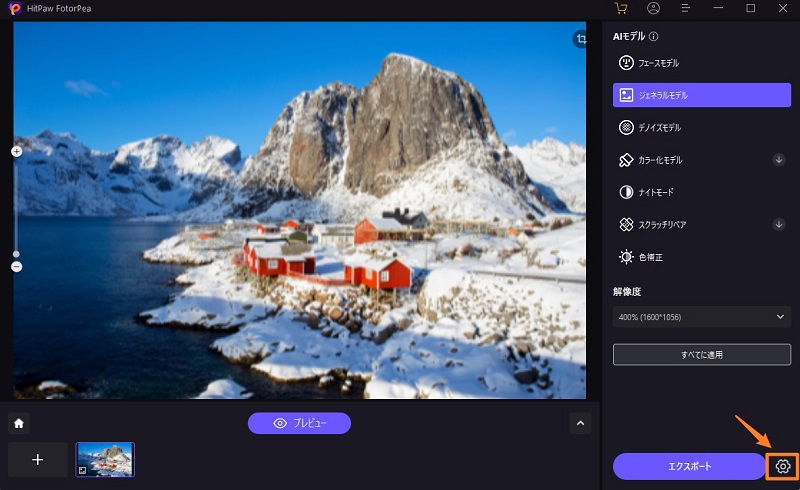
マルチタスクの上限数量を設定する
ここでは、AIプロセッサをCPUまたはGPUとして設定し、ソフトウェアを実行することができます。また、マルチタスクの上限数量を調整することで、デバイスがより速く処理するか、よりバランスよく処理するかを制御することができます。
ドロップダウンメニューをクリックし、基本プロセッサーとしてCPUとGPUのどちらを使用するかを選択します。
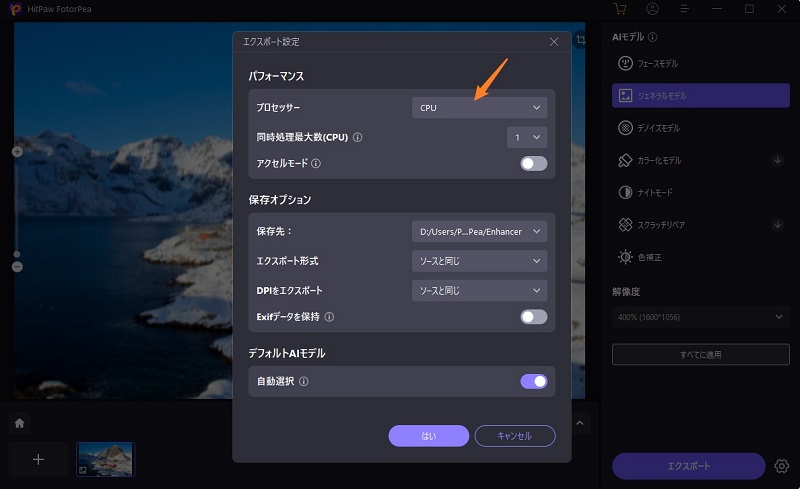
マルチタスクとは、同時に処理できる写真の枚数の上限を意味します。マルチタスクの上限を高く設定すると、ソフトウェアの実行に多くのコンピュータ資源を費やすことになります。最大値は5に設定できます。
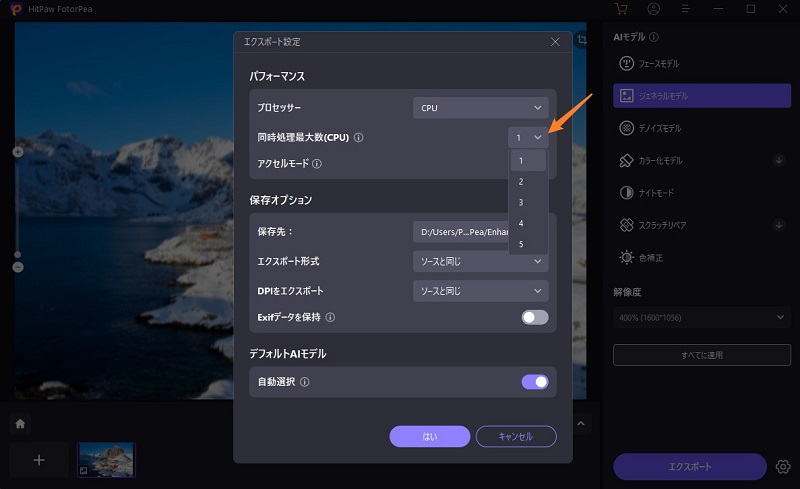
真のEXIFデータを保持または削除する
Exif情報には、撮影時刻、撮影場所、ISO、カメラなどの情報が含まれます。この機能のオン・オフで、写真のExif情報を保持したり削除したりできます。
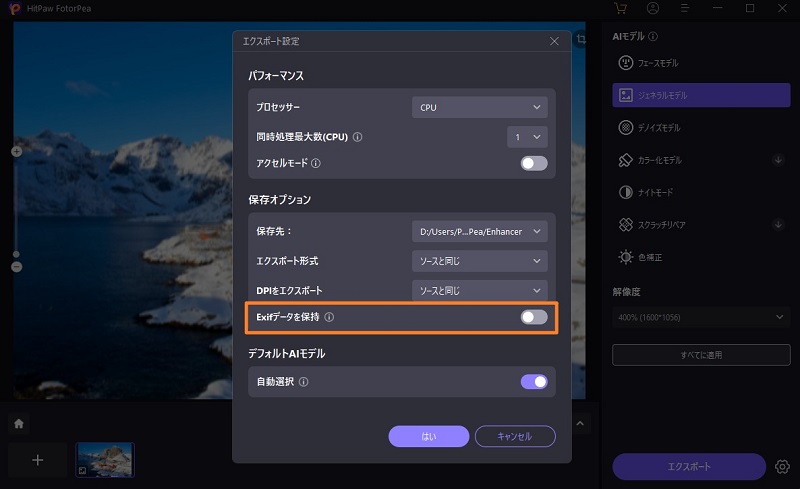
出力形式を選択する
HitPawは数多くのフォーマットで出力できます。設定では、オリジナル形式、PNG、JPEGのいずれかを選択できます。