WindowsやMac、iPhone、AndroidでGIFを再生する方法
現代のデジタル社会では、GIFは感情やリアクション、ユーモアを短く視覚的に表現する人気の形式となっています。Windows PC、Mac、iPhone、Androidなど、どのデバイスを使用していても、GIFを再生することでメッセージやプレゼンテーション、ソーシャルメディアでのやり取りに楽しさを加えることができます。
このガイドでは、さまざまなプラットフォームでGIFを簡単に再生する方法を紹介します。標準ツールの使用からサードパーティアプリケーションの活用まで、お気に入りのデバイスでgif 再生を行うための手順をすべてカバーします。インターネットで話題となっているこのアニメーションで、デジタル体験をさらに充実させましょう。
パート1. GIFを再生する方法
1. WindowsでGIFを再生する方法
WindowsでGIFを再生する最も便利な方法は、標準搭載のWindows Media Playerを使うことです。このメディアプレーヤーは、GIFを含むさまざまなファイル形式をサポートしており、簡単にアニメーションを再生できます。
GIFを再生する手順
Step 1:パソコン上のGIFファイルを右クリックして、「プログラムから開く」>「Windows Media Player」を選択します。リストにWindows Media Playerがない場合は「他のアプリ」を選択し、Windows Media Playerを選びます。
Step 2:再生ナビゲーションバーの下にある「繰り返し再生」ボタンをクリックして、GIFを連続して再生する設定にします。

2. MacでGIFを再生する方法
Macのキーボードにあるスペースバーは、単なる単語の区切りだけでなく、gif 再生 macとしても利用できます。macOSのQuick Look機能を使用すると、ファイルを選択してスペースバーを押すだけでGIFをすぐに再生できます。これにより、時間を節約し、生産性を向上させることができます。
Step 1:再生したいGIF画像をクリックし、キーボードのスペースバーを押し続けます。
Step 2:GIFが表示されますが、連続再生するにはスペースバーを押し続ける必要があるため、長いGIFには適していません。
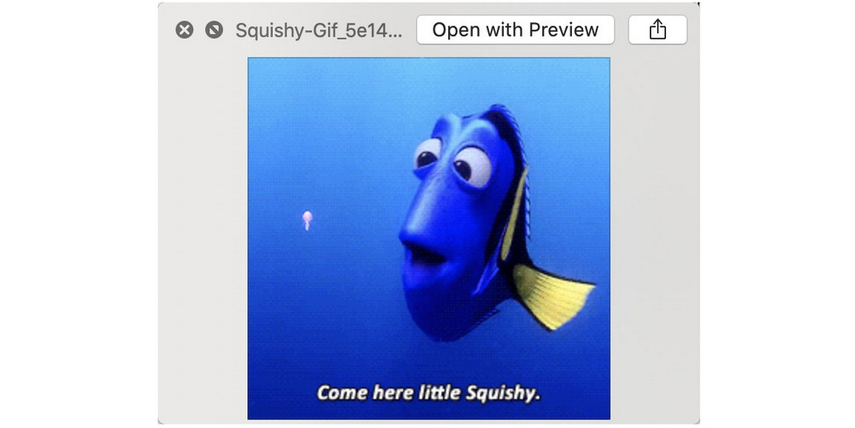
3.iPhoneでのGIF再生方法
長らく待ち望まれていたiPhoneの「写真」アプリのGIF機能が、ついに登場しました。このアップデートにより、GIFファンはお気に入りのアニメーションを簡単に保存して再生できるようになりました。数回のタップで、GIFを「写真」アプリに直接保存し、いつでも手元で楽しめるようにできます。
この手順は非常にシンプルで、技術に詳しくない人でも簡単に操作できます。面白いミームや記念すべき瞬間をGIFで保存したいときに、iPhoneの「写真」アプリはGIFの管理と再生を手軽に行えます。
以下の簡単な手順に従って、好きなGIFを追加して再生し、デジタルライフにさらなる楽しさと利便性を加えましょう。
Step 1:保存したいGIFを見つけ、画像をタップして長押しします。メニューが表示されたら「GIFを保存」を選び、画像をカメラロールに保存します。
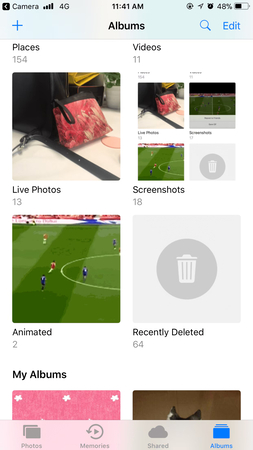
Step 2:存されたGIFは「写真」アプリでいつでもアクセスできます。「アニメーション」というフォルダにGIFが集められています。再生したいGIFはそのフォルダから選択し、タップするだけで全画面表示で見ることができます。GIFがローカルに保存されていない場合、iCloudフォトライブラリからダウンロードが完了するまで少し待つ必要があります。
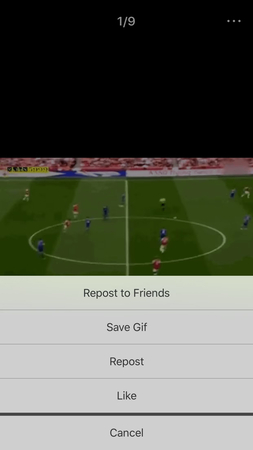
4. AndroidでのGIF再生方法
AndroidデバイスでGIFを快適に再生するためには、GIF Playerアプリを使用すると便利です。このアプリは、スムーズで直感的なインターフェースを提供し、GIFの管理や再生を簡単に行えます。使いやすいデザインにより、コレクション内のGIFをストレスなく楽しむことができるでしょう。
Step 1:Androidを使ってGIF画像を閲覧・再生し、面白いGIFを保存します。
Step 2:Señor GifやGif Binで面白いGIFを探し、見つけたGIFを友人とシェアしましょう。

Part 2.HitPaw Univd (HitPaw Video Converter) でGIFを調整するための最適なツール
HitPaw Univdは、GIFを調整してカスタマイズするための最も優れた方法です。豊富な機能を備えたこのソフトウェアは、GIFの編集を簡単にし、アニメーションを思い通りに仕上げることができます。
初心者から上級者まで対応できるユーザーフレンドリーなインターフェースがあり、スムーズで効率的な編集が可能です。HitPaw Univdを使用すると、GIFを簡単にインポートし、クロップ、リサイズ、トリミングなどの正確な調整を行えます。さらに、テキストやステッカー、さまざまなエフェクトを追加することで、無限の創造的な可能性が広がります。
特徴
- GIFのクロップやリサイズを簡単に行い、任意の寸法やアスペクト比に調整可能。
- フレームレートをコントロールし、滑らかまたはダイナミックなアニメーションを作成。
- テキスト、ステッカー、その他のクリエイティブ要素を追加してGIFをパーソナライズ。
- 様々なフィルターや特殊効果を使って、GIFにユニークなルックを追加。
- 不要な部分をカットしたり、GIFを複数のセグメントに分割。
- 再生速度を調整してスローモーションや早送り効果を作成。
- 高品質なGIFをカスタマイズ可能な設定で動画クリップから簡単に変換。
HitPaw UnivdでGIFを編集する方法
Step 1:HitPaw Univdの公式サイトにアクセスし、ダウンロードボタンをクリックしてインストールファイルを取得します。インストールが完了したらソフトウェアを起動し、「動画を追加」をクリックして編集したいGIFをインポートします。

Step 2:インポートしたGIFを編集しやすいビデオフォーマット(MP4やAVIなど)に変換します。「変換」ボタンを押して変換を開始し、完了するまで待ちます。
Step 3:変換が終わったら「編集」ボタンをクリックし、トリミングツールで不要な部分をカットし、再生速度を変更してスローモーションや早送り効果を追加します。
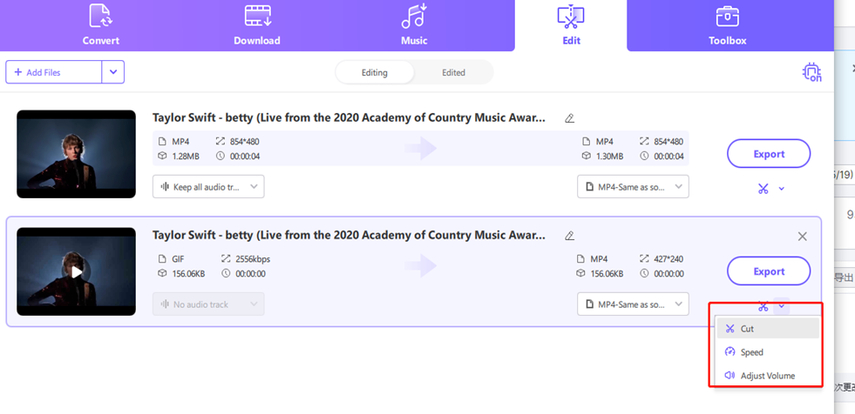
Step 4:編集が完了したら、出力形式としてGIFを選択し、保存場所を指定します。「エクスポート」ボタンを押して、編集済みのGIFを保存します。
まとめ
お使いのデバイスでGIFをスムーズかつ快適に再生するための素晴らしい方法を明らかにしました。ギャラリーからGIFを閲覧する場合でも、オンラインでGIFを探している場合でも、適切なツールがあれば大きな違いを生み出します。
HitPaw Univd (HitPaw Video Converter)を使用すれば、簡単にGIFをインポートし、適切な動画形式に変換することができます。また、豊富な編集ツールを活用して、不要な部分をカットしたり、再生速度を調整して魅力的なスローモーションや早送り効果を作り出したり、GIFに音声が含まれている場合は音量をカスタマイズすることもできます。






 HitPaw Edimakor
HitPaw Edimakor HitPaw Video Enhancer
HitPaw Video Enhancer
この記事をシェアする:
「評価」をお選びください:
松井祐介
編集長
フリーランスとして5年以上働いています。新しいことや最新の知識を見つけたときは、いつも感動します。人生は無限だと思いますが、私はその無限を知りません。
すべての記事を表示コメントを書く
製品また記事に関するコメントを書きましょう。