PhotoshopでアニメーションGIFを作成する方法
自分でGIFを作りたいと思ったことはありませんか?RedditやQuoraでは、多くの人が「photoshopでgif アニメを作りたい」という質問をしています。ユーザーは動画や画像からGIFを作成する方法に興味を持っています。GIFは短くて楽しく、オンラインで簡単に共有できるため、非常に人気です。この記事では、photoshopでgif アニメを作る方法を詳しく説明します。動画や一連の画像からGIFを作成したい場合、すべての手順がここで確認できます。photoshopでgifを作る方法を学びましょう。
パート1:なぜ動画や画像からGIFを作成について
GIFとは、画像やアニメーション作品を扱うファイル形式で、画像を含むものです。ファイルサイズが比較的小さく、共有が便利であるため、広く利用されています。このガイドでは、photoshopで動くgifを作る方法を解説します。GIFはソーシャルメディア、ブログ、インスタントメッセージなど、さまざまな方法で共有したり利用したりすることができます。以下の目的でよく使用されます:
- 感情や反応をシェアする
- 簡単なチュートリアルやアニメーションを作成する
- シンプルな形式で商品を宣伝する
利点
- 簡単に共有でき、読み込みが早い
- 多くのプラットフォームでサポートされている
- 短いアニメーションで視聴者を引き付ける
欠点
- 色数が限られている(256色のみ)
- 音声をサポートしていない
- 静止画像に比べてファイルサイズが大きい
パート2:画像シーケンスからphotoshopでアニメーションgifを作る方法
画像の一連のシーケンスを使ってgif アニメを作りたいとき、photoshopはその作業を簡単にします。以下の手順で、photoshopでgifを作る方法を学びましょう。
ステップ1:photoshopを開き、画像を読み込む
まず、photoshopを開きます。次に、「ファイル」>「スクリプト」>「ファイルをスタックに読み込む」を選択します。これで、使用したい画像をすべて読み込むことができます。画像を選んで「OK」をクリックします。
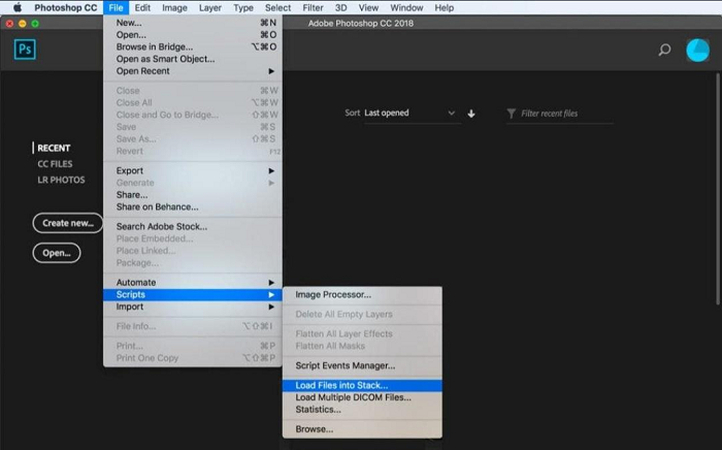
ステップ 2:タイムラインパネルを開く
次に、「ウィンドウ」>「タイムライン」を選択し、タイムラインパネルを開きます。ここでgif アニメを作成できます。「フレームアニメーションを作成」をクリックします。
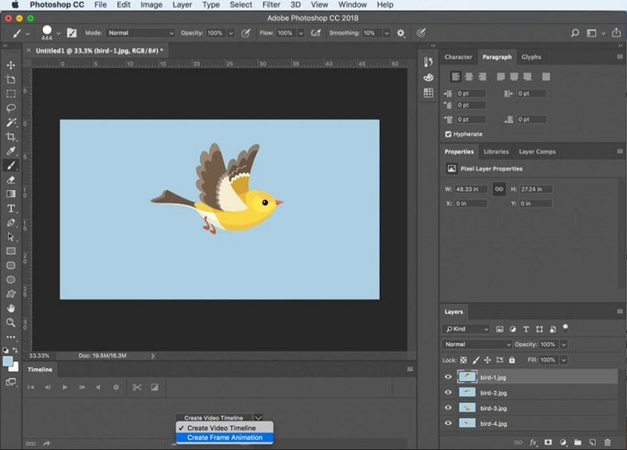
ステップ 3:レイヤーをフレームに変換する
タイムラインパネル内の小さなメニューアイコンをクリックし、「レイヤーをフレームに変換」を選択します。これにより、各画像がgifのフレームに変換されます。タイムライン内のすべてのフレームを選択し、各フレームの下にある矢印をクリックして、表示される時間を設定します。高速なアニメーションの場合、各フレームの表示時間を0.1秒に設定することができます。
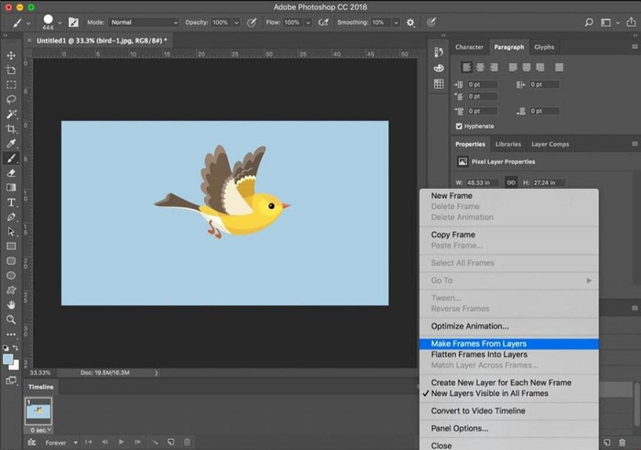
ステップ 4:gifをループさせる
gifをループさせるには、タイムラインウィンドウの下にある「ループオプション」をクリックします。「永遠に」を選択すると、gifが繰り返し再生されます。
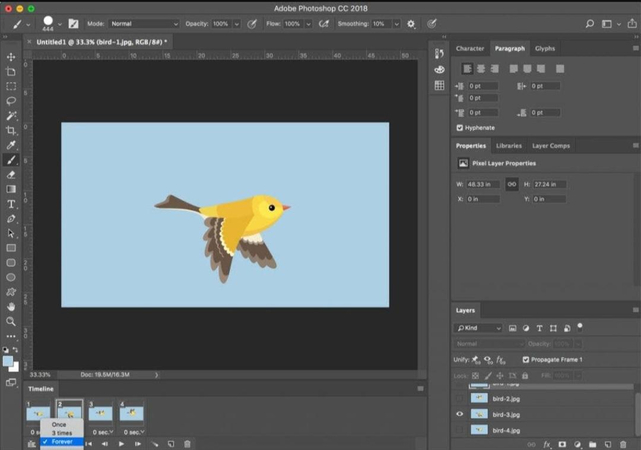
ステップ 5:プレビューしてgifを保存する
再生ボタンを押して、gifの動きを確認します。すべてが問題なければ、「ファイル」>「書き出し」>「Web用に保存(従来)」を選択します。ファイル形式として「GIF」を選び、必要に応じて設定を調整します。「保存」をクリックして完了です。
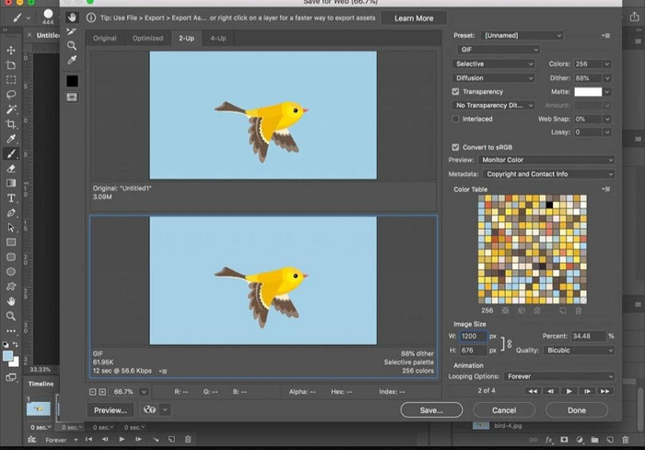
画像シーケンスからgifを作成する際の利点と欠点
利点
- 各フレームを細かくコントロールできる
- photoshop gif アニメを詳細に編集できる
欠点
- 各画像の編集が必要なため、作成に時間がかかる
- フレーム数が多い場合、ファイルサイズが大きくなる可能性がある
パート3:動画からphotoshopでgifを作る方法
動画をgifに変換するのも、photoshopでは簡単に行うことができます。以下に、動画からgif アニメを作る手順を説明します。
ステップ1:動画をphotoshopに読み込む
「ファイル」>「読み込み」>「ビデオフレームをレイヤーに」を選択し、使用したい動画ファイルを選びます。photoshopが動画をレイヤーに分割し、それをgifのフレームに変換します。
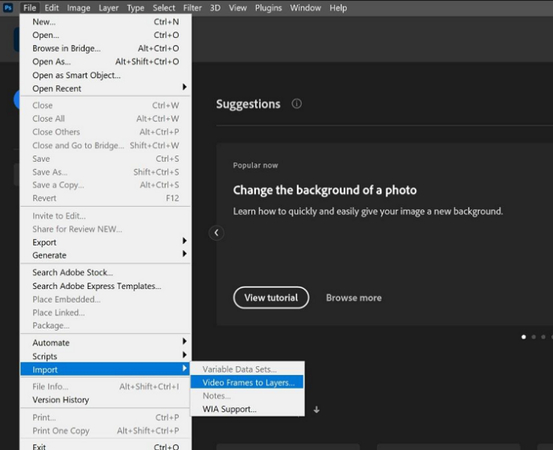
ステップ 2:動画をトリミングする(オプション)
短いgifにしたい場合、簡単に動画をトリミングすることができます。開始点と終了点を設定して、使用したい部分を選択しましょう。
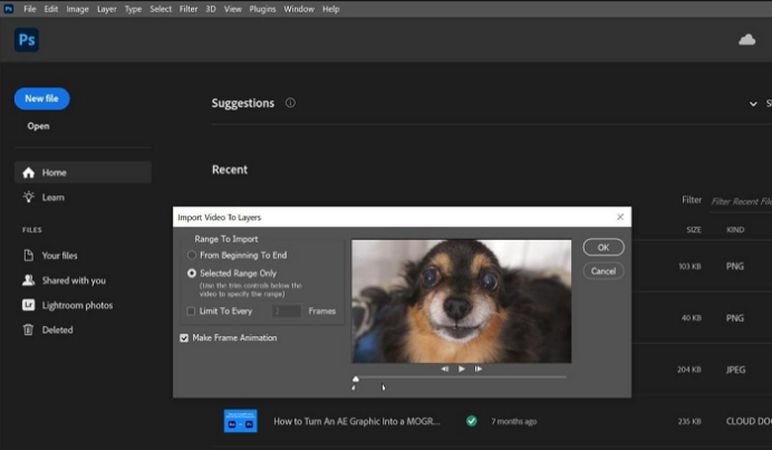
ステップ 3:フレームを時間に変換する
動画フレームの準備ができたら、「ウィンドウ」>「タイムライン」を選択してタイムラインパネルを表示します。「フレームアニメーションを作成」を選び、動画フレームをアニメーションに変換します。タイムライン内のすべてのフレームを選択し、フレームの持続時間ボックスを使用して、各フレームの表示時間を変更します。アニメーションのスピードに応じて、フレームの持続時間を調整できます。
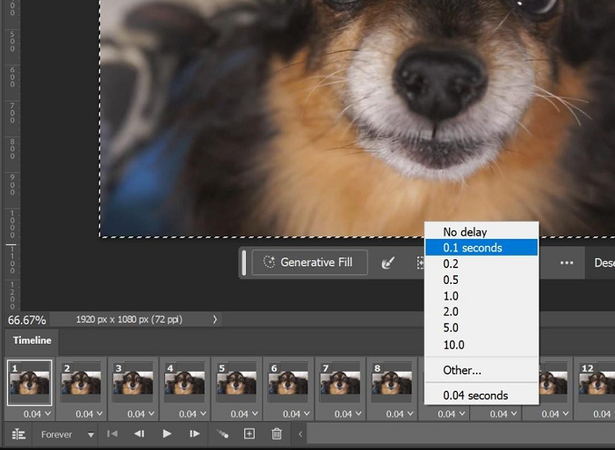
ステップ 4:gifをループさせる
タイムラインウィンドウの下にある「ループオプション」で「永遠に」を選択すると、gif アニメが繰り返し再生されます。
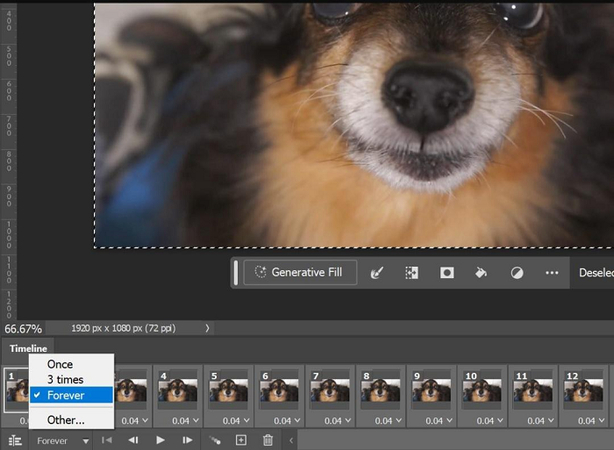
ステップ 5:プレビューしてgifを保存する
再生ボタンを押して、作成されたgifをプレビューします。完了したら、「ファイル」>「書き出し」>「Web用に保存(従来)」を選択し、フォーマットとして「GIF」を選びます。必要に応じて設定を調整し、「保存」をクリックして手順を完了します。これが、photoshopで動画からgif アニメを作る方法です。
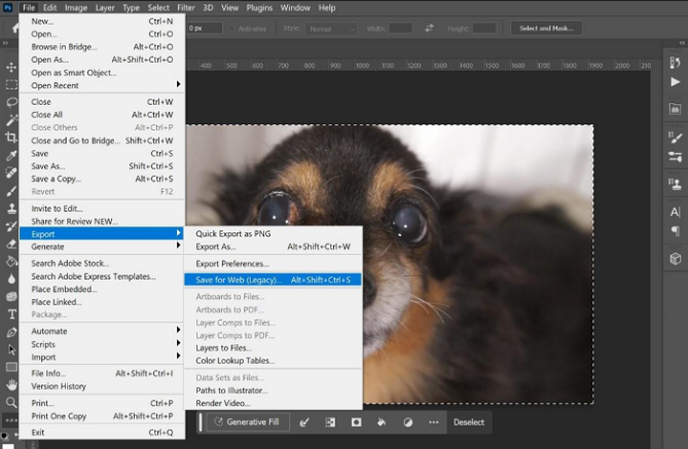
動画からgifを作成する際の利点と欠点
利点
- 簡単で素早いプロセス
- 短い動画クリップに最適
欠点
- 大きな動画ファイルはgifが大きくなりすぎる可能性がある
- 色やフレームの制限により画質が低下する場合がある
パート4:動画からgifを作成するためのphotoshopのベスト代替案
動画を簡単かつ迅速にgifに変換したい場合は、HitPaw Video to GIF Converterがおすすめです。photoshopのように細かく画像をコントロールすることもできますが、例えばGIMPと比べると、photoshopの習得には時間がかかります。一方、HitPaw Univdなら作業が簡単で、数ステップで動画をgif アニメに変換できます。このツールは、プログラムの操作に時間をかけずにすぐ結果を出したい人に適しています。
HitPaw Univd (HitPaw Video Converter) - Windows&Mac両対応のオールインワン動画ソリューション
セキュリティ検証済み|254,145人がダウンロードしました。
- 動画をgifに素早く簡単に変換
- 多くの動画フォーマットに対応
- gif作成前に動画クリップをトリミング可能
- フレームレートや解像度の設定を調整可能
- 初心者にも使いやすいシンプルなインターフェース
セキュリティ検証済み|254,145人がダウンロードしました。
HitPawを使って動画から動くgifを作成する手順
HitPaw Univdを使用して動画をgifに変換する方法は以下の通りです。
ステップ1:HitPaw Video to GIF機能にアクセス
HitPaw Univdをインストールしたら、プログラムを開きます。画面上部にある「ツールボックス」タブをクリックし、「Video to GIF」オプションを選択して、変換したい動画ファイルをインポートします。

ステップ 2:gif出力設定を構成
「設定」セクションで、gifの解像度、フレームレート、サイズを変更できます。プレビューウィンドウを使用して、マトリックス図をドラッグし、アスペクト比を調整しましょう。出力サイズは画面右側に表示されます。
フレームレートはお好みで設定可能です。デフォルトは10フレーム/秒(fps)に設定されています。サイズは「サイズ」ドロップダウンメニューから選べます。

ステップ 3:動画からgifを作成
タイムライン上には2つのスライダーがあります。左のスライダーを動かしてgifの開始点を、右のスライダーで終了点を設定します。選択した部分をプレビューするためには、再生ボタンをクリックします。満足したら、「Create GIF」ボタンをクリックして、選択したクリップからgifを作成します。
HitPaw Univdでは、複数のgifを同時に作成できます。新しいセグメントを選択し、「Create GIF」をクリックして別のgifを作りましょう。

ステップ 4:gifを保存
作成したgifがすべて完了したら、右下の「エクスポート」ボタンをクリックしてgifファイルを保存します。

PhotoshopでGIFを作成する際のよくある質問
Q1. PhotoshopでGIFをエクスポートする方法は?
A1. 「ファイル」>「書き出し」>「Web用に保存(従来)」を選択し、GIF形式を選びます。設定を調整してファイルを保存します。
Q2. PhotoshopでGIFに最適な設定は?
A2. フレームレートを0.1秒にし、ループ設定を「永遠」にすることで、スムーズな再生が可能です。
Q3. PhotoshopでGIFを編集する方法は?
A3. GIFをPhotoshopで開き、タイムラインパネルを使用してフレームやレイヤーを調整します。
Q4. GIFをPhotoshopに貼り付けることはできますか?
A4. GIFを新しいレイヤーとして、または既存のプロジェクト内にコピーして貼り付けることが可能です。
結論
PhotoshopとHitPaw Univdのどちらもgif アニメ作成に優れたツールですが、HitPawは初心者にとって簡単です。少ないステップで動画から高品質なgif アニメを作成できるため、より手軽な解決策を求めるならHitPawを試してみることをお勧めします。







 HitPaw Edimakor
HitPaw Edimakor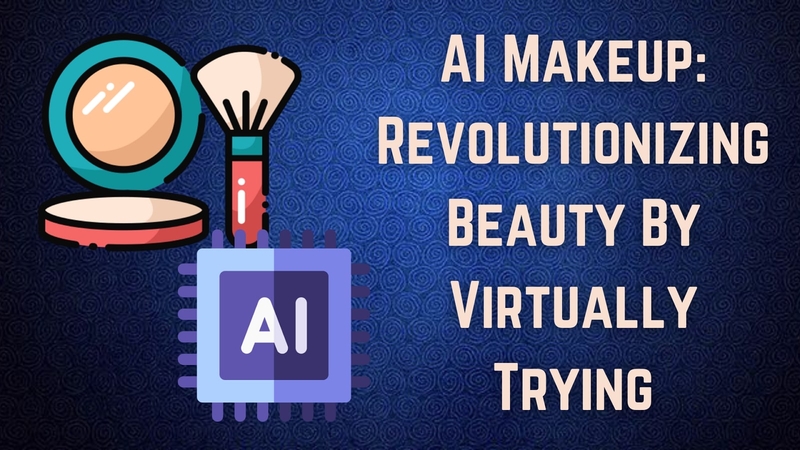



この記事をシェアする:
「評価」をお選びください:
松井祐介
編集長
フリーランスとして5年以上働いています。新しいことや最新の知識を見つけたときは、いつも感動します。人生は無限だと思いますが、私はその無限を知りません。
すべての記事を表示コメントを書く
製品また記事に関するコメントを書きましょう。