Google SlidesでGIFを動かす方法:究極のガイド
Google SlidesにアニメーションGIFを追加すると、プレゼンテーションがより魅力的で視覚的に訴求力のあるものになります。このガイドでは、Google SlidesでGIFを動かす方法について段階的に説明します。初心者の方も、プレゼンテーションスキルを向上させたい方も、動くGIFをGoogle Slidesにシームレスに組み込むために必要なヒントとコツを見つけることができ、コンテンツをよりダイナミックでインタラクティブなものにすることができます。
パート1. Google SlidesでGIFを使用する理由
プレゼンテーションを強化するためのGIF使用の利点
プレゼンテーションを強化するためのGIF使用の利点は以下の通りです:
- 視覚的魅力:GIFはスライドにダイナミックな要素を加え、視覚的に刺激的で、静的なコンテンツの単調さを打破します。
- 注目を集める:アニメーション視覚効果は、静止画や文字よりも効果的に聴衆の注目を集め、維持します。
- 複雑な概念を簡略化:GIFは過程や時間の経過に伴う変化を視覚的に示すことができ、複雑なアイデアを理解しやすくします。
- 美的効果の向上:創造性とプロフェッショナリズムの層を加え、スライドを洗練され魅力的に見せます。
- 複数の感覚を刺激:動きを加えることで、視覚と認知の両方の感覚を刺激し、プレゼンテーション全体の影響力を高めます。
アニメーション視覚効果が聴衆の関心に与える影響
- 情報保持の向上:アニメーション視覚効果は情報の保持を大幅に改善し、聴衆がキーポイントをよりよく記憶するのに役立ちます。
- 理解の促進:複雑なアイデアや概念を明確にし、把握と理解を容易にします。
- 高い関与度:アニメーション視覚効果は聴衆の関心を維持し、プレゼンテーション全体を通じて興味を持続させます。
- 感情的なつながり:GIFは言葉だけよりも効果的に感情や行動を伝えることができ、聴衆とのより強いつながりを生み出します。
- インタラクティブな体験:相互作用と参加を促し、プレゼンテーションをよりダイナミックで活気のあるものにします。
Google SlidesにGIFを組み込むことで、プレゼンテーションを変革し、よりインタラクティブで魅力的、そして聴衆の記憶に残るものにすることができます。アニメーション視覚効果の利点と影響を活用することで、コンテンツの全体的な効果と訴求力を高めることができます。
パート2. 動画をGIFに変換する方法
HitPaw Univd (HitPaw Video Converter)は、あらゆるマルチメディア処理ニーズに対応するように設計された多機能で強力なフォーマット変換プログラムです。ユーザーフレンドリーなインターフェースと堅牢な機能で際立ち、初心者からプロフェッショナルまで幅広いユーザーに対応する優れたソリューションとなっています。
機能
- 写真/動画フォーマットの変換:様々な写真や動画フォーマット間の簡単な変換が可能で、異なるデバイスやプラットフォーム間の互換性を確保します。
- 動画編集:内蔵の動画エディターを使用して、動画のトリミング、クロップ、回転、各種エフェクトの適用が可能です。
- 様々な人気ツール:画像圧縮、2Dから3Dへの変換など、包括的なマルチメディア処理ツールとなっています。
手順
HitPaw Univdを使用して動画をGIFに変換する方法は以下の通りです:
ステップ1. HitPaw Univdを起動し、ツールボックスに切り替える
HitPaw Univdを開き、ツールボックスタブに切り替えます。「Video to GIF」機能を選択します。
今すぐクリックして安全・無料ダウンロード↓ ※プライバシー保護・広告なし

ステップ2. 動画を追加する
希望の動画をプログラムにインポートします。動画がタイムラインに表示され、再生ボタンをクリックしてプレビューできます。

ステップ3. GIF出力パラメータを設定する
設定タブで、出力解像度、フレームレート、サイズを設定します。プレビューウィンドウのマトリックス図をドラッグしてアスペクト比を調整します。ドロップダウンメニューからフレームレート(デフォルトは10fps)とサイズを設定します。

ステップ4. 動画からGIFを作成する
タイムラインバーをドラッグしてGIFの開始時間と終了時間を調整します。セグメントをプレビューし、「Create GIF」をクリックしてGIFファイルを生成します。複数のGIFを作成する場合は、新しいセグメントを選択してプロセスを繰り返します。
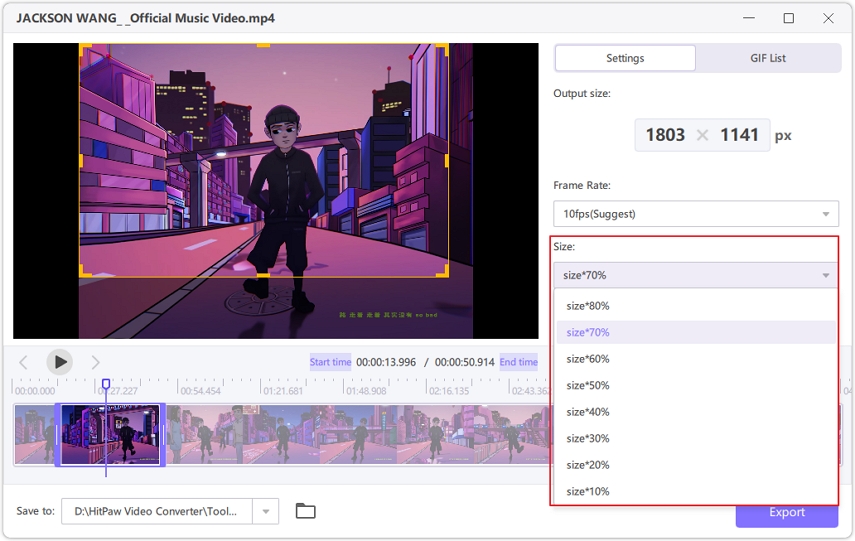
ステップ5. GIFをエクスポートする
右下隅のエクスポートボタンをクリックして、作成したGIFを保存します。

パート3. Google SlidesにGIFを追加する
Google SlidesにGIFを挿入するステップバイステップの手順
Google SlidesでGIFを動かす方法は以下の通りです:
1. Google Slidesを開く
- Google Slidesにアクセスし、プレゼンテーションを開くか、新しいものを作成します。
2. スライドを選択する
- GIFを追加したいスライドを選択します。
3. GIFを挿入する
- 上部の「挿入」メニューをクリックします。
- 「画像」を選択し、GIFの保存場所に応じて「コンピュータからアップロード」または「URL指定」を選びます。
URLを使用する場合は、GIFへのリンクを貼り付けます。コンピュータからアップロードする場合は、GIFファイルを選択します。
- 「挿入」をクリックしてGIFをスライドに追加します。
4. サイズと位置を調整する
- GIFをクリックして選択します。
- コーナーをドラッグしてアスペクト比を維持しながらGIFのサイズを変更します。
- GIFをクリックしてドラッグし、スライド上の希望の位置に配置します。
5. アニメーションをプレビューする
- 「プレゼンテーション」モードに入り、プレゼンテーション中にGIFが期待通りにアニメーションすることを確認します。
最適なプレゼンテーションのためのGIFのサイズと位置の調整に関するヒント
- アスペクト比を維持する:GIFを歪ませないように、常にコーナーからドラッグしてサイズを変更してください。
- GIFを中央に配置する:バランスの取れた外観のために、Google Slidesのアラインメントツールを使用してGIFを水平および垂直に中央に配置します。
- 背景の考慮:GIFの視認性を高めるために、スライドの背景色や画像がGIFとよくコントラストしていることを確認します。
- 一貫した配置:複数のスライドでGIFを使用する場合、プレゼンテーション全体で一貫した外観を確保するために、サイズと位置を一定に保ちます。
- パフォーマンスをチェックする:異なるデバイスでプレゼンテーションをテストし、GIFがラグやパフォーマンスの問題なくスムーズに再生されることを確認します。
これらの手順とヒントに従うことで、Google SlidesにGIFを効果的に挿入し最適化し、プレゼンテーションをより魅力的で視覚的に訴求力のあるものにすることができます。
パート4. Google SlidesでGIFを動かす方法に関するよくある質問
Q1. Google SlidesでGIFが動かないのはなぜですか?
A1. GIFがスライドに正しく挿入されており、単なる静止画像ではないことを確認してください。アニメーションを確認するには「プレゼンテーション」モードに入ります。それでも動かない場合は、GIFを再アップロードするか、ファイルの互換性をチェックしてみてください。
Q2. URLからGoogle SlidesにGIFを追加するにはどうすればいいですか?
A2. Google Slidesで「挿入」>「画像」>「URL指定」をクリックします。GIFのURLを貼り付けて「挿入」をクリックします。URLが直接のリンクで、.gifで終わっていることを確認して、正しく機能するようにしてください。
Q3. Google SlidesでGIFのサイズを変更してもアニメーションは失われませんか?
A3. はい、Google SlidesでGIFのサイズを変更してもアニメーションは失われません。コーナーをクリックしてドラッグすることでサイズを変更できます。アスペクト比を維持し、歪みを避けるために、必ずコーナーからドラッグしてください。
結論
アニメーションGIFをGoogle Slidesに組み込むことで、プレゼンテーションを大幅に強化し、より魅力的で視覚的に訴求力のあるものにすることができます。このガイドで説明した手順とヒントに従うことで、GIFをシームレスに追加・調整し、ダイナミックなプレゼンテーションを作成できます。動画変換のニーズには、HitPaw Univd (HitPaw Video Converter)をお試しください。マルチメディアファイルを簡単に変換・編集できる包括的なツールスイートを提供しています。HitPaw Univdで今日からプレゼンテーションを変革しましょう!
今すぐクリックして安全・無料ダウンロード↓ ※プライバシー保護・広告なし








 HitPaw Edimakor
HitPaw Edimakor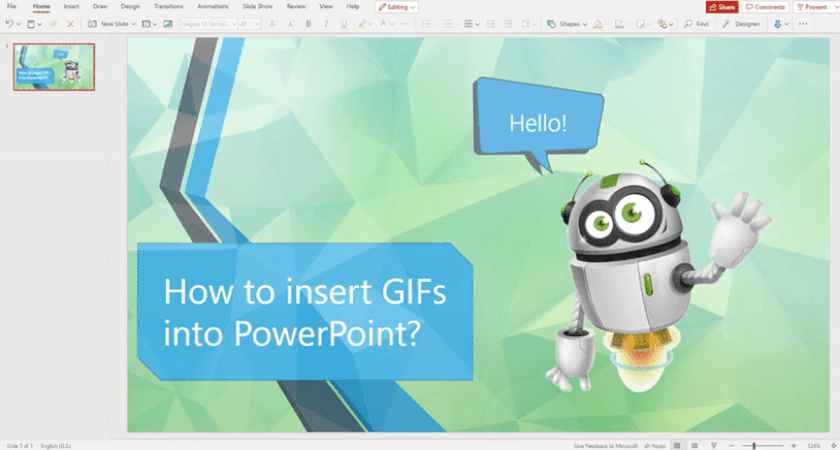


この記事をシェアする:
「評価」をお選びください:
松井祐介
編集長
フリーランスとして5年以上働いています。新しいことや最新の知識を見つけたときは、いつも感動します。人生は無限だと思いますが、私はその無限を知りません。
すべての記事を表示コメントを書く
製品また記事に関するコメントを書きましょう。