Mac/Windows/iPhone/AndroidでGIF壁紙を作成・設定する方法
GIF壁紙をデバイスに設定したいと思ったことはありませんか?または、画面を少しでも動きのあるアニメーションで生き生きとさせたいと思ったものの、どうすればよいかわからない場合もあるかもしれません。実は、同じように思っている人はたくさんいます。
しかし、心配はいりません。この記事では、Mac、Windows、iPhone、Androidの各デバイスでGIF壁紙を作成し、設定する方法を詳しく説明します。ステップごとに解説するので、画面をより楽しく、あなたらしいものにすることができます。
Part 1: MacおよびWindowsでGIF壁紙を作成するための最良の方法
HitPaw GIF Converterは、カスタムGIF壁紙を作成したいときに最適なツールです。このソフトウェアを使用すれば、動画を簡単にGIF形式に変換でき、ユニークな壁紙のデザインにも最適です。
HitPaw GIF Converterを使ってお気に入りのビデオクリップを高品質のGIFに変換し、それを壁紙として設定するだけです。この手順はシンプルで、結果は素晴らしく、あなたの個性が反映されたアニメーションがデバイスの画面に表示されます。
HitPaw GIF Converterの主な機能
WindowsおよびMacでGIFを作成する方法
以下は、アニメーションGIF壁紙を作成する手順です:
Step 1.まず、HitPaw Univdをコンピュータにインストールして開きます。画面上部の「ツールボックス」タブに移動し、「ビデオからGIFへ」を選択します。変換したい動画をファイルから選択してインポートします。

Step 2.「設定」タブで、GIFの外観を調整できます。解像度、フレームレート、サイズを好みに応じて変更します。プレビューウィンドウでアスペクト比を調整し、ドラッグしてサイズを変更します。フレームレート(デフォルトは10fps)を選択し、ドロップダウンメニューからサイズを選びます。

Step 3.GIFを作成するには、タイムライン上の2つのドラッグバーを使って、GIFの開始と終了時間を選択します。左のバーで開始、右のバーで終了を設定します。プレビューボタンをクリックしてセクションを確認し、満足したら「GIFを作成」をクリックします。異なるセグメントを選択してGIFを複数作成することも可能です。

Step 4.すべてのGIFを作成したら、右下の「エクスポート」ボタンをクリックします。GIFを保存する場所を選び、必要に応じていつでも利用できるように保存します。

Part 2: Windows 11でGIFを壁紙に設定する方法
Windows 11では、GIFを直接壁紙として使用することはできません。代わりに、Lively WallpaperやBioniX Wallpaperなどのサードパーティアプリを使用する必要があります。
これらのアプリを公式ウェブサイトまたはMicrosoft Storeからダウンロードしてインストールし、以下の手順に従ってください。
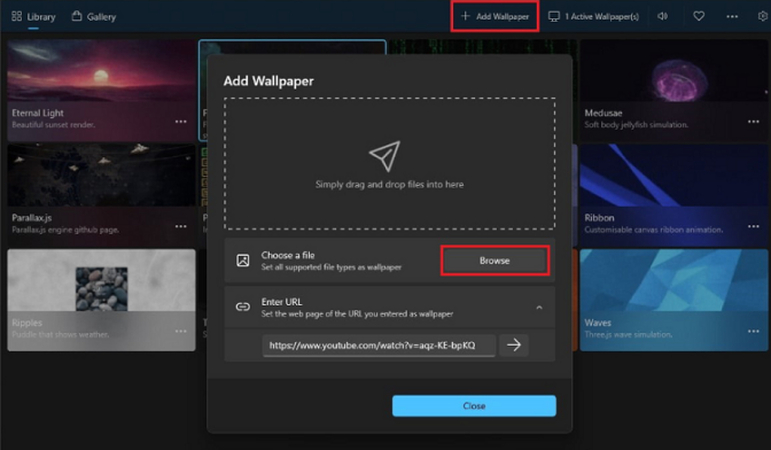
- 1.インストールしたアプリケーションをスタートメニューから開きます。
- 2.アプリケーション内の壁紙を追加または変更するオプションを見つけます。「+」または「追加」ボタンをタップし、GIFファイルを選んでください。
- 3.GIFを追加したら、それを選択して「壁紙として設定」オプションをクリックします。アプリケーションがGIFをデスクトップの壁紙として使用します。
- 4.一部のアプリケーションではGIFの表示方法を変更できます。アプリ内の設定でGIFのサイズや再生方法を調整してください。
Part 3: MacでGIFを壁紙に設定する方法
MacOSにはGIFを壁紙として設定するサポートが組み込まれていません。そのため、GIFPaperやWallcatなどのサードパーティアプリを使用する必要があります。
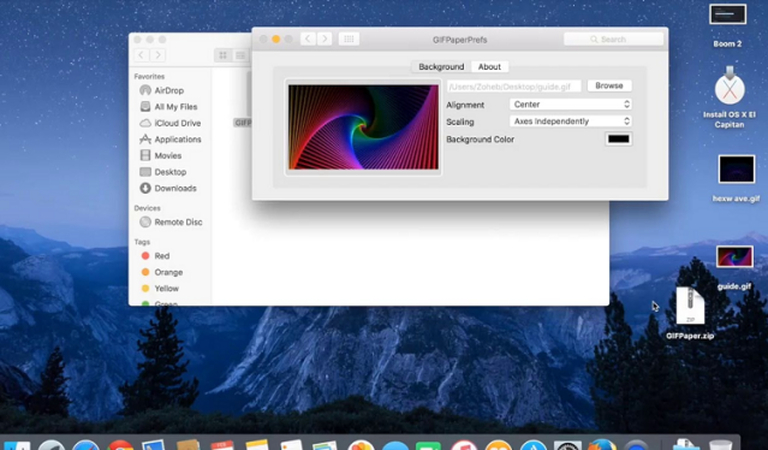
これらのアプリのウェブページからダウンロードし、インストールして、以下の手順に従ってください。
- 1.アプリケーションフォルダからアプリを開きます。
- 2.プラスボタンなどのアイコンで新しい壁紙を追加します。「インポート」または「追加」をタップし、コンピュータからGIFファイルを選択します。
- 3.GIFを追加したら、それを選択して壁紙として設定します。アプリケーションが選択したGIFをデスクトップの背景として設定します。
- 4.アプリ内の設定を使ってGIFをトリミング、リサイズし、再生方法をカスタマイズします。
Part 4:iPhoneでGIFを背景として設定する方法
App StoreからintoLiveのようなアプリをダウンロードして、GIFをLive Photosに変換します。これにより、iPhoneの壁紙として使用できるようになります。
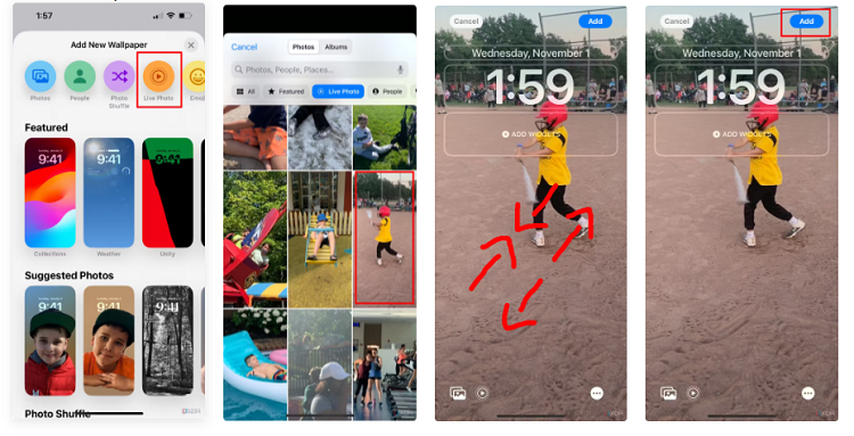
以下の手順に従ってください。
- 1.「intoLive」アプリを起動します。
- 2.アプリを開き、「ギャラリー」または「インポート」をタップし、GIFを選択します。それがLive Photoに変換され、さらに設定が可能です。
- 3.GIF Live Photoを「写真」アプリに保存します。
- 4.iPhoneの「設定」アプリを開き、「壁紙」オプションを選んで「新しい壁紙を選択」をタップします。「Live Photos」に移動し、保存したものを選んで、ロック画面またはホーム画面の壁紙として設定します。
追加情報: PCやモバイル用にGIF壁紙をダウンロードできるおすすめサイト
以下は、PCやモバイル用にGIF壁紙をダウンロードできるトップサイトです。
1.iphyでアニメーションGIF壁紙をダウンロード
Giphyには膨大な量のGIF形式のアニメーションがあります。好きなGIFを検索し、見つけたらデバイスにダウンロードします。ダウンロードした後は、前述のガイドを参考にして壁紙として設定しましょう。
2.WallpaperCaveからGIF壁紙を入手
WallpaperCaveでは、多数のGIF壁紙が提供されています。ウェブサイトにアクセスして、お気に入りのGIFをダウンロードしましょう。ダウンロード後は、それを壁紙として使用してください。
3.GIF Posterから壁紙GIFを入手
GIF Posterは、多くのGIF壁紙の設定をサポートしています。好きなGIFを選んでダウンロードし、提供された指示に従って設定します。
GIF壁紙に関するよくある質問
Q1. MacでGIF壁紙を作成できますか?
A1. はい、AppleのMacでサードパーティアプリを使用してGIF壁紙を設定できます。「GIFPaper」や「Wallcat」などのApp Storeのアプリをダウンロードしてインストールしましょう。アプリを起動したら、インポート手順に従ってGIFを壁紙として設定できます。
Q2. GIF壁紙はバッテリーを早く消耗しますか?
A2. もちろん、GIF壁紙は通常の静止画像の壁紙に比べてバッテリーを消耗しやすいです。アニメーションは処理に多くの電力を必要とするため、特にモバイルデバイスではバッテリー消費が速くなります。バッテリーの消耗が著しい場合は、静止画像の壁紙に切り替えるか、負担の少ないGIFを使用することを検討してください。
まとめ
デバイスにGIF壁紙を設定すると、楽しさとダイナミズムが加わります。Windowsコンピュータ、Mac、そしてiPhoneでも、さまざまな方法でGIF壁紙を作成して設定できます。HitPaw Univd (HitPaw Video Converter)を使って動画をGIFに変換し、高品質のGIFを簡単に作成しましょう。HitPawを使えば、GIFの変換や編集もスムーズに行えます。ぜひ試して、壁紙をより楽しんでください。













 HitPaw Edimakor
HitPaw Edimakor HitPaw Video Enhancer
HitPaw Video Enhancer



この記事をシェアする:
「評価」をお選びください:
松井祐介
編集長
フリーランスとして5年以上働いています。新しいことや最新の知識を見つけたときは、いつも感動します。人生は無限だと思いますが、私はその無限を知りません。
すべての記事を表示コメントを書く
製品また記事に関するコメントを書きましょう。