GIFを素早くトリミング&カットする方法【完全ガイド】
GIF は会話に新たな表現を加え、時には最高のミーム素材として活用できます。しかし、意図をより明確に伝えるために、不要なフレームを削除したり、特定の瞬間だけを切り取ったりしたいこともあります。では、どのようにしてgif カットを行えばよいのでしょうか?画像の場合、ほとんどのメッセンジャーアプリには簡単な編集ツールが備わっていますが、GIF には別のツールが必要です。もしこれが初めてなら心配ありません。最も簡単で迅速に gif 編集 カット を行う方法を紹介します。
パート 1: Windows と Mac で gif カット ができるおすすめの GIF 編集ツール
ご存じの通り、GIF は複数の画像が連続して表示されるアニメーション形式です。フレーム数が増えるとファイルサイズも大きくなります。そのため、元の画質を維持しながら編集できる高性能な GIF 編集ツールが必要です。そこでおすすめなのが HitPaw Univd です。このツールを使えば、GIF を簡単にカット・トリミングできるだけでなく、再生速度の調整や画像のクロップなども可能です。既存の GIF を編集する場合でも、新しく作成する場合でも、HitPaw Univd の強力な編集機能で高品質な仕上がりを実現できます。
HitPaw Univd - Windows&Mac両対応のオールインワン動画ソリューション
セキュリティ検証済み|254,145人がダウンロードしました。
- 元の画質を保持したまま gif カット 、または圧縮時に画質劣化を最小限に抑える
- GIF の不要な部分をカット、結合、削除が簡単に可能
- トリミング、クロップ、アスペクト比変更、フィルター適用、再生速度調整など多彩な編集機能
- Windows、Mac、iOS、Android に対応し、いつでもどこでも gif 編集 カット が可能
- 複数の GIF を同時に編集できるバッチ処理機能
- デスクトップでもスマートフォンでも、HitPaw Univd は驚くほど高速に GIF を編集・エクスポート
セキュリティ検証済み|254,145人がダウンロードしました。
HitPaw Univd を使った gif カット の手順
HitPaw Univd を使えば、簡単に gif カット を行うことができます。以下の手順に従って、デスクトップでの gif 編集 カット を行いましょう。
- ステップ 1: GIF を HitPaw にインポート
- ステップ 2: HitPaw Univd で gif 編集 カット
- ステップ 3: GIF クリップの整理
- ステップ 4: GIF をエクスポート
HitPaw Univd を起動 >> 「エディター」タブへ移動 >> 「カット」をクリック >> GIF をドラッグ&ドロップして追加。

また、「ファイルを追加」ドロップダウンメニューの「動画を追加」オプションを使用して、GIF をツールにインポートすることも可能です。
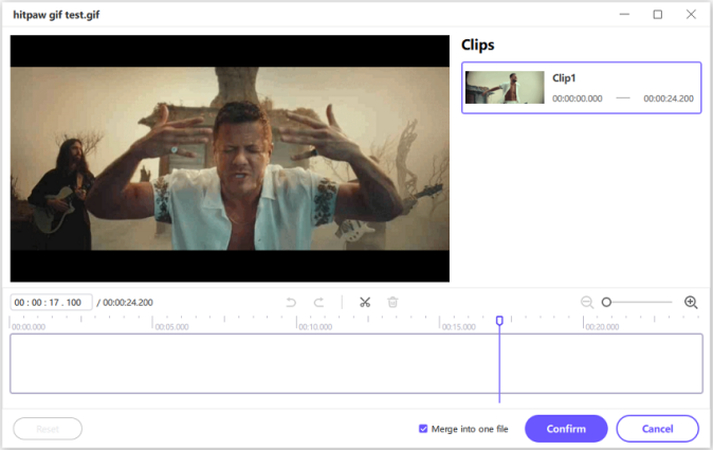
GIF をインポートしたら、プレビューを確認して編集するファイルを選択 >> カット開始地点と終了地点を決定 >> 再生ヘッドをカットの開始位置へ移動 >> 「ハサミ」アイコンをクリックして GIF を分割。
この手順を繰り返し、必要なカットを行いましょう。
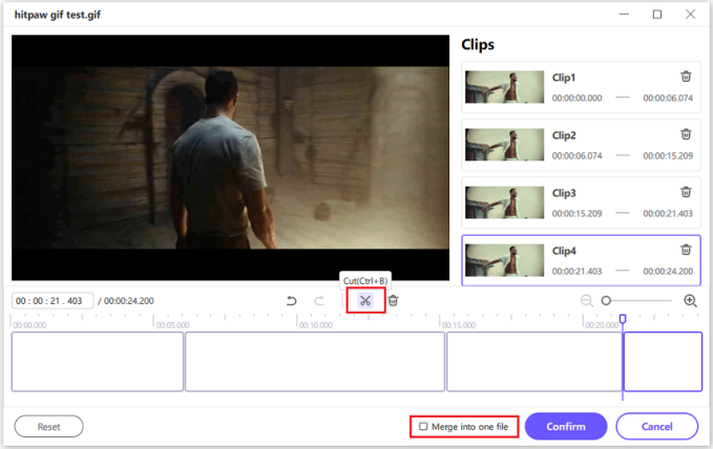
画面右側の「クリップ」リストを確認し、不要な GIF のセグメントを削除。すべてのカット後のクリップを結合する場合は、「1 つのファイルに結合」オプションにチェックを入れ、「確認」をクリック。
メイン画面に戻り、編集後の GIF をプレビュー >> 「エクスポート」または「すべてエクスポート」をクリックして保存。

パート 2: Android と iPhone 向けの gif カット アプリ
1. GIF Maker - Android 用 GIF 編集 カット アプリ
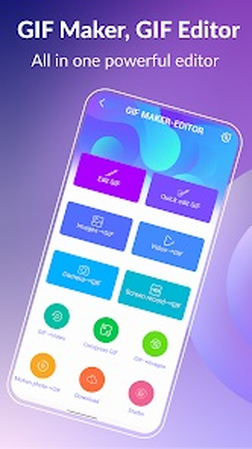
GIF Maker - GIF Editor は、Android ユーザー向けの便利な GIF 作成・編集ツールです。特に SNS をよく利用する人に最適で、簡単に GIF を作成・編集できます。フィルター、エフェクト、スタンプ、絵文字、テキストラベルなど、豊富なカスタマイズ機能を備えており、無料で利用可能なのも魅力です。
2. Momento の GIF Maker - iPhone 向け GIF 編集 カット アプリ
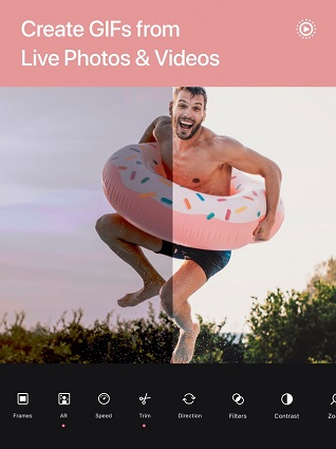
GIF Maker by Momento は、iPhone で高品質な GIF を作成・編集できるアプリです。GIF のカットやトリミングだけでなく、クロップ、フィルター適用、コントラスト調整、音楽追加、ステッカー、ズーム、テキスト追加など、多彩な編集機能を備えています。無料で利用できますが、一部の機能は有料版のみとなっています。
パート 3: Ezgif を使ったオンラインでの gif カット 方法
アプリをインストールせずに GIF を編集したいなら、Ezgif が最適なオンラインツールの 1 つです。シンプルな UI ですが、非常に強力な機能を備えており、無料で gif 編集 カット を行うことができます。以下の手順で簡単に GIF をカットできます。
- ステップ 1: GIF をアップロード
- ステップ 2: GIF をカット
- ステップ 3: カットした GIF をダウンロード
「カット」機能のページへ移動 >> GIF を「アップロード」ボックスへドラッグ&ドロップ。
または「参照」ボタンをクリックしてファイルを選択することも可能です。GIF の URL を入力すると、オンラインの GIF を直接読み込むこともできます。
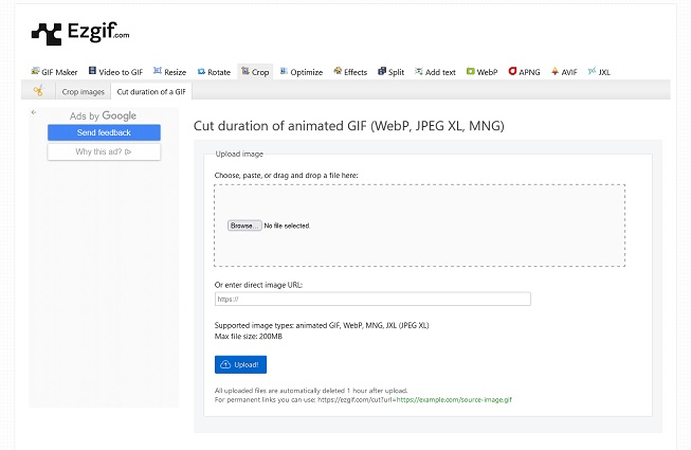
「カットオプション」セクションへ移動 >> ドロップダウンメニューから「時間指定でカット(秒単位)」を選択 >> 「開始時間」と「終了時間」を入力 >> 「カット実行!」ボタンをクリック。
フレーム番号を指定してカットすることも可能です。また、Ezgif は無料のオンラインツールながら、多くの編集機能を備えているため、GIF をさらに加工することもできます。
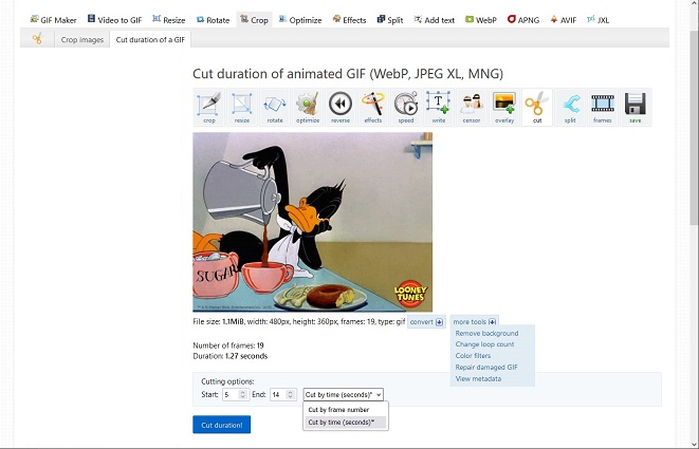
カットが完了すると、ページ下部に処理済みの GIF が表示されます。右下の「保存」アイコンをクリックしてダウンロードできます。
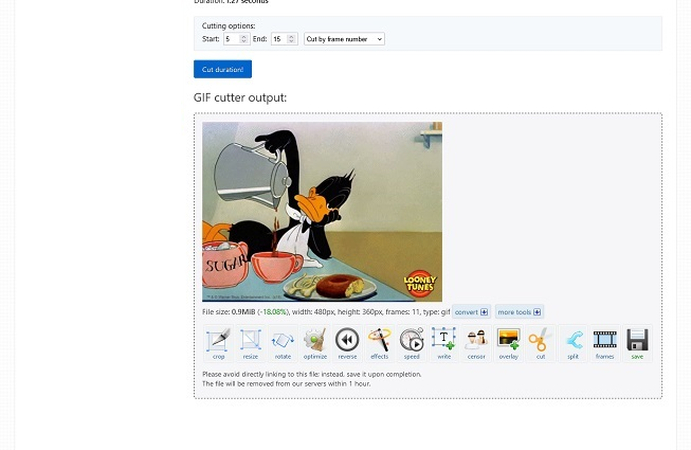
gif カット に関するよくある質問
Q1. iPhone で GIF を編集できますか?
A1. もちろんです。iPhone で gif 編集 カット を行うには、Momento の GIF Maker などのアプリがあります。しかし、これだけが選択肢ではありません。App Store で検索すれば、数多くの GIF 編集ツールが見つかります。
Q2. Adobe Photoshop で gif カット はできますか?
A2. はい、Adobe Photoshop でも gif 編集 カット は可能です。ただし、Photoshop はサブスクリプション制のため、コストがかかります。より手軽な代替ツールとして、HitPaw Univd があります。これは買い切り型の高機能ツールで、長期的に見てもコストパフォーマンスが優れています。
Q3. GIF のフレームをカットする方法は?
A3. ほとんどの GIF 編集ツールでは、「時間(秒)」または「フレーム単位」で GIF をカットできます。例えば、Ezgif ではどちらの方法も選択可能です。フレーム単位でのカットはより正確ですが、時間指定のカットは手軽に行えます。用途に応じて最適な方法を選びましょう。
まとめ
gif カット やトリミングは決して難しい作業ではありません。しかし、どんなツールでも良いわけではありません。GIF は編集時に画質が劣化しやすいため、高品質を維持しながら編集できるツールが必要です。そこでおすすめなのが HitPaw Univd です。HitPaw Univd なら、gif 編集 カット に必要なすべての機能が揃っており、SNS 用のフィルターやエフェクトも豊富に用意されています。GIF を楽しく、簡単に編集できるツールを探しているなら、ぜひチェックしてみてください。







 HitPaw FotorPea
HitPaw FotorPea HitPaw VoicePea
HitPaw VoicePea HitPaw Video Enhancer
HitPaw Video Enhancer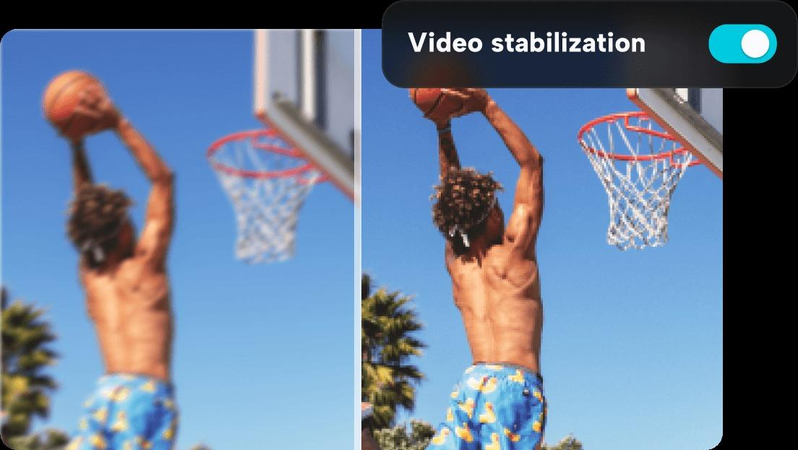

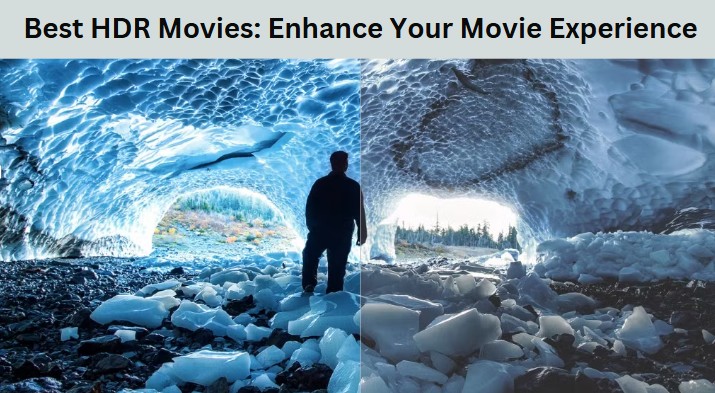

この記事をシェアする:
「評価」をお選びください:
松井祐介
編集長
フリーランスとして5年以上働いています。新しいことや最新の知識を見つけたときは、いつも感動します。人生は無限だと思いますが、私はその無限を知りません。
すべての記事を表示コメントを書く
製品また記事に関するコメントを書きましょう。