GIFをトリミングする方法:さまざまなデバイス向け詳細ガイド
GIF(Graphics Interchange Format)は、短いアニメーションクリップやミームでよく使われる人気の画像フォーマットです。ファイルサイズが小さく、無限ループができるため、インターネット文化で定番となっています。しかし、時には不要な部分をカットしたり、異なるアスペクト比に合わせてgif トリミングしたいことがあります。アニメーション形式のGIFを適切に扱えるソフトウェアは限られているため、トリミング作業が難しい場合があります。この記事では、gif サイズ トリミングをさまざまなデバイスやプラットフォームで行う方法を解説します。
パート1:WindowsとMacでGIFをトリミングするためのベストGIFエディター
gif アニメ トリミングが必要な場合は、信頼できるツールを使用するのが重要です。最適なツールを探している人には、HitPawが推奨されます。 HitPaw Univd (HitPaw Video Converter)は、WindowsとMac向けの優れたオールインワンの動画およびGIF編集ソフトです。形式の変換だけでなく、gif トリミング windowsにも対応した多彩な編集ツールを提供し、直感的なドラッグ&ドロップ操作で簡単にトリミングやリサイズが可能です。
HitPaw Univd (HitPaw Video Converter) - Windows&Mac両対応のオールインワン動画ソリューション
セキュリティ検証済み|254,145人がダウンロードしました。
- 複数のクリップを1つの動画に結合し、カスタムトランジションとエフェクトを適用
- gif 動画 トリミングや回転ツールでGIFや動画の重要な部分を強調
- 白黒、ヴィンテージ、ネオンなどのスタイリッシュなフィルターでGIFを個性的に
- タイムラプスやスローモーションGIFのためにクリップを加速・減速
- カスタムウォーターマークやロゴでオリジナルコンテンツを保護
セキュリティ検証済み|254,145人がダウンロードしました。
HitPawでGIFを品質を損なわずにトリミングする方法
ステップ1: HitPaw GIFトリミングエディターにアクセス
まず、HitPaw Univdをダウンロードしてインストールします。メイン画面の「編集」セクションで、「トリミング&回転」機能を選択し、ソース動画を追加します。

ステップ2: GIFのトリミングと回転
「トリミング&回転」機能で、動画を90度時計回りまたは反時計回りに回転させたり、反転させたりできます。
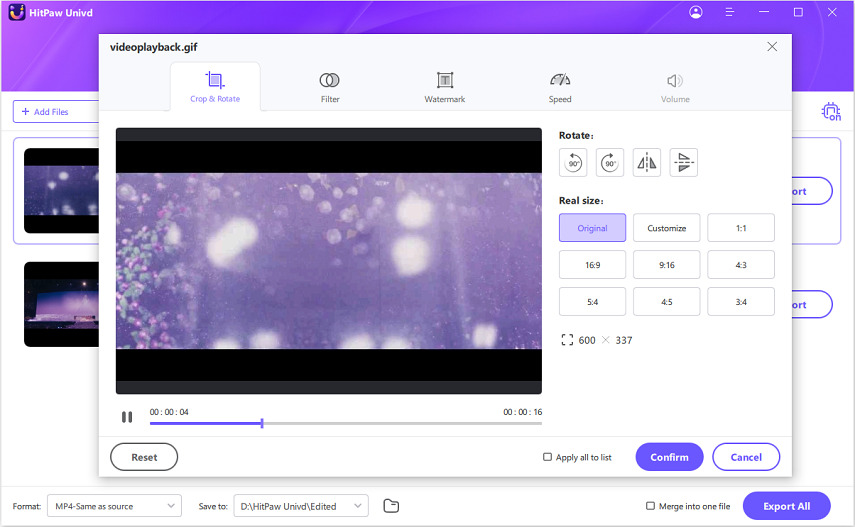
ステップ3: アニメーションGIFのトリミング
再生ウィンドウで、マトリックスの四隅をドラッグしてトリミングする範囲を決めるか、右側のスケールから適用可能な比率を選択して自動トリミングを行います。プレビューボタンをクリックして、トリミングされたGIFを確認します。

ステップ4: トリミングしたGIFをエクスポート
トリミング設定が完了したら、「確認」ボタンをクリックして処理を続けます。次に、出力形式を選択してトリミングしたGIFをエクスポートします。
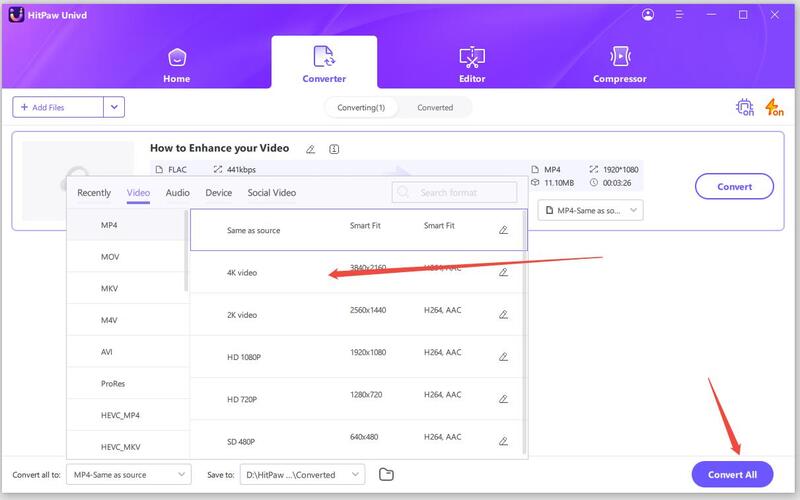
注:インポートしたすべてのGIFにトリミング設定を適用する場合、これらのGIFの解像度が同じであることを確認してください。同じでない場合は、同じ解像度に変換できます。
パート2:iPhoneでGIFをトリミングする方法
iPhoneを持っていて、gif トリミング方法を探しているなら、専用アプリを使うと便利です。その中でも「GIF Maker ImgPlay」は優れた選択肢です。ImgPlayはiPhone向けの強力なGIF作成アプリで、gif サイズ トリミングやカスタマイズに必要なさまざまなツールを提供しています。内蔵のトリミング機能を使って、GIFの重要な部分を簡単に強調できます。さらに、キャプションやステッカー、フィルターなどを追加して、ソーシャルメディアでシェアする前に編集も可能です。これはオンラインのGIFトリミングツールの優れた代替手段となります。では、iPhoneでgif アニメ トリミングする方法を学びましょう。

ImgPlayを使ってGIFをトリミングする方法
- 1.ImgPlayを開き、「+」ボタンをタップして、ライブフォト、動画、または連写写真をGIFに変換するためにインポートします。アプリ内で直接撮影することも可能です。
- 2.インポートしたら、下部にあるトリミングアイコンをタップしてトリミング画面に移動します。
- 3.指を使ってトリミングボックスを調整し、希望のサイズや位置にドラッグします。四隅のハンドルを使ってアスペクト比を調整します。
- 4.「適用」をタップしてGIFをトリミングし、結果をプレビューします。
- 5.完了したら、共有アイコンをタップして、トリミングしたGIFを保存または共有します。
長所
- 直感的なトリミングツール
- トリミング結果のプレビュー
- 追加の編集機能
- ソーシャルメディアへの直接共有
短所
- iOS専用
- フル機能を利用するにはサブスクリプションが必要
パート3:AndroidでアニメーションGIFをトリミングする方法
Androidを使用している場合、オンラインでgif 動画 トリミングツールを探す必要はありません。gif トリミング windowsの代替として、Androidには「GIF Maker & GIF Editor」という優れたトリミングアプリがあります。このアプリは強力なGIF作成・編集ツールを提供しており、GIFの重要な部分を素早くトリミングすることが可能です。さらに、テキストやステッカー、フィルターを追加することもでき、直感的なインターフェースにより、簡単にDIY GIFを作成してソーシャルメディアで共有できます。
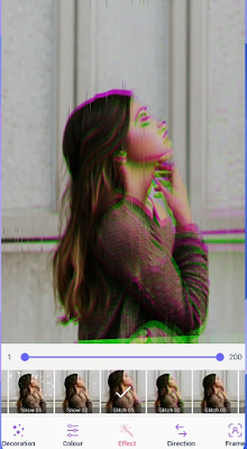
GIF Maker & Editorを使ってGIFをトリミングする方法
- 1.アプリを開き、「新しいGIFを作成」をタップして、アニメーションGIFに変換する動画や写真を選択します。
- 2.追加後、トリミングアイコンをタップしてトリミングモードに入ります。
- 3.トリミングボックスを希望のサイズや位置にドラッグして調整し、「確認」をタップします。
- 4.トリミングされたGIFをプレビューし、必要に応じてさらに編集します。
- 5.最後に「共有」をタップして、トリミングされたアニメーションGIFを保存またはエクスポートします。
長所
- 素早く簡単にトリミング
- 追加の編集機能
- 直感的なインターフェース
- ウォーターマークなし
短所
- 広告が多い
- 共有オプションが限られている
パート4:オンラインでGIFをトリミングできるトップ3ツール
1. EZGIF Crop GIF Online
EZGif Crop GIFは、gif トリミングやリサイズ、最適化など、さまざまなGIFツールを提供する人気のオンラインプラットフォームです。ブラウザ上で素早く編集が可能で、技術的な知識がなくても簡単に使用できます。
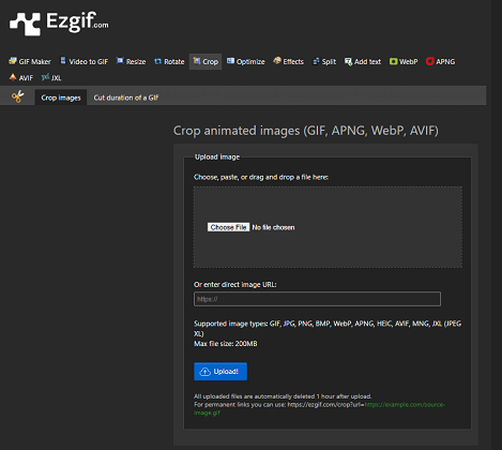
長所
- 直感的なトリミング
- 便利な追加ツール
- アカウント登録不要
短所
- 基本的なエディター
- ファイルサイズの制限がある
2.ILoveIMGでGIFの長さをオンラインでトリミング
ILoveIMGは、画像やgif サイズ トリミングができるオンラインエディターです。簡単にGIFの寸法やサイズをトリミングする方法を提供し、モバイルにも対応しています。そのため、モバイルデバイスからもこのトリミングツールを使用できます。
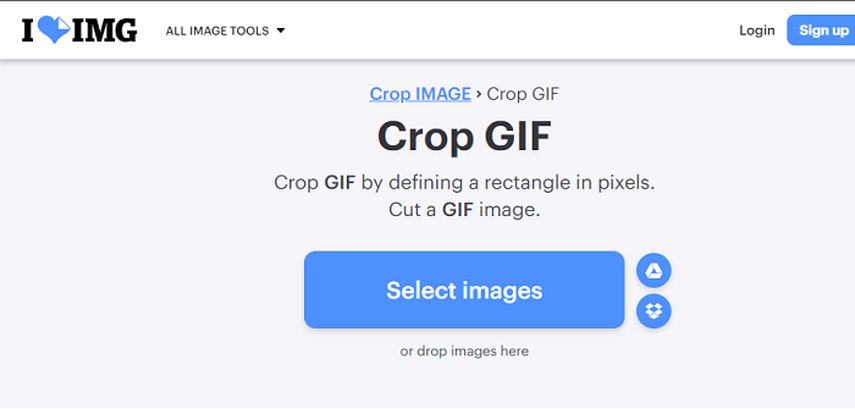
長所
- シンプルなインターフェース
- アプリやアカウント不要
- 便利な追加ツール
短所
- 機能が限定的
- 処理が遅いことがある
3. GifgitでアニメーションGIFをオンラインでトリミング
Gifgitは、GIFに特化したツールが充実しているプラットフォームです。gif アニメ トリミングの際、プレビュー機能やサイズ最適化も提供しており、Adobeの代替としても適しています。
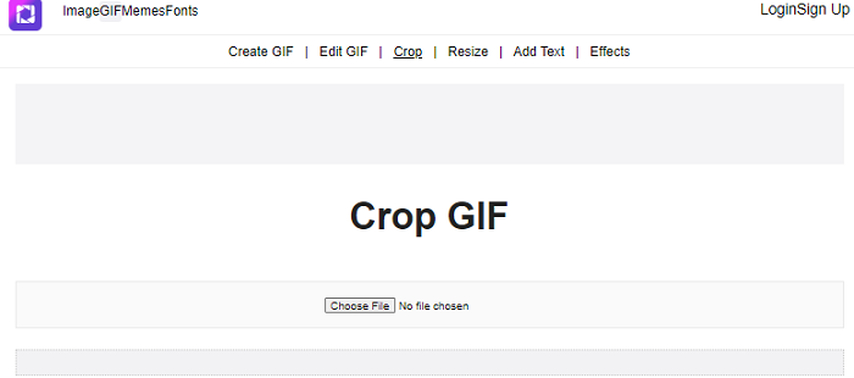
長所
- トリミング結果のプレビュー
- トリミング後のGIFを最適化
- アカウント不要
短所
- インターフェースがわかりにくい
- 高度な編集機能が不足
GIFトリミングに関するよくある質問
Q1. GIFを複数の部分に分割する方法は?
A1. 無料のオンラインツール、例えばEzgif Video to GIF Makerを使えば、gif トリミングやアニメーションGIFを個別のフレームに分割することができます。GIFをアップロードすると、各フレームが個別の画像ファイルとして抽出され、ダウンロード可能です。
Q2. GiphyでGIFをトリミングできるか?
A2. はい、GiphyでもGIFの基本的なトリミングが可能です。GIFをアップロードした後、トリミングアイコンをクリックして強調したい領域を選択します。ただし、専門的なGIF編集ソフトが提供する高度なカスタマイズ機能はありません。Giphyは、Photoshopの代替としても優れたgif アニメ トリミングツールです。
Q3. MacでGIFをトリミングする方法は?
A3. Macでは、プレビューアプリを使用して簡単にgif トリミング windowsが可能です。GIFを開き、「ツール」>「サイズを調整」に進み、トリミングボックスの四隅をドラッグして調整し、「完了」をクリックしてトリミング後のファイルを保存します。
Q4. Adobe PhotoshopでアニメーションGIFをトリミングする方法は?
A4. PhotoshopでGIFを開き、「画像」>「画像サイズ」に進みます。「比率を固定」のチェックを外し、トリミングしたいgif サイズ トリミングの値を入力します。希望する領域が選択されたら、「OK」をクリックしてトリミングを完了します。
結論
GIFをトリミングすることで、不要な部分を削除したり、特定のソーシャルメディア用にサイズ変更したりすることができます。この記事で紹介したように、さまざまなデバイスやソフトウェアを使って、gif 動画 トリミングを簡単に行えます。中でもHitPaw Univdは、クロスプラットフォーム対応の優れたツールで、トリミングだけでなく、カスタムアニメーション効果やバッチ処理機能も提供し、複数のGIFを同時に編集することが可能です。









 HitPaw Edimakor
HitPaw Edimakor HitPaw Video Enhancer
HitPaw Video Enhancer
この記事をシェアする:
「評価」をお選びください:
松井祐介
編集長
フリーランスとして5年以上働いています。新しいことや最新の知識を見つけたときは、いつも感動します。人生は無限だと思いますが、私はその無限を知りません。
すべての記事を表示コメントを書く
製品また記事に関するコメントを書きましょう。