品質を落とさずにMacでFLVをMP4に変換する方法
MacでFLVファイルを再生するのに苦労した経験はありませんか?心配いりません。実は、MacでFLVをMP4に変換する手順は、思っているよりも簡単です。FLV(Flash Video)はかつてオンラインビデオで人気の形式でしたが、いまや時代遅れになりつつあります。一方、MP4はさまざまなプラットフォームで広くサポートされており、Macでも問題なく動作します。今回は、FLVをMP4形式に変換する5つの簡単な方法をご紹介します。初心者でもプロの方でも、自分に合ったオプションがきっと見つかります。ユーザーフレンドリーなソフトウェアからオンラインツールまで、あらゆるニーズに対応します。さっそくMacでFLVをMP4に無料で変換する方法を学びましょう!
パート 1. Mac用FLVからMP4へのコンバーター - 一括&大容量ファイル
MacでFLVをMP4に変換する場合、HitPaw Univd (HitPaw Video Converter)が最有力候補です。このツールにより、プロセスが迅速かつ簡単に行えます。使いやすさを念頭に置いて設計されているため、初心者にも上級者にも最適です。
HitPaw Univd (HitPaw Video Converter) - Windows&Mac両対応のオールインワン動画ソリューション
セキュリティ検証済み|254,145人がダウンロードしました。
- 複数の形式をサポート: FLVからMP4だけでなく、さまざまな動画およびオーディオ形式
- 一括変換機能: 複数のファイルを一度に変換して時間を節約
- 高速変換: GPUアクセラレーションを利用して処理を高速化
- 組み込み編集ツール: 変換前に動画をトリミング、切り取り、またはエフェクト追加
- AI搭載ツール: 背景削除、ボーカル削除、AIアートジェネレーターなどの人気のAI機能
セキュリティ検証済み|254,145人がダウンロードしました。
HitPaw Univdを使ってMacでFLVをMP4に変換する方法
以下の手順に従って、HitPaw Univdを使用してFLVをMP4に変換します。
ステップ 1: HitPaw Univdを起動し、FLVファイルをインポート
「ファイルの追加」ボタンをクリックしてFLV動画を参照して選択するか、プログラムウィンドウにドラッグアンドドロップします。HitPaw Univdは、ファイルを変換キューに自動的に追加します。
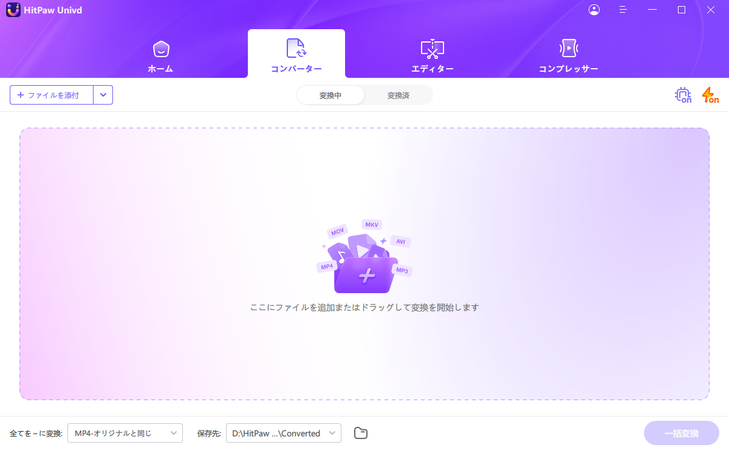
ステップ 2: 動画の詳細をカスタマイズする(オプション)
変換前に、動画のタイトルを編集したり、字幕を追加したりすることができます。動画情報を編集するには、ファイル名をクリックしてタイトルを変更します。その他のメタデータを変更するには、ペンまたは情報アイコンを使用します。各動画のタイトル、アーティスト、アルバム、作曲者、ジャンル、日付、説明などの詳細を更新できます。
ステップ 3: 出力形式としてMP4を選択する
各ファイルの横にある形式アイコン(三角形)をクリックして、出力としてMP4を選択します。一括変換の場合は、左下の「すべてを変換」オプションを使用します。編集アイコンをクリックして、MP4設定を微調整します。ここで、品質、ビデオコーデック、オーディオコーデックを調整できます。
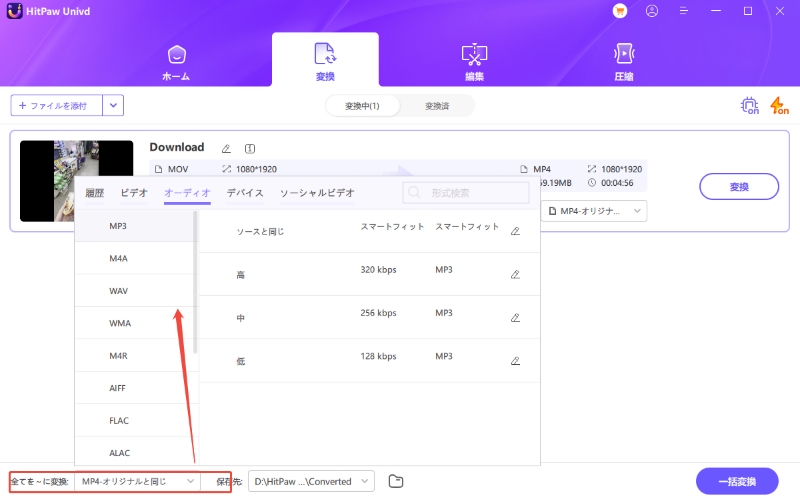
ステップ 4: FLVからMP4への変換を開始する
右上のタブをクリックして、ハードウェアアクセラレーションを有効にして、変換を高速化します。目的の出力フォルダーを選択し、「変換」(複数のファイルの場合は「すべてを変換」)をクリックして、FLVからMP4への変換を開始します。
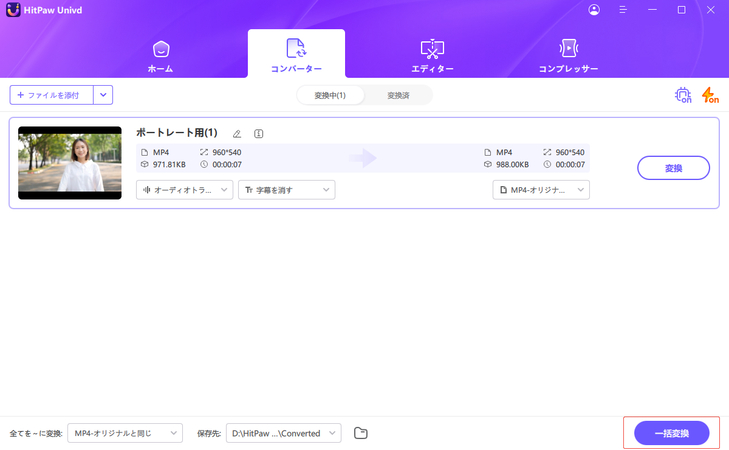
ステップ 5: 変換されたMP4ファイルにアクセス
変換が完了したら、ウィンドウの上部にある「変換済み」に移動します。ここに、新しく変換されたすべてのMP4ファイルが表示されます。直接アクセスするには「フォルダーを開く」をクリックし、さらに編集するには「追加」をクリックしてHitPawに戻します。
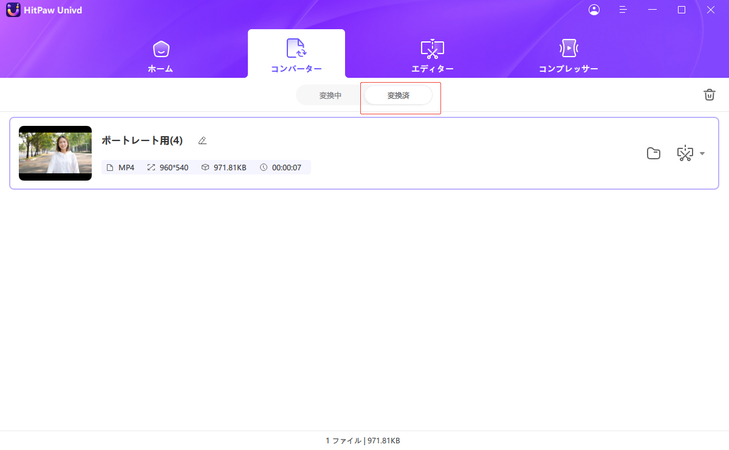
これらの手順に従うと、HitPaw Univdを使用してFLVをMP4に簡単に変換することができ、さまざまなデバイスやプラットフォームとの互換性が向上します。
パート 2. VLCを使用してFLVをMP4に無料で変換
VLC は、ビデオ ファイルの変換もできる無料のオープン ソース メディア プレーヤーです。多くの Mac ユーザーがすでにインストールしている多目的ツールです。
VLCは、ほぼすべての動画形式を再生できることで知られており、ファイルの変換も可能です。変換機能はあまり知られていませんが、非常に強力です。VLCは幅広い形式を処理できるため、メディアのニーズに最適なオールインワンソリューションと言えます。
VLCを使用してFLVをMP4に変換する方法
MacでVLCを使用してファイルを変換するための手順は次のとおりです:
- VLCを開き、「ファイル」 > 「変換/ストリーム」に移動します。

- 「追加」をクリックし、FLVファイルを選択します。
- 「変換」を選択し、出力形式としてMP4を選択します。

- 保存場所を選択し、「保存ボタン」を押します。

ファイルサイズとMacの速度によっては、処理に時間がかかる場合があります。VLCは専用の変換ツールほど高速ではありませんが、非常に優れた無料オプションです。
パート 3. Handbrakeを使用してFLVをMP4に変換する
HandBrakeは、変換に最適なもう1つの無料ツールです。オープンソースで、Macユーザーの間で長年愛用されています。
MacでHandbrakeを使用してFLVをMP4に変換する方法
HandBrakeを使用するには、次の手順に従います。
- HandBrakeを実行します。ファイルを追加するためのダイアログボックスが自動的に表示されます。

- FLVファイルをインポートします。複数のファイルを直接インポートすることはできないことに注意してください。
- 出力形式として「MP4ファイル」を選択し、必要に応じて寸法、フィルター、その他の設定を調整します。
- 「参照」をクリックして、エンコードされたファイルの保存先を選択します。

- すべての設定が完了したら、FLVファイルをキューに追加します。さらにFLVファイルを追加するには、このプロセスを繰り返します。「ソースを開く」をクリックして動画をアップロードし、「キューに追加」をクリックします。

- キューウィンドウを開き、「開始」をクリックしてFLVをMP4に変換します。

HandBrakeは、変換を微調整したい人のために、より高度なオプションを提供します。品質を調整したり、フレームレートを変更したり、字幕を追加したりすることも可能です。最初は手順が複雑に思えるかもしれませんが、優れた機能により、動画愛好家にとって強力なツールになっています。
パート 4. FLVからMP4へのオンラインコンバーター
ソフトウェアをダウンロードしたくない方は、オンラインコンバーターをお試しください。これらのツールは、たまにしかファイルを変換しない方や、新しいソフトウェアをインストールできないコンピューターを使用している場合に最適です。
HitPaw Univd (HitPaw Video Converter)は、人気のオンライン変換ツールです。ユーザーからは信頼性が高く使いやすいという声を集めています。
FLVをMP4ファイルに変換する手順は次のとおりです:
- HitPawのWebサイトにアクセスし、「今すぐ動画を変換」をクリックします。

- FLVファイルをアップロードし、出力形式としてMP4を選択します。
- 変換後、「すべてダウンロード」をクリックして変換されたファイルをダウンロードします。
HitPaw Onlineの利点は、何もインストールする必要がないことです。ただしファイルが大きい場合、アップロードとダウンロードに時間がかかる場合があり、無料版ではファイルサイズ制限があることにご注意ください。
パート 5. FFmpegを使用してFLVをMP4に変換する
FFmpegは、動画変換用のコマンドラインツールです。このリストで最も技術的なオプションですが、最も強力で柔軟性もあります。
FFmpegを使用するにはある程度の技術スキルが必要です。変換プロセスを完全に制御できるため、開発者や技術に精通したユーザーの間で人気があります。FFmpegを使用すると、動画とオーディオのほぼすべての側面を調整することができます。
コマンドラインユーティリティを使用してMacでFLV をMP4に変換する方法
以下の手順で変換を行います:
- Homebrew(Mac用パッケージマネージャー)を使用してFFmpegをインストールします。
- ターミナルを開きます。
- 入力: ffmpeg -i input.flv output.mp4
- Enterキーを押して変換を開始します。
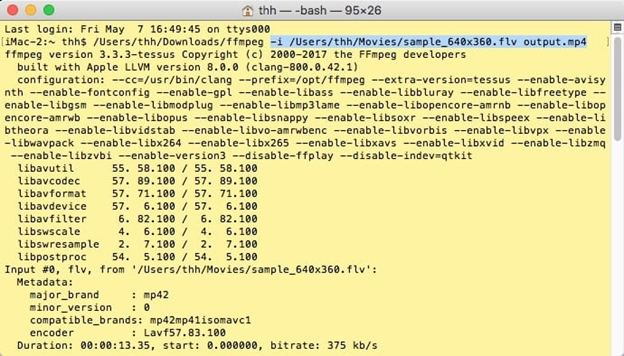
この方法はより技術的な知識を必要としますが、非常に強力です。ファイルの一括変換、動画品質の調整、コーデックの変更などを行うことができます。コマンドラインツールに慣れている場合は、FFmpegを使用する価値があります。
さいごに
今回はMacでFLVをMP4に無料で変換する方法をご説明しました。HitPaw UnivdなどのユーザーフレンドリーなデスクトッププログラムからFFmpegなどの無料ツールまで、ニーズに合わせてさまざまな選択肢があります。また、各方法には長所と利点があります。大量の大きなサイズのFLVファイルがある場合は、HitPaw Univdの使用が最もおすすめです。このデスクトップツールは、品質を損なうことなくファイルを一括変換するために優れています。
今すぐクリックして安全・無料ダウンロード↓ ※プライバシー保護・広告なし


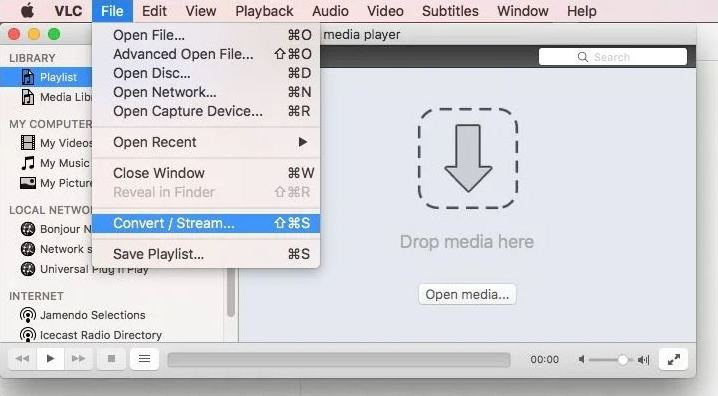
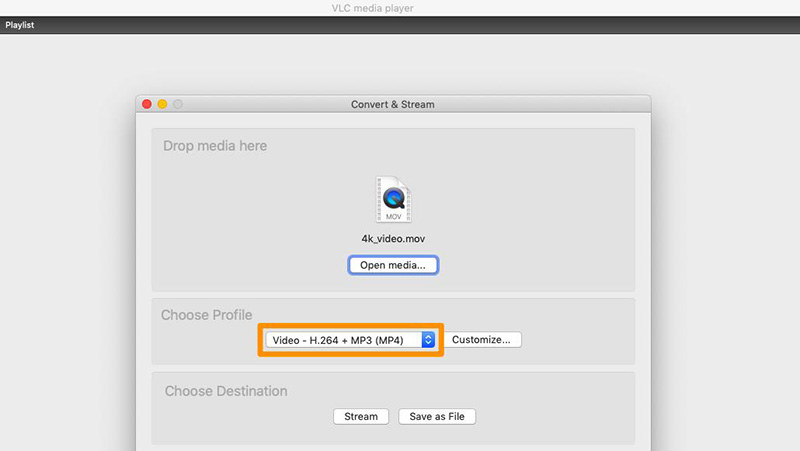
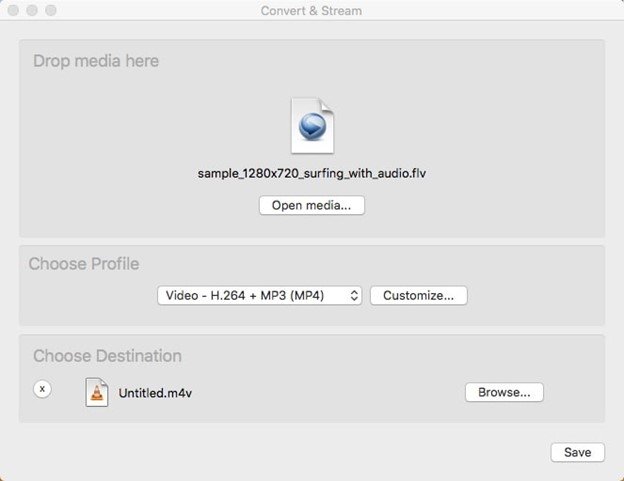
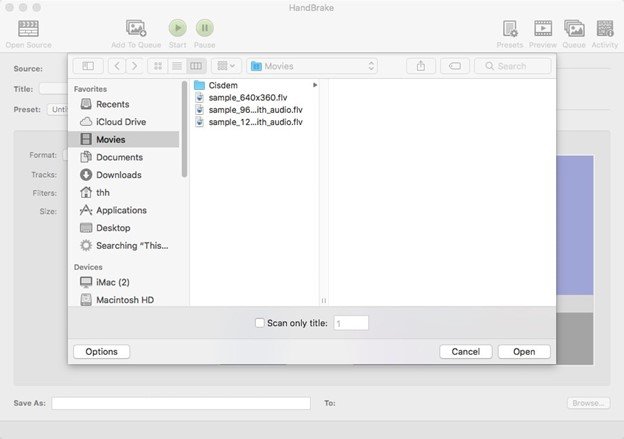


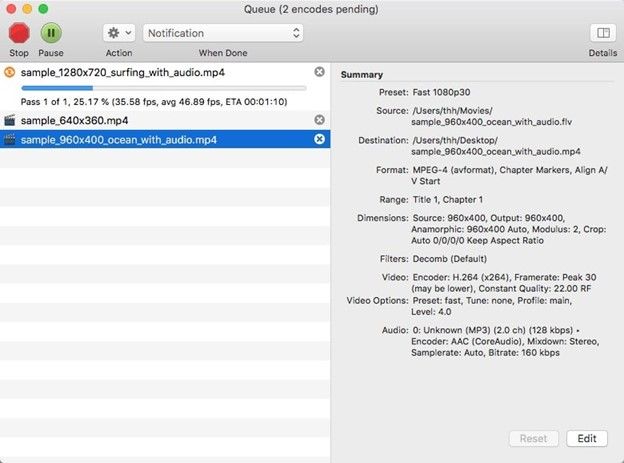






 HitPaw VoicePea
HitPaw VoicePea  HitPaw Video Enhancer
HitPaw Video Enhancer HitPaw FotorPea
HitPaw FotorPea
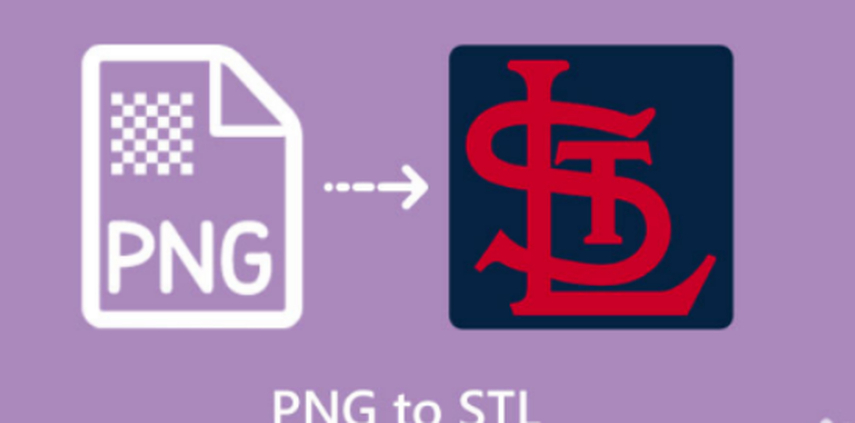

この記事をシェアする:
「評価」をお選びください:
松井祐介
編集長
フリーランスとして5年以上働いています。新しいことや最新の知識を見つけたときは、いつも感動します。人生は無限だと思いますが、私はその無限を知りません。
すべての記事を表示コメントを書く
製品また記事に関するコメントを書きましょう。