VLCでFLVを再生する方法7選
FLV(Flash Videoの略)は、オンラインコンテンツで使用される一般的な動画形式です。VLC Media Playerは汎用性が高いことで知られていますが、FLVファイルを直接再生すると問題が発生する場合があります。これは、コーデックが不足しているか、バージョンが古いことが原因である可能性があります。しかし、心配はいりません。今回は、2024年にVLCでFLVを再生する6つの効果的な方法を詳しくご説明します。
パート 1: VLCでFLVを再生するために最適なコンバーター - HitPaw Video Converter
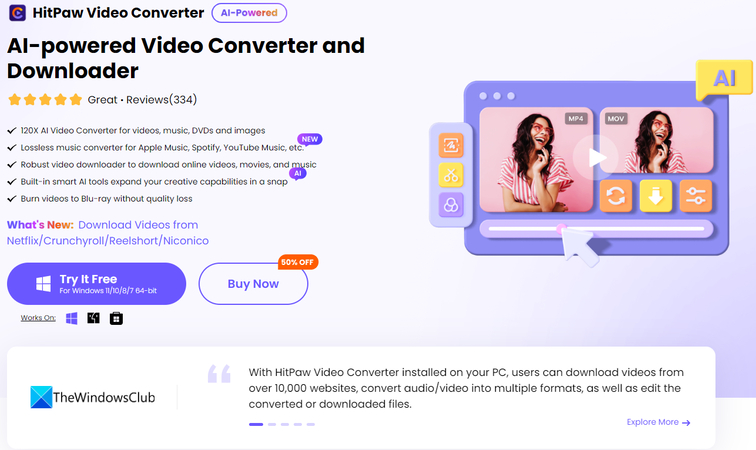
コンバーターについて詳しくご説明する前に、基本的な変換を超えた強力で使いやすいツールであるHitPaw Video Converterをご紹介します。以下の動画でHitPaw Video Converterについて詳しく知ることができます。
HitPaw Video Converter: 主な機能
- 広範な形式のサポート: MP4、AVI、MKVなど、VLCと互換性のあるほぼすべての形式にFLVを変換
- 超高速変換: 高度なハードウェアアクセラレーションテクノロジーによる超高速変換を体験可能
- 一括変換: 複数のFLVファイルを同時に変換することで時間を節約
- ロスレス変換: シームレスな視聴体験のために元のビデオ品質を維持
- 使いやすいインターフェイス: 直感的なインターフェイスにより、初心者でも簡単に変換
- 追加機能: 動画の編集、サイズの圧縮、字幕の追加が可能で、よりパーソナライズされた体験を提供
今すぐクリックして安全・無料ダウンロード↓ ※プライバシー保護・広告なし
HitPaw Video Converterを使用してVLCでFLVを再生する方法
HitPaw Video Converterを使用してVLCでFLVを再生するのは非常に簡単です。次の手順に従います。
ステップ 1.HitPawのWebサイトにアクセスし、OS(WindowsまたはMac)用の最新バージョンのHitPaw Video Converterをダウンロードします。画面の指示に従ってインストールします。
ステップ 2.HitPaw Video Converterを起動し、「ファイルの追加」をクリックしてコンピューターを参照し、FLVファイルを選択します。または、動画ファイルをソフトウェアウィンドウに直接ドラッグアンドドロップすることもできます。

ステップ 3.「すべてを変換」から目的の出力形式を選択し、変換先の形式を選択します。VLCと互換性を持たせるには、MP4(H.264+AAC)を選択します。

ステップ 4.プロユーザーの場合は、出力形式の横にある「設定」アイコンをクリックして、解像度、ビットレート、フレームレート、エンコーダー設定などのパラメータを調整できる詳細メニューにアクセスすることもできます。

ステップ 5.選択内容に満足したら、「変換」ボタンをクリックして動画変換プロセスを開始します。進行状況バーから進捗を確認できます。

変換が完了したら、出力フォルダ(インストール時に指定) で変換された動画ファイルを見つけて、VLC Media Playerで開きます。これで、FLVをシームレスに再生できるようになります。
パート 2: PC用VLCコンバーターでFLVを再生する3つの方法
無料のデスクトップコンバーターを使用する場合は、次の3つのオプションがあります。
1. HandBrake
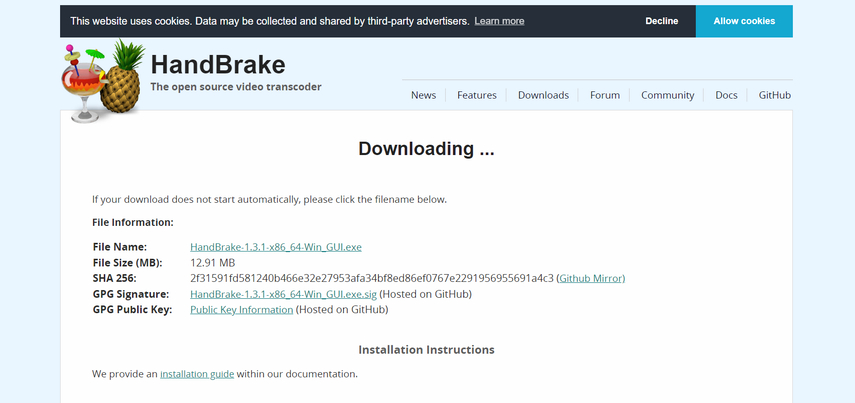
HandBrakeは、高度な機能とカスタマイズオプションで有名な、無料のオープンソースビデオコンバーターです。
長所
- VLC互換のMP4を含む、幅広い形式のサポート
- さまざまなデバイスやプラットフォーム用にさまざまなプリセットを提供
- 動画とオーディオのパラメーターを微調整可能
短所
- よりシンプルなコンバーターに比べて、習得が複雑
- カスタマイズオプションが多く、初心者には難しい場合あり
2. Format Factory

Format Factoryは、ユーザーフレンドリーなインターフェイスとさまざまな形式のサポートで知られる、もう1つの無料コンバーターです。
長所
- 初心者に適した使いやすいインターフェイス
- さまざまな動画とオーディオの形式をサポート
- 動画のトリミングや結合などの基本的な編集機能を提供
短所
- インストール時にバンドルソフトウェアが含まれる場合があるため、セットアップ時には注意が必要
- HitPaw Video Converterなどの有料の代替品と比較すると、変換速度が遅くなる可能性あり
3. Wondershare UniConverter
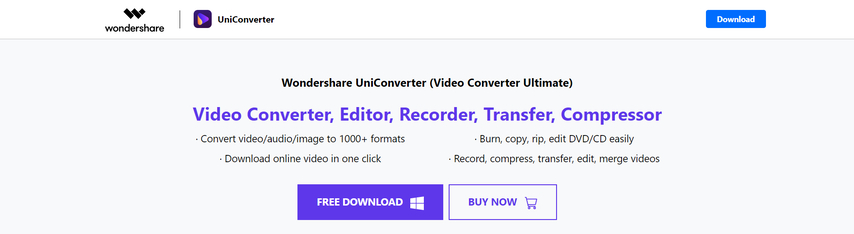
Wondershare UniConverterは、変換、編集、録画などの包括的な機能を提供する有料のビデオコンバーターです。
長所
- 幅広い編集および変換機能を備えたユーザーフレンドリーなインターフェイス
- VLCと互換性のある出力形式を含む、さまざまなビデオ形式をサポート
- 動画のダウンロードや画面録画などの追加機能を提供
短所
- サブスクリプションモデルの有料ソフトウェア
- 無料版には、出力ビデオにウォーターマークが入るなどの制限あり
パート 3: VLCコンバーターでFLVをオンラインで再生する3つの方法
続いては、オンラインソリューションを好む方のために、FLVからVLCと互換性のある形式へ変換するためのコンバーターを3つご紹介します。
1. Clipchamp
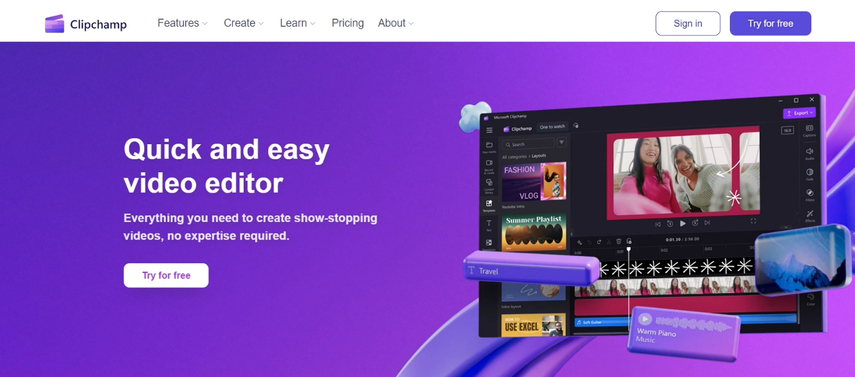
Clipchampは、基本的な変換機能も提供するクラウドベースの動画編集プラットフォームです。
長所
- どのWebブラウザからでもアクセスできるユーザーフレンドリーなインターフェイス
- ソフトウェアのダウンロード不要
- 変換に加えて基本的な編集機能も提供
短所
- 無料ユーザーの場合、ファイルサイズのアップロード制限があります。
- インターネット接続に依存するため、デスクトップソフトウェアに比べて変換速度が遅くなる可能性あり
- 専用コンバーターに比べて出力形式のオプションが限られている
2. Zamzar
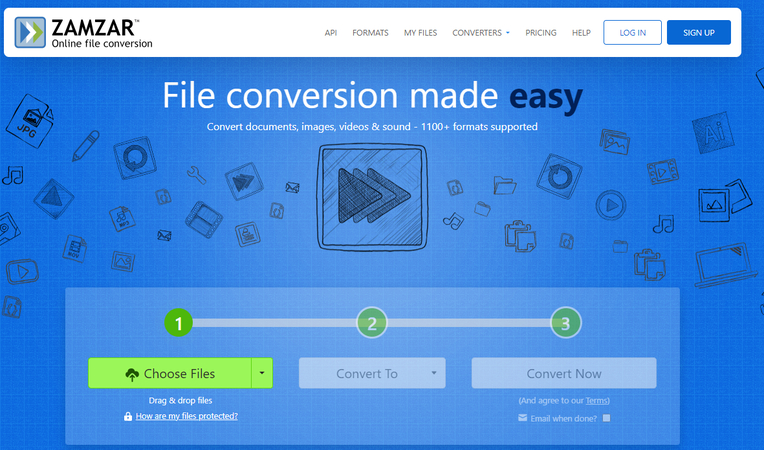
Zamzarは、FLVやVLCと互換性のある形式を含む、さまざまなファイルタイプをサポートする人気のオンラインコンバーターです。
長所
- 幅広い入力および出力形式をサポート
- シンプルでわかりやすい変換プロセス
- ソフトウェアのダウンロード不要
短所
- 無料版には、ファイルサイズの制限と処理の遅延が伴う
- 動画品質やその他の変換パラメータの制御が制限されている
- プライベート ビデオをオンライン プラットフォームにアップロードすると、セキュリティ上の懸念が生じる可能性あり
3. CloudConvert
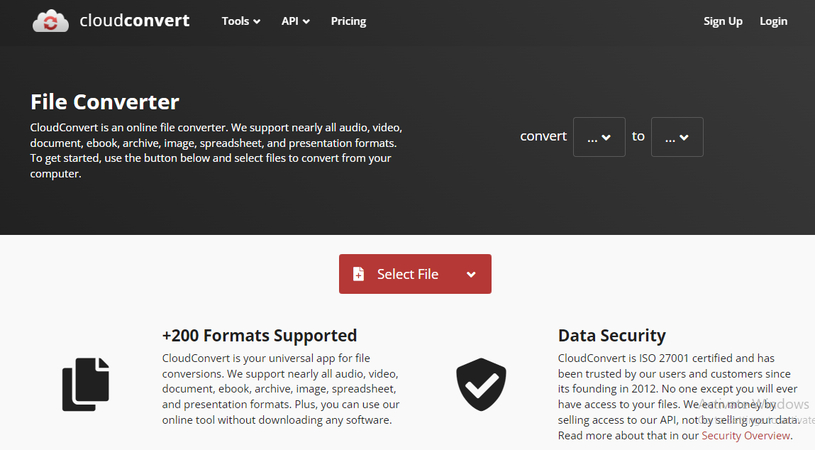
CloudConvertは、動画形式を含むさまざまなファイル変換オプションを提供する別のオンラインコンバーターです。
長所
- 変換に幅広いファイル形式をサポート
- わかりやすい説明を備えたユーザーフレンドリーなインターフェイス
- ファイルサイズの制限が大きくなり、処理が高速になる有料プランを提供
短所
- 無料プランには、ファイルサイズと1日の変換回数に制限あり
- 動画品質やその他の変換パラメーターの制御が制限
- プライベートビデオをオンラインプラットフォームにアップロードすると、セキュリティ上の懸念が生じる可能性あり
「VLCをアップデートする」(必要なのはこれだけの場合もあり)
変換を始める前に、VLC Media Playerをアップデートするという簡単な解決策が隠れている場合があります。古いバージョンのまま使っていると、FLVファイルを再生するために必要なコーデックが欠けている可能性があります。VLCをアップデートする方法は次のとおりです。
Windowsの場合:
- 1.VLC Media Playerを起動します。
- 2.上部のバーにある「ヘルプ」メニューをクリックします。
- 3.「アップデートの確認」を選択します。
- 4.アップデートが利用できる場合は、VLCが自動的にダウンロードしてインストールします。
- 5.変更を有効にするには、VLCを再起動します。
Macの場合:
- 1.VLC Media Playerを開きます。
- 2.上部のバーにある「VLC」メニューに移動します。
- 3.[アップデートの確認」をクリックします。
- 4.更新が利用できる場合は、VLCがダウンロードしてインストールするように求めます。
- 5.画面の指示に従ってアップデートを完了します。
不足しているコーデックをインストールする(上級ユーザー向け)
技術に詳しいユーザーの場合、不足しているコーデックをインストールすると、VLC内でFLVを再生できるようになる可能性があります。ただし、この方法にはある程度の技術知識が必要で、サードパーティのソースからコーデックをダウンロードする必要があります。マルウェアやセキュリティ上のリスクを回避するには、信頼できるソースを選択することが重要です。一般的な手順は次のとおりです(慎重に進めてください):
- 1.FLV再生に不足しているコーデックを特定します(VLCのバージョンとOSに基づいてオンラインで調査します)。
- 2.信頼できるソースからコーデックをダウンロードします。
- 3.ソースが提供する特定の手順に従ってコーデックをインストールします。
- 4.VLC Media Playerを再起動します。
よくある質問
Q1. VLCは、変換せずにFLVファイルを再生できますか?
A1. VLCは、必要なコーデックがシステムにインストールされている場合、FLVファイルを再生できる可能性があります。ただし、古いバージョンのVLCでもこれが行えるではありません。FLVファイルをMP4などのより広くサポートされている形式に変換すると、VLC内でスムーズに再生できるようになります。
Q2. VLCでFLVファイルを再生するための最適な方法は何ですか?
A2. 信頼性が高く効率的なソリューションには、HitPaw Video Converterなどの専用コンバーターを使用するのが最善です。HitPaw Video Converterは、ユーザーフレンドリーなインターフェイス、高速な変換速度、優れた出力品質を提供し、VLCでFLVファイルをシームレスに再生するために最適です。
さいごに
VLCは優れたフォーマットサポートを誇っていますが、FLVの再生に問題が発生する場合があります。そこで今回は、VLCでFLVファイルを再生するための6つの効果的な方法(HitPaw Video Converterによる変換、HandBrakeやFormat Factoryなどの無料のデスクトップコンバーター、ClipchampやZamzarなどのオンラインコンバーター)をご紹介しました。
優れたユーザーエクスペリエンスを得るには、HitPaw Video Converterの使用をおすすめします。直感的なインターフェイス、超高速の変換、多様な機能により、いまやVLCでFLVファイルを再生するための究極のソリューションとなっています。さっそくHitPaw Video Converterをダウンロードして、スムーズで手間のかからないFLV視聴体験をお楽しみください。
今すぐクリックして安全・無料ダウンロード↓ ※プライバシー保護・広告なし










 HitPaw Voice Changer
HitPaw Voice Changer  HitPaw Video Enhancer
HitPaw Video Enhancer HitPaw FotorPea
HitPaw FotorPea

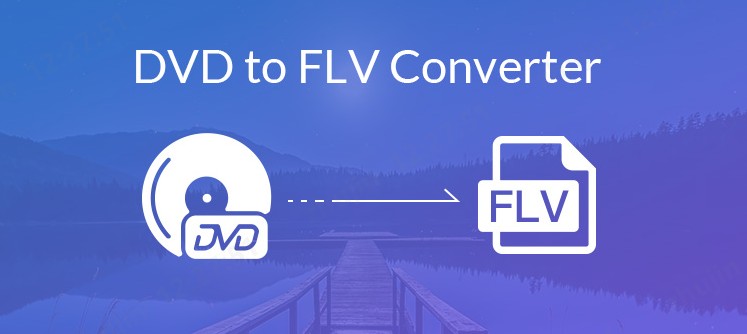

この記事をシェアする:
「評価」をお選びください:
松井祐介
編集長
フリーランスとして5年以上働いています。新しいことや最新の知識を見つけたときは、いつも感動します。人生は無限だと思いますが、私はその無限を知りません。
すべての記事を表示コメントを書く
製品また記事に関するコメントを書きましょう。