「Photoshop活用コツ」簡単な顔入れ替えの方法を解説
今回は最近が話題になっている顔入れ替えについて、顔入れ替え方法と写真を編集する時に注意すべきことを紹介します。
Photoshopはプロ向けの写真編集ソフトであり、「被写体を選択」と「コンテンツに応じた塗りつぶし」、「顔認識対応のゆがみツール」、「レイヤーマスク」と「生成塗りつぶし」などの機能であらゆるの画面の顔入れ替えを対応できます。
この記事はPhotoshopの中に一番使わている「レイヤーマスク」という機能を説明し、この機能で顔入れ替えをする方法まで詳しく紹介します。
Photoshopとは
Adobe Photoshop(フォトショップ)は、Adobe社が開発した世界的に有名な画像編集ソフトウェアです。プロのデザイナーやフォトグラファー、イラストレーターから一般ユーザーまで幅広く利用されています。
プロ向けのソフトでもありますが、「クイック選択ツール」、「コンテンツに応じた塗りつぶし」と「レイヤーマスク」などの初心者でも扱えるツールを提供しています。
今回が説明する機能はその中のひとつである「レイヤーマスク」です。
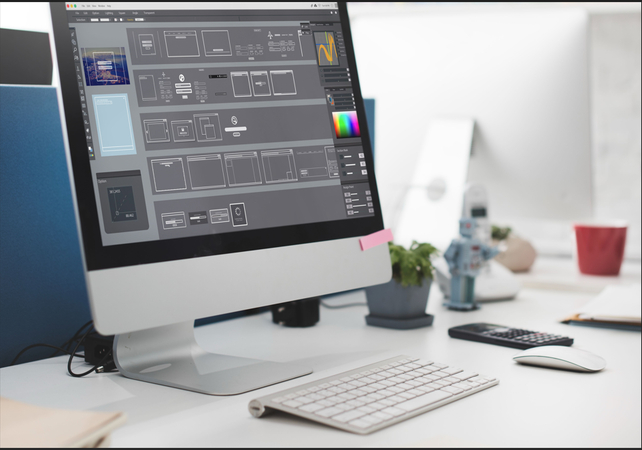
レイヤーマスクはどんな機能?顔入れ替えとの関係性
Photoshopのレイヤーマスクは、画像の一部を非表示にしたり、滑らかにブレンドしたりするための機能です。この機能は特徴を持っています。
- 非破壊編集が可能
- 境界を滑らかにできる
- 細かい調整ができる
レイヤーマスクは入れ替えしたい顔の部分を細かい部分まで調整して、元の写真に自然な色でターゲットの顔を交換できます。
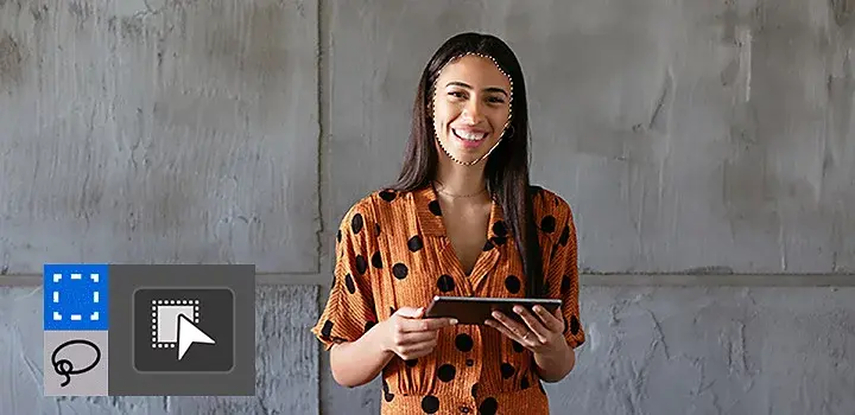
PhotoShopで顔入れ替えをする方法
ステップ1: 顔入れ替えの対象になる写真と元の写真を二つ用意して、PhotoShopにアップロードします。
ステップ2:切り取りたい部分を選択します。そこまで精確しなくても問題ございません。
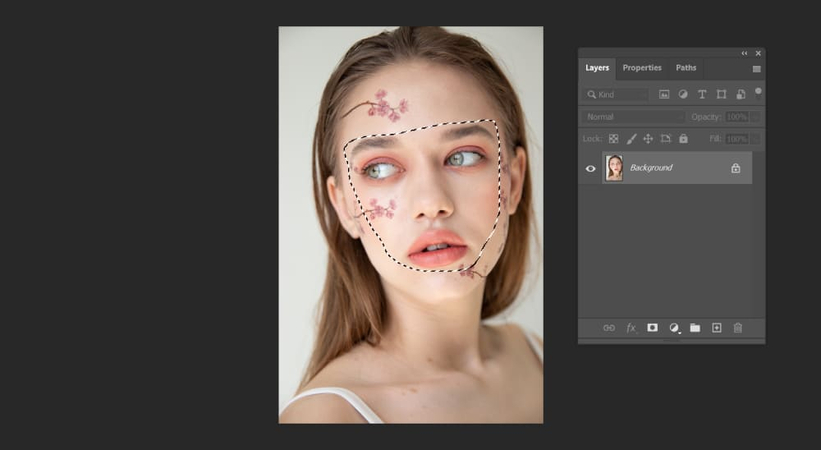
ステップ3:「Ctrl+C」でその顔を元の写真の部分に貼り付けます。
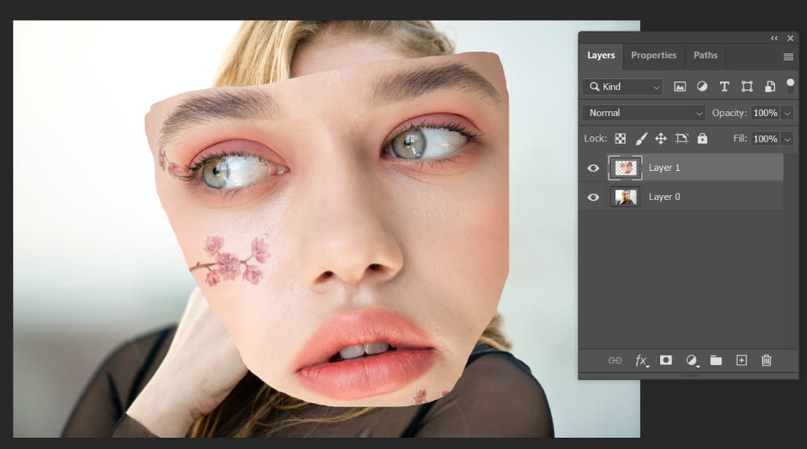
ステップ4:入れ替えしたい顔が大きすぎると感じるでしょう。今から右下にある画像のメニューを確認して、以下の設定をしてください。
- 元の写真写真を二枚にコピーします。(layer0と1)
- layer2は入れ替えしたい顔であることを確認してください。
- 順番を確認してください。2(入れ替えしたい顔)>1(元の写真2)>0(元の写真1)。
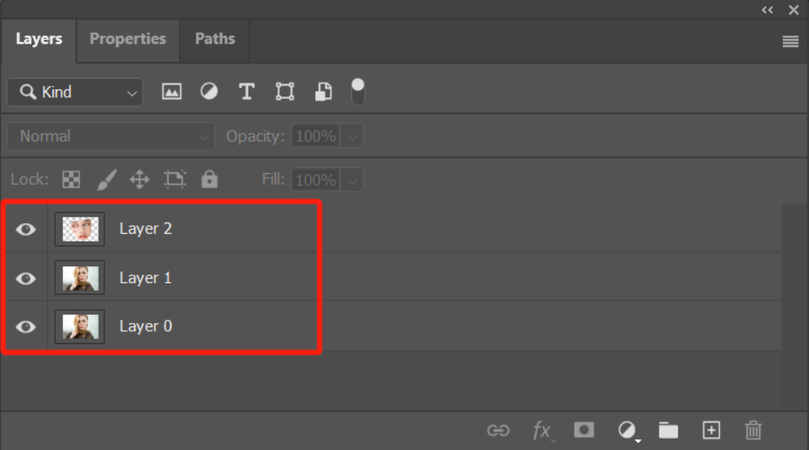
ステップ5:layer2の写真の透明度を50から60ぐらいにして、右上にある編集の自由変換ツールで、写真の方向を調整できます。目、鼻と口が大幅に合わせてください。
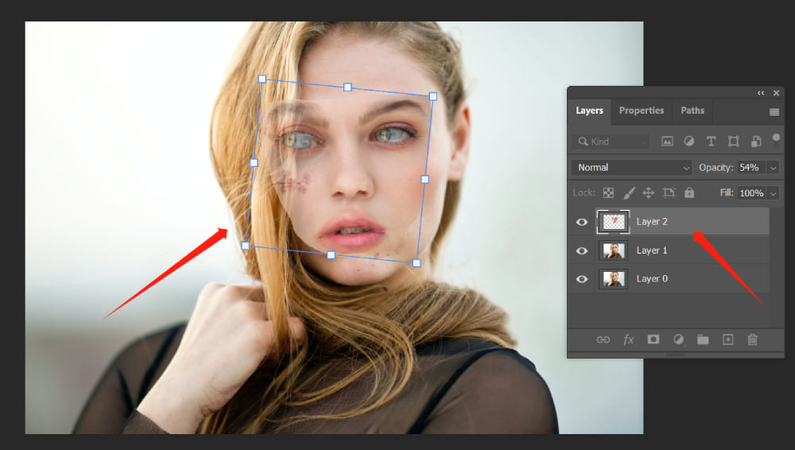
ステップ6:ここで透明度を100に調整して、顔の入れ替えを開始します。
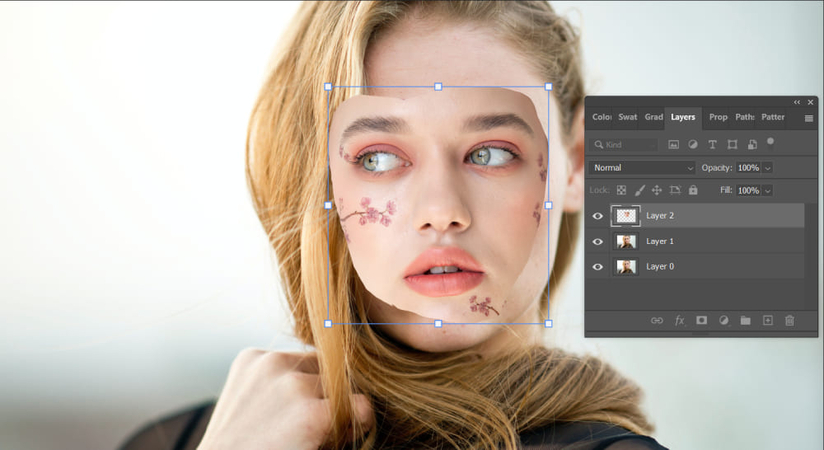
ステップ7:右上のメニューの「修正」をクリックして、「収束」を選んで、「5」pixelsを設定します。
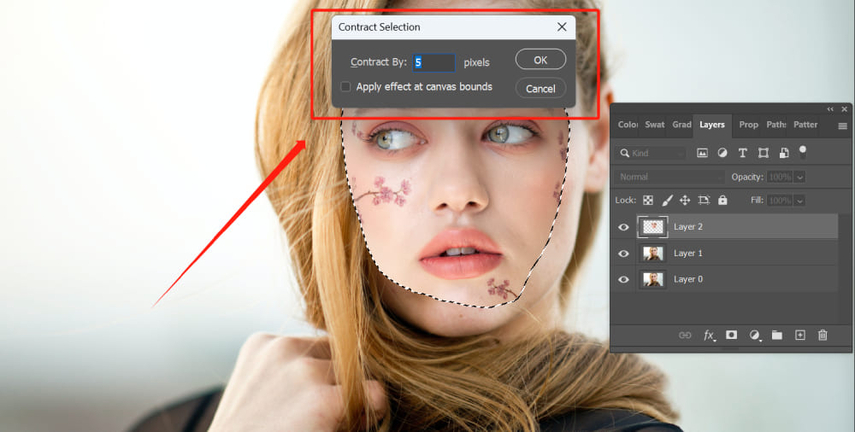
ステップ8:そして、右下のメニューの「layer2」と「layer0」を使用禁止したら、顔の部分が取られた写真を得ます。
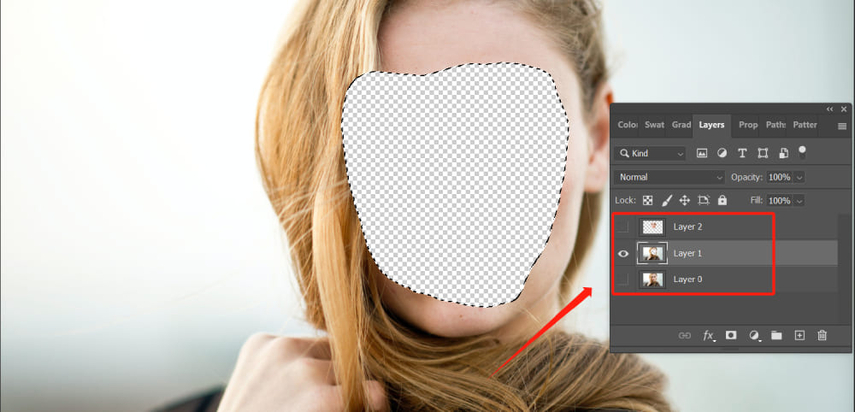
ステップ9:「Layer2」を再度クリックして、左上のメニューの「自動ブレンドレイヤー」を選んでください。
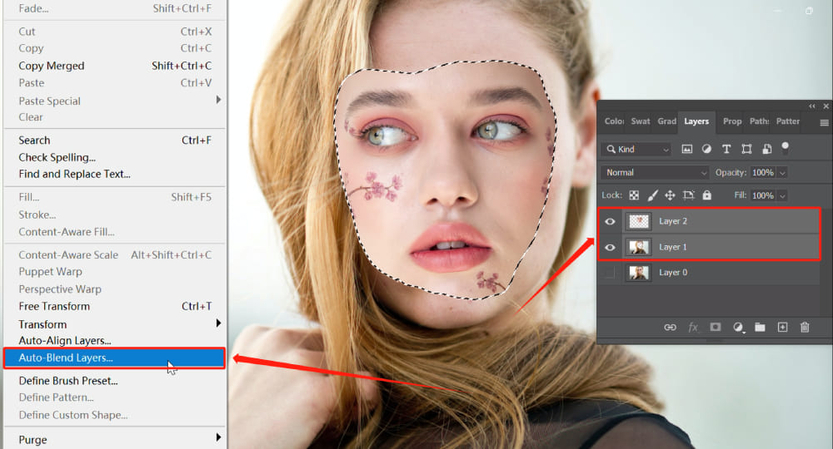
ステップ10:「OK」を押します。
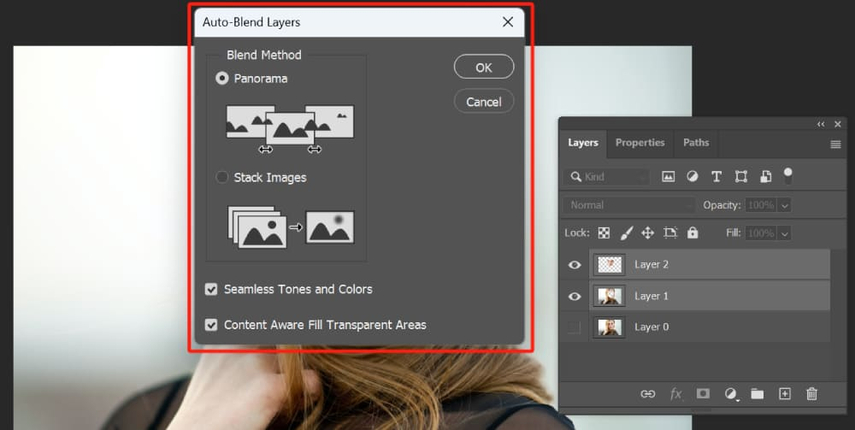
ステップ11:顔入れ替えの結果を得られます。
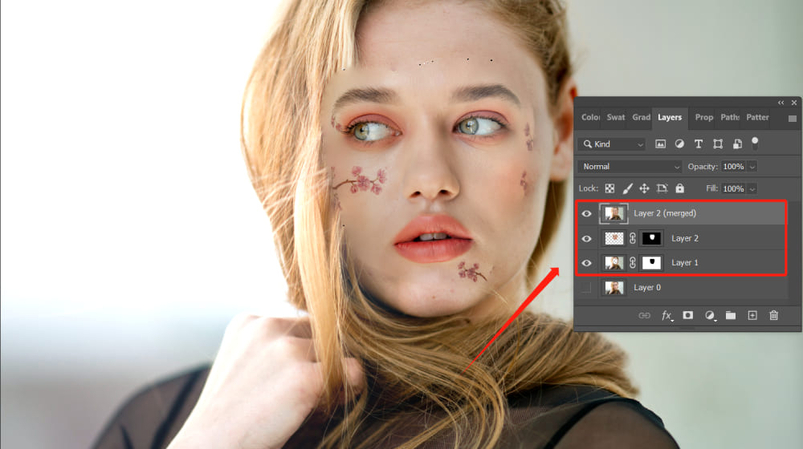
ステップ12:編集ツールの修復レイヤーを使って、細かいところを修正すれば、完璧な顔入れ替え写真を完成。
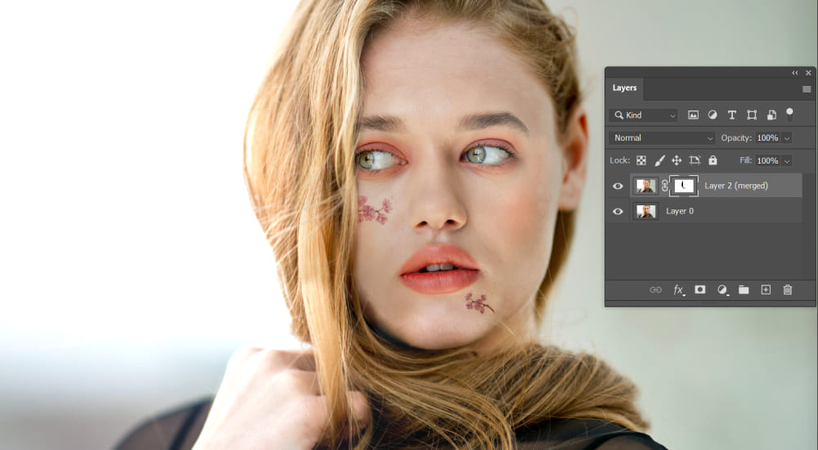
PhotoShopの代わり:簡単に顔入れ替えAIソフト-HitPaw FotorPea
以上はPhotoShopの顔入れ替えの方法です。筆者みたいな初心者でも、結構自然な結果を得られている、さすが業界プロソフトです。
しかし、編集方法はやや複雑と感じる方がきっといるでしょう。ここでは人顔に特化したAIモデルを搭載したAI写真編集ツールHitPaw FotorPeaの登場です。
HitPaw FotorPea(旧名:HitPaw Photo Enhancer、HitPaw Photo Al)は複数のAI高画質化モデルで写真の編集をサポートし、顔入れ替え・写真高画質化・色調調整などの編集作業をワンクリックで実現できます。
特徴
- 高精度AIで顔を認識、スムーズに顔入れ替えできる
- 画像の品質を迅速に向上させることができます
- 画像が向上した後、画質の低下はありませんでした
- MacおよびWindowsと互換性があります
- 複数の写真の品質を同時に向上させることができます
- 画像には透かしはありません
- 画像からぼやけやノイズを取り除くことができます
- 魅力的な無料トライアル版を促進します
- 手頃な価格のプレミアムパッケージを探索
HitPaw FotorPeaで顔入れ替えをする方法
ステップ1: HitPaw FotorPeaをダウンロードして、インストールします。インターフェースの「顔入れ替え」をクリックします。
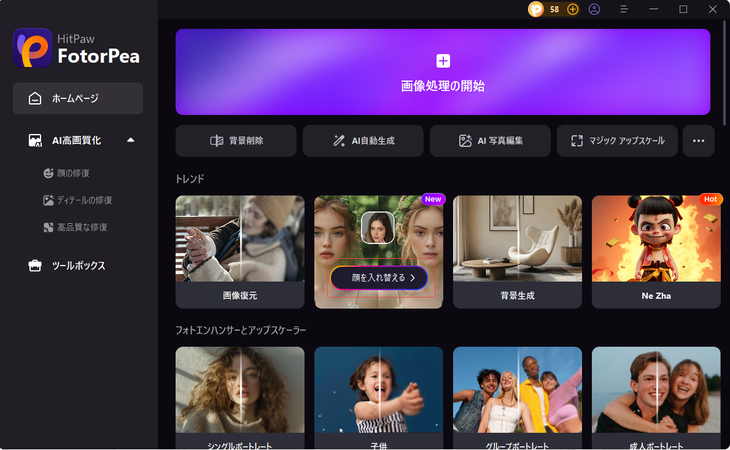
ステップ2:.顔の画像をドロップし、画像をアップロードします。
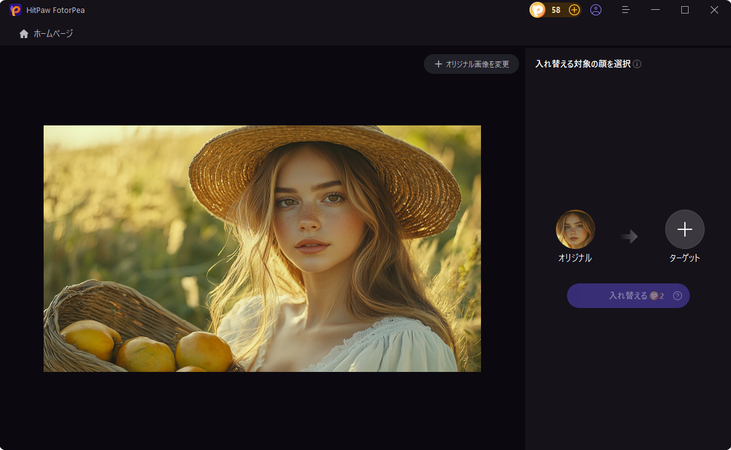
ステップ3:「ターゲット」をクリックして、入れ替えたい写真を選択すれば、。高精度のAIモデルは写真の中の顔を認識できます。
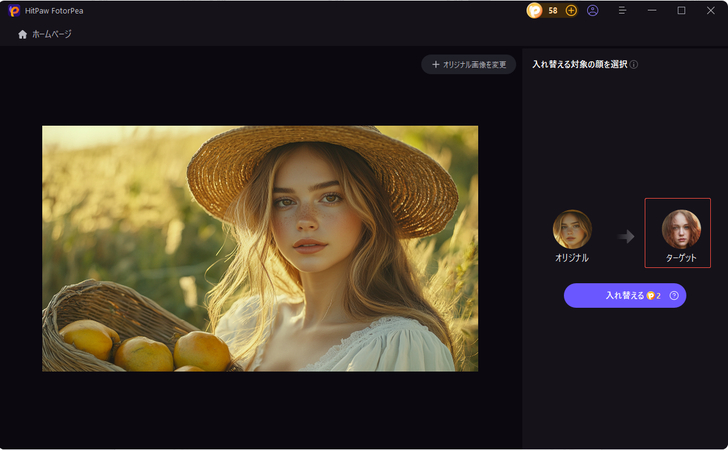
ステップ4:オリジナルとターゲットの写真を確認できました。「入れ替える」を押し、顔入れ替えが自動的に完成できます。
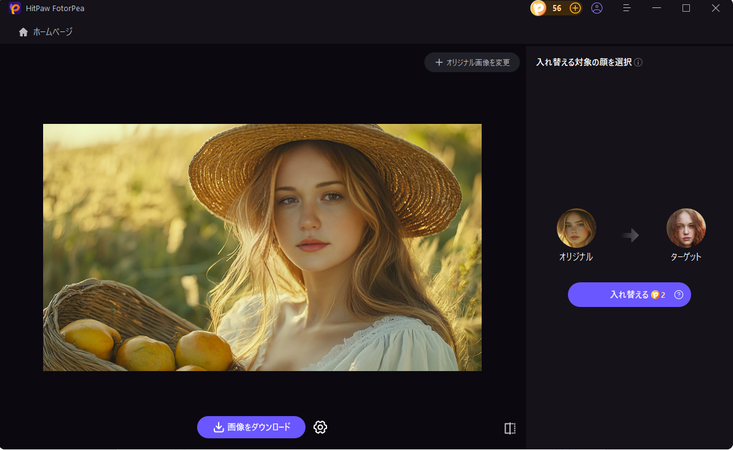
ステップ5:もし元の写真と比較したい場合、右下のプレビューを押せば、画面の写真が自動的にオリジナルの写真に戻り、マウスを離せば、処理後の結果に変わります。ここで、変換前後の写真の比較ができます。
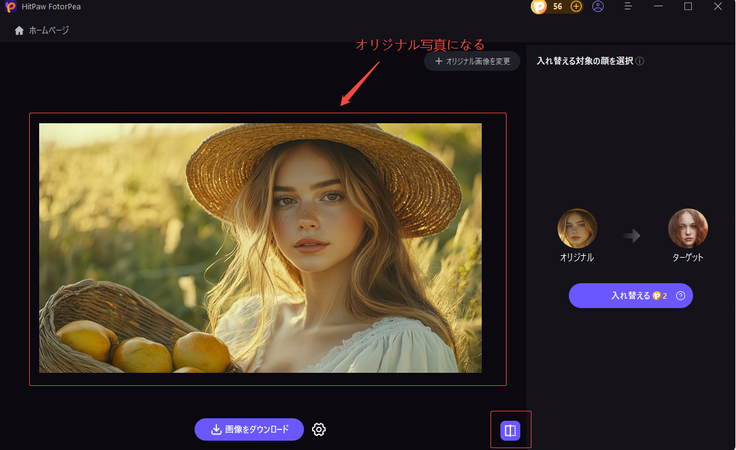
ステップ6:顔入れ替えの結果に問題ない場合、ダウンロードボダンを押せば、指定したファイルにダウンロードできます。
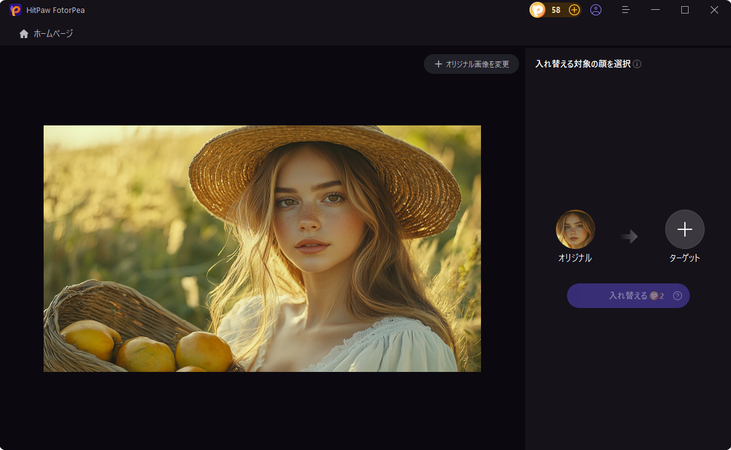
HitPaw FotorPeaについて詳しく学ぶ
まとめ
今回はプロ写真編集ツールPhotoshopの顔入れ替え機能を紹介しました。顔入れ替えの作業に注意すべき点とコツまで説明して、方法を把握して顔入れ替えを試して見ましょう。
一方、もしワンクリックで顔入れ替えをしたい場合、ぜひ最新AIモデルを搭載したHitPaw FotorPeaをお試しください。






 HitPaw FotorPea
HitPaw FotorPea HitPaw Video Enhancer
HitPaw Video Enhancer HitPaw VoicePea
HitPaw VoicePea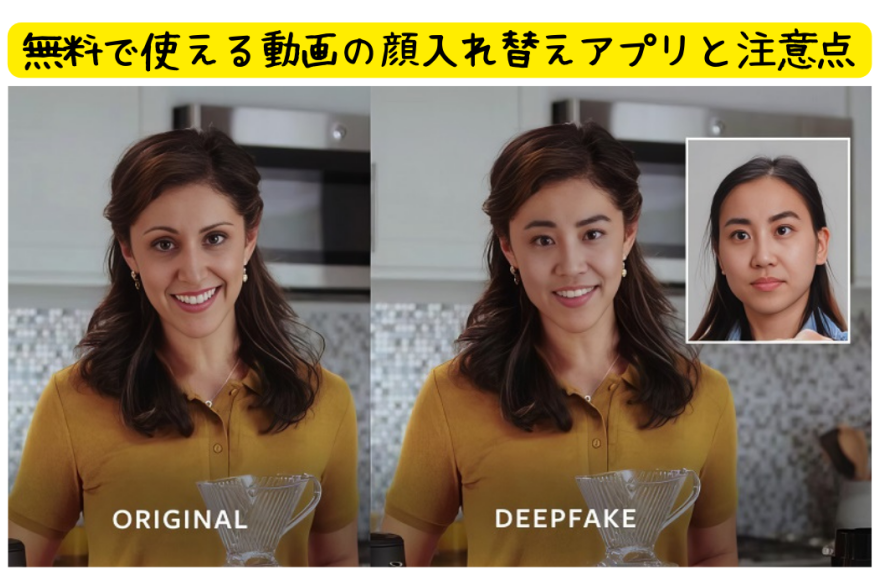

この記事をシェアする:
「評価」をお選びください:
松井祐介
編集長
フリーランスとして5年以上働いています。新しいことや最新の知識を見つけたときは、いつも感動します。人生は無限だと思いますが、私はその無限を知りません。
すべての記事を表示コメントを書く
製品また記事に関するコメントを書きましょう。