コンピュータにDVDをコピーするトップ5の方法
物理的なDVDを保管することはスペースを消費するだけでなく、時間とともに傷やダメージのリスクが生じます。さらに、これらのディスクをポータブルデバイスで再生することは面倒なことがあります。幸いなことに、DVDをコンピュータにコピーすることで、お気に入りの映画への迅速なアクセスを提供し、物理的なダメージのリスクを排除することができます。コンピュータにDVDをコピーする方法をお探しの場合は、この記事がお役に立つでしょう。ここでは、PCにDVDを簡単にコピーするための上位6つの方法を探ります。

2024年の最高のDVDからコンピュータへの変換ソフトウェア
1.HitPaw Video Converter
HitPaw Video Converterは、コンピュータにDVDをコピーするための最も包括的でユーザーフレンドリーなアプローチを提供します。HitPaw Video Converterを使用すると、MacやWindowsにさまざまな形式でDVDを簡単にコピーできます。
主な機能:
- 1000以上の形式でコンピュータにDVDをコピー:MP4、MOV、AVI、TS、MP3など。
- DVDをコンピュータにダウンロードする際に高品質の出力を保証
- バッチ変換DVDファイル
- GPUアクセラレーションを利用して変換プロセスを高速化し、より迅速な結果を実現。
- 動画メタデータ編集:プログラム内で動画のメタデータ、タイトルやメディア情報をカスタマイズ。
- プレビュー機能:変換前にビデオのチャプターやコンテンツを確認して正確さを保証
- ユーザーフレンドリーなインターフェース:直感的なインターフェースでソフトウェアの操作が簡単。
HitPaw Video ConverterでコンピュータにDVDをコピーする方法
以下の簡単な手順に従ってHitPaw Video Converterを利用し、自宅のDVDディスク、DVDフォルダー、IFOファイル、ISOファイルをMP4、MP3、MOV、AVIなどのさまざまなデジタル形式に変換します:
ステップ 1: DVDディスク、DVDフォルダ、IFOファイル、またはISOファイルのインポート
PCまたはMacでHitPaw Video Converterを起動します。変換機能のメインインターフェースで、DVDファイルをプログラムに直接ドラッグして変換プロセスを開始します。または、「ファイルを追加」>「DVDを追加」でDVDディスクやフォルダをロードします。プログラムがDVDファイルを分析するのを待ちます。
ステップ 2: 出力形式を選択
各ファイルの右下にある逆三角形アイコンをクリックして出力形式を選択します。または、左下隅の「すべて変換」をクリックして、インポートされたすべてのファイルに統一された出力形式を選択します。HitPaw Video Converterは多種多様なビデオおよびオーディオ形式を提供しているので、対応するカテゴリから希望の形式を選択します。
ステップ 3: 120倍高速でDVDを変換
設定を完了したら、「変換」または「すべて変換」ボタンをクリックしてDVDファイルの変換を開始します。
これらの手順に従うことで、HitPaw Video Converterを使用してDVDをデジタル形式に簡単に変換し、お気に入りの映画やビデオを簡単に再生および保存できます。
HitPaw Video Converterは包括的なソリューションを提供していますが、2024年には他にもいくつかの選択肢があります。次に、あなたのニーズを満たすことができる他のDVDコンバーターを見ていきましょう。
2.HandBrake
HandBrakeは、DVDをコンピュータにコピーするための人気の無料でオープンソースのツールです。シンプルなインターフェースとカスタマイズ可能な出力設定により、ユーザーに愛されています。
HandBrakeを使用してコンピュータにDVDを保存する方法
- ステップ 1:HandBrakeを開き、DVDをソースとして選択します。
- ステップ 2:コピーするタイトルとチャプターを選択し、出力形式を選択します。
ステップ 3:出力先を設定し、エンコードプロセスを開始します。

HandBrakeはHitPaw Video Converterに比べて高度な機能が欠けるかもしれませんが、基本的なDVDコピー作業には信頼できるオプションです。
3.MakeMKV
Windows 11でDVDをコンピュータにコピーする方法は? MakeMKVは、DVDやBlu-rayディスクから高品質のMKVファイルを作成するために設計されたソフトウェアです。コピー中に元のビデオ、オーディオ、メタ情報を維持します。
MakeMKVを使用してDVDをPCにダウンロードする方法
- ステップ 1:DVDを挿入し、MakeMKVを起動します。
- ステップ 2:DVDを開き、コピーするタイトルとチャプターを選択します。
ステップ 3:出力フォルダーを選択し、コピー作業を開始します。

MakeMKVは優れた品質を提供しますが、出力形式の選択肢においてはHitPawほど多様ではないかもしれません。
4.FreeMake DVD Copy
FreeMake DVDコピーは、MP4、AVI、WMVなどのさまざまな形式でコンピュータにDVDをコピーすることができるプロフェッショナルなツールです。また、バッチ処理とハードウェアアクセラレーションを備えており、パフォーマンスを高速化します。
FreeMakeを使用してPCにDVDをコピーする方法
- ステップ 1:FreeMake DVDを起動し、DVDを挿入します。
- ステップ 2:DVDをロードし、希望の出力形式を選択します。
ステップ 3:出力先を設定し、コピー処理を開始します。

FreeMake DVDは高速な処理速度を提供しますが、HitPawに比べていくつかのカスタマイズオプションが欠ける可能性があります。
5.DVDFab
DVDFabは、MP4、AVI、MKVなどさまざまな出力形式をサポートするオールインワンのDVDコピーソフトウェアです。バッチ処理とハードウェアアクセラレーションも備え、効率的なコピーが可能です。
DVDFabを使用してコンピュータにDVDをコピーする方法:
- ステップ 1:DVDFabを起動し、DVDを挿入します。
- ステップ 2:コピーモードを選択し、出力形式を決定します。
ステップ 3::出力先を設定し、コンピュータにDVDをコピーする作業を開始します。

まとめ
コンピュータにDVDをコピーすることは、お気に入りの映画への簡単なアクセスと物理的なダメージからの保護など、数多くの利点を提供します。上で紹介した無料の方法のいずれかを選択するか、HitPaw Video Converter の高度な機能を利用するかにかかわらず、どのデバイスでもDVDコレクションをシームレスに再生できます。コンピュータにDVDをコピーする最適な方法を選択する際には、特定のニーズと好みを考慮し、いつでもどこでもお気に入りの映画への手間なしでアクセスを楽しんでください。








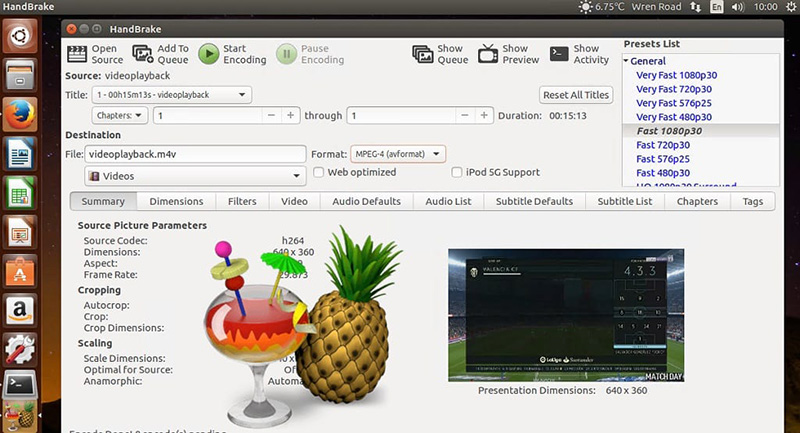
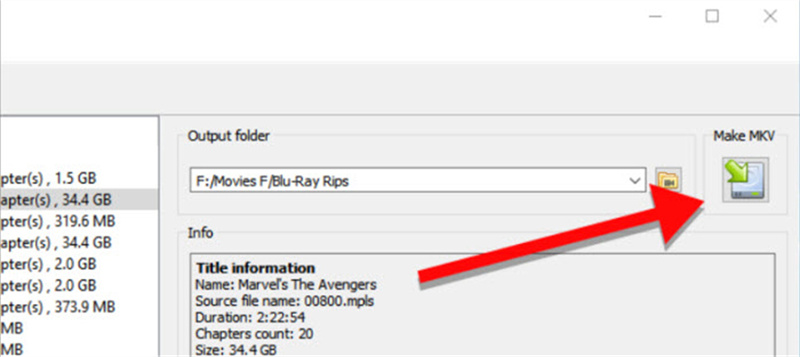
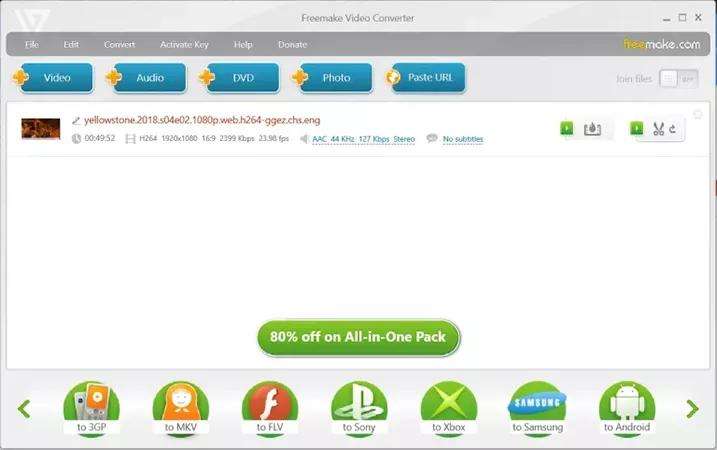
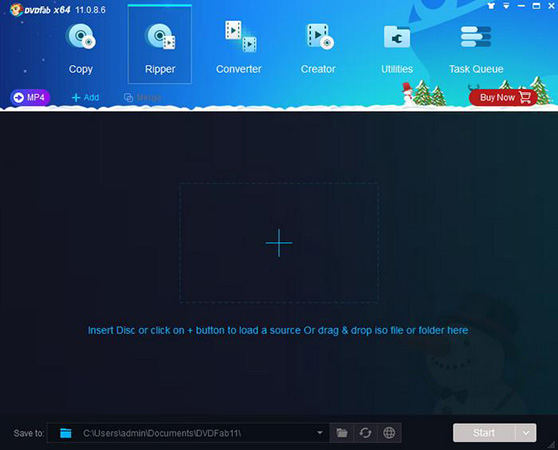

 HitPaw Watermark Remover
HitPaw Watermark Remover  HitPaw Edimakor
HitPaw Edimakor



この記事をシェアする:
「評価」をお選びください:
松井祐介
編集長
フリーランスとして5年以上働いています。新しいことや最新の知識を見つけたときは、いつも感動します。人生は無限だと思いますが、私はその無限を知りません。
すべての記事を表示コメントを書く
製品また記事に関するコメントを書きましょう。