DVDフォトスライドショー制作の究極ガイド
DVD写真スライドショーは、物理的な形式で思い出を共有し、保存するための素晴らしい方法です。では、どうやってフォトスライドショーDVDを作成したらよいのでしょうか?この記事では、強力なツールを紹介し、簡単にDVDフォトスライドショーを作成し、書き込むための詳細な手順を提供します。
Part 1. 3つの強力なDVDフォトスライドショー作成ソフトでDVDフォトスライドショーを作成する方法
1. PhotoStage Slideshow Producerで写真のスライドショーDVDを作成する方法
PhotoStage Slideshow Producerは、音楽、エフェクト、トランジション付きのダイナミックな写真スライドショーを作成するために設計されたユーザーフレンドリーなツールです。DVDを含む様々な出力形式をサポートしています。
対応プラットフォーム: Windows/macOS
PhotoStage Slideshow Producerで写真のスライドショーDVDを作成する方法:
ステップ 1: PhotoStage Slideshow ProducerのダウンロードとインストールPhotoStageの公式ウェブサイトにアクセスし、インストーラをダウンロードします。画面の指示に従って、Windowsにソフトウェアをインストールします。
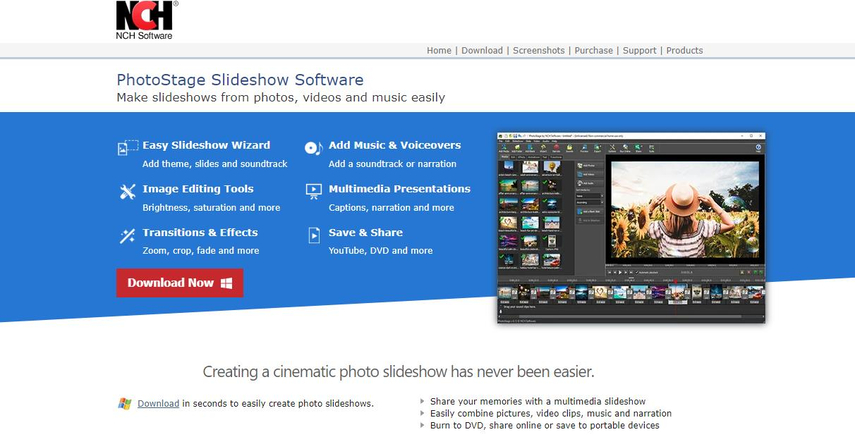
ステップ2: 写真のインポート
PhotoStage Slideshow Producerを起動します。「写真を追加」ボタンをクリックするか、画像ファイルを直接ドラッグしてコンピュータから写真をインポートします。
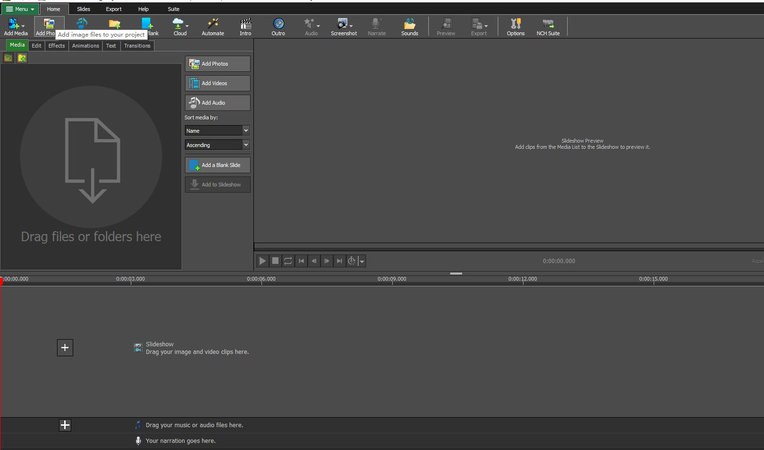
ステップ3:スライドショーをアレンジする
「スライドショーに追加」をクリックして、写真をスライドショーのタイムラインに追加します。お好みで写真の順番を並べ替えます。内蔵の編集ツールを使って、トランジション、エフェクト、BGMを追加します。
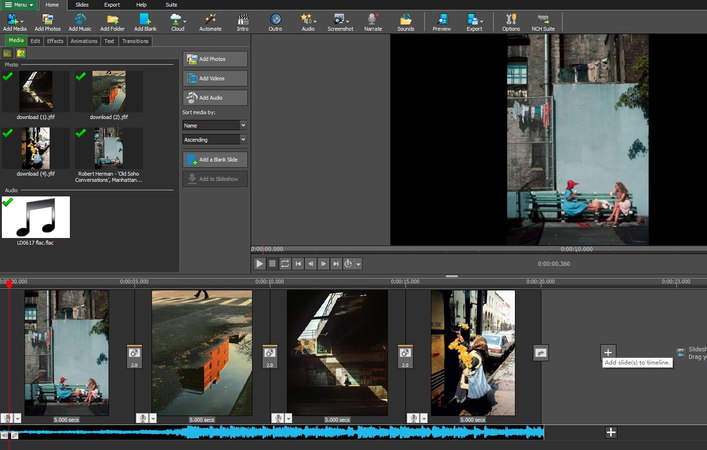
ステップ 4:スライドショーをプレビューする
「プレビュー」ボタンをクリックして、スライドショーがどのように見えるかを確認し、必要な調整を行います。
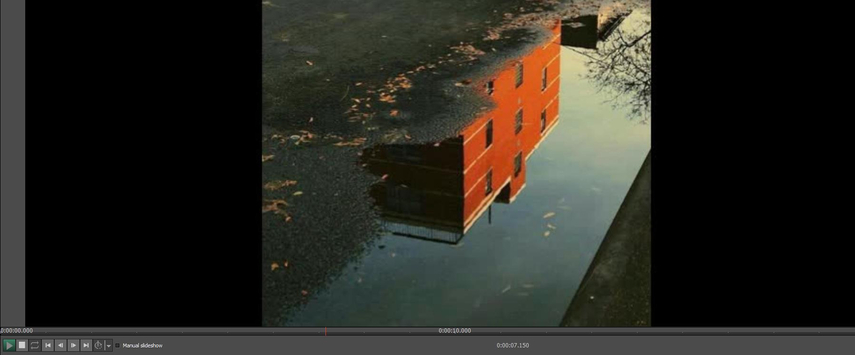
ステップ5: 設定の調整
スライドショーに満足したら、「エクスポート」ボタンをクリックし、「DVDムービーディスク」を選択します。「ビデオ出力設定」ページでディスク名、アスペクト比、ビデオフォーマットなどの設定を調整します。
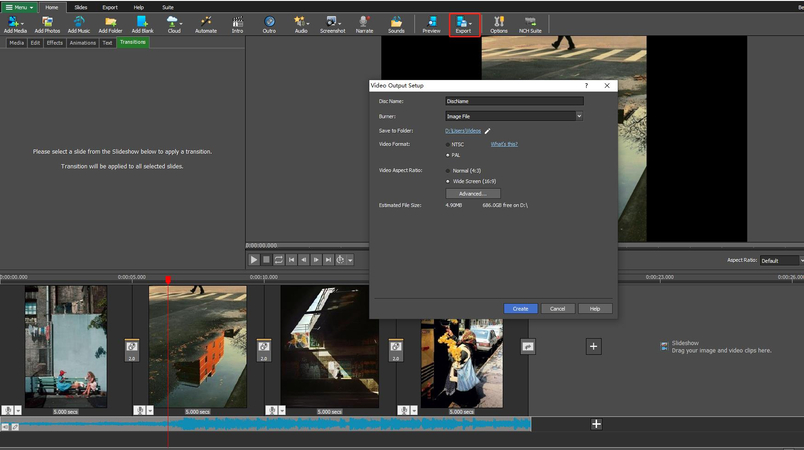
ステップ6:DVDに焼く
設定を調整した後、「作成」をクリックし、バーナードライブを選択します。次に「イメージを作成」をクリックして書き込みプロセスを開始します。プロセスが完了したら、作成されたDVDファイルが正しく出力され、品質基準を満たしていることを確認します。
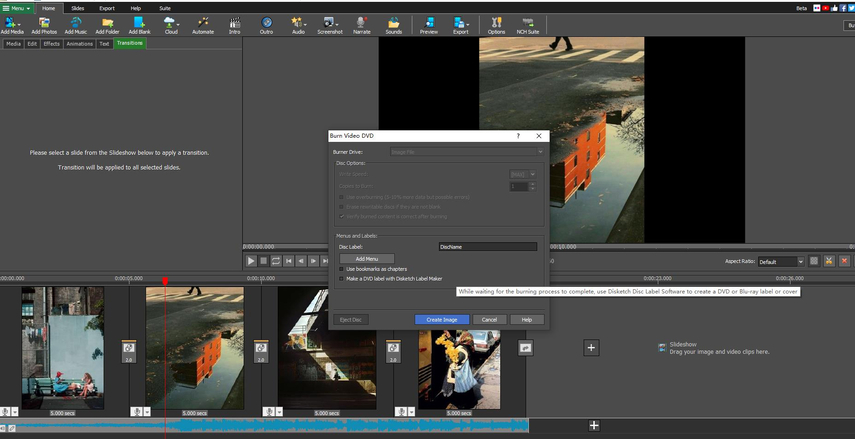
2. Freemake Video Converterで写真のスライドショーDVDを作成する方法
Freemake Video Converterは、様々なビデオフォーマットをサポートし、ユーザーがビデオをDVDに変換、編集、書き込むことができる汎用性の高いツールです。その強力な機能で、Freemake Video Converterは、あなたのビデオファイルからプロ品質のDVDを作成するプロセスを簡素化します。
対応プラットフォーム: Windows
Freemake Video Converterを使ってフォトスライドショーDVDを作成する方法:
ステップ1:Freemake Video ConverterをダウンロードしてインストールするFreemakeのWebサイトにアクセスして、ソフトウェアをダウンロードします。インストール手順に従って、Freemake Video Converterをインストールします。
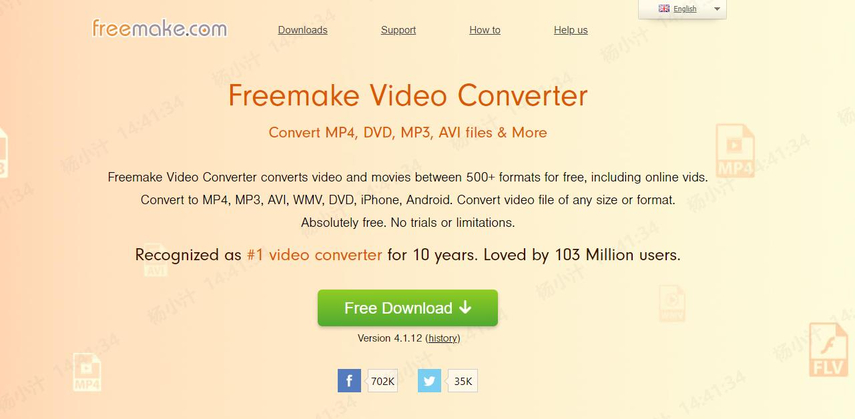
ステップ2:写真を追加する
Freemake Video Converterを開きます。写真」ボタンをクリックして、プロジェクトに写真を追加します。
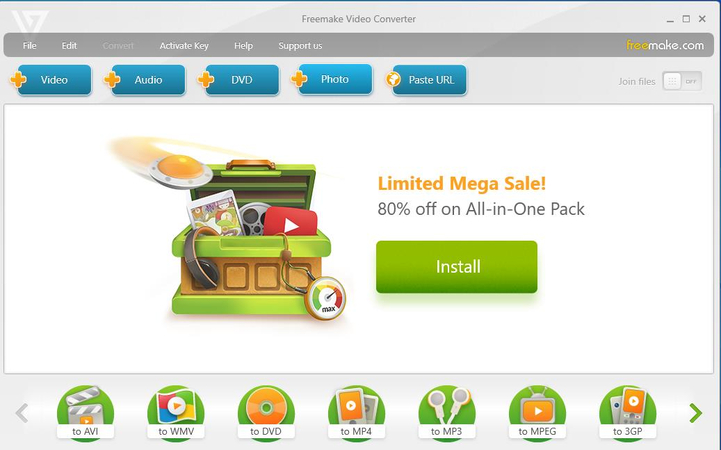
ステップ3:音楽の追加
メディアファイルを追加した後、「オーディオなし」ボタンをクリックし、必要なら「オーディオを追加」を選択してBGMを追加します。
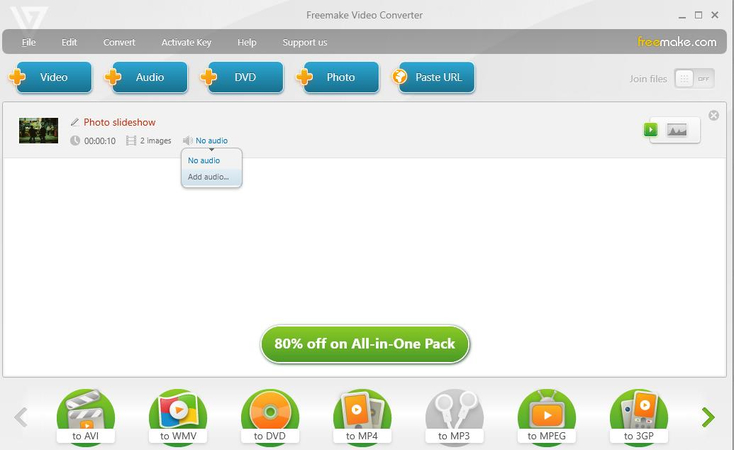
ステップ 4: スライドショーの編集
スライドショーのプレビューアイコンをクリックすると、スライドショーがプレビューされ、ご期待に沿うように微調整ができます。
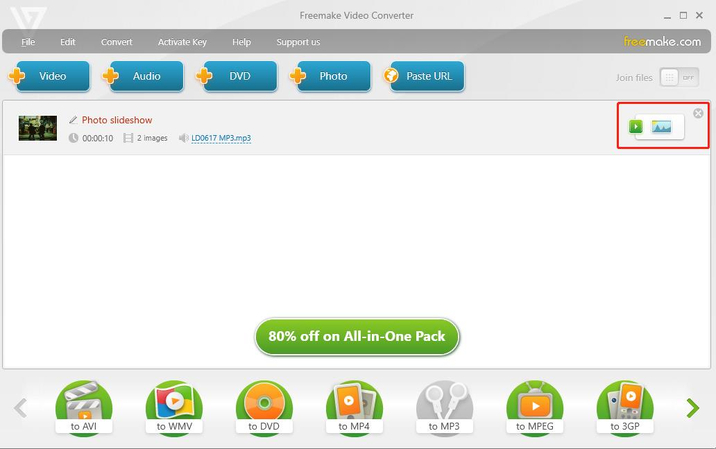
ステップ5:DVDメニューの種類を選ぶ
「to DVD」マークをクリックし、お好みのDVDメニュータイプを選択します。
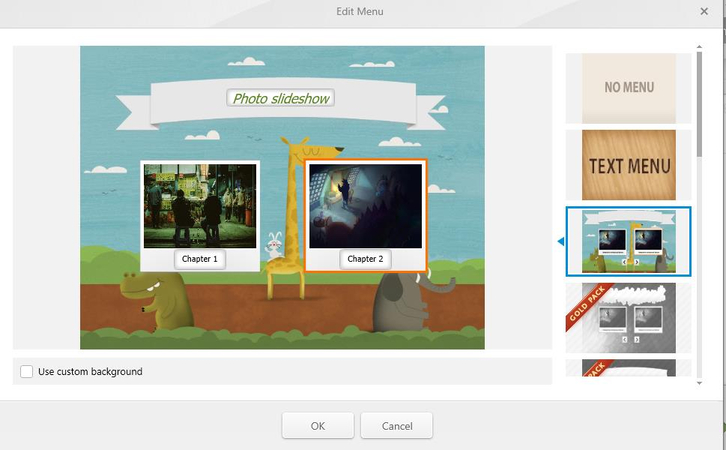
ステップ6:DVDに焼く
「変換」をクリックして写真のスライドショーをDVDに書き込み、「フォルダを開く」をクリックして書き込みプロセスが完了した後、DVDファイルを取得します。
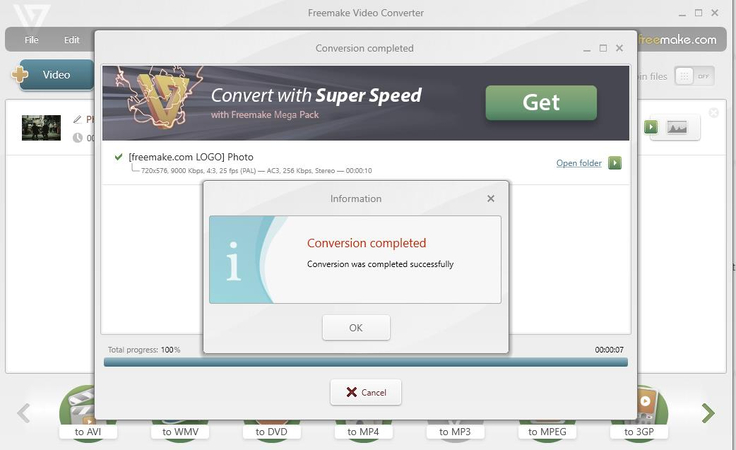
3.SmartSHOW 3Dで写真のスライドショーDVDを作成する方法
SmartSHOW 3Dは、様々なエフェクトやトランジションで3Dフォトスライドショーを作成できる高度なスライドショーメーカーです。DVDを含む様々な出力オプションを提供します。
対応プラットフォーム: Windows
SmartSHOW 3DでフォトスライドショーDVDを作成する方法:
ステップ1: SmartSHOW 3DのダウンロードとインストールSmartSHOW 3Dのウェブサイトにアクセスし、インストーラーをダウンロードします。インストール手順に従って、お使いのコンピューターにソフトウェアをセットアップしてください。
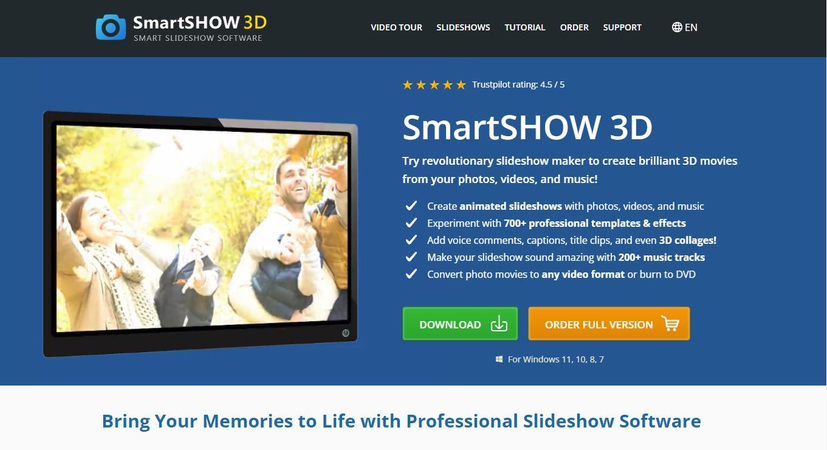
ステップ2:テンプレートの選択
SmartSHOW 3Dを起動します。「SLIDESHOW IN 5 MINUTES」をクリックして好きなスライドショー・テンプレートを選び、写真をインポートします。音楽を追加」ボタンをクリックしてBGMを追加します。
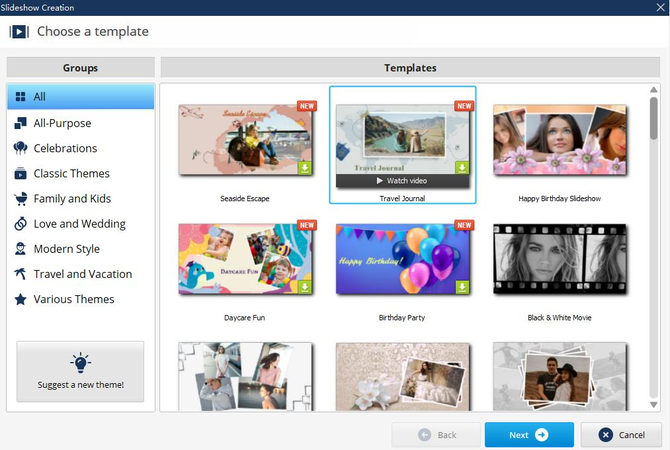
ステップ3:写真と音楽を追加する
テンプレートを選択した後、「写真を追加」をクリックし、「ファイルから音楽を追加」をクリックして、スライドショーに写真をインポートし、バックグラウンドミュージックを連続して追加します。
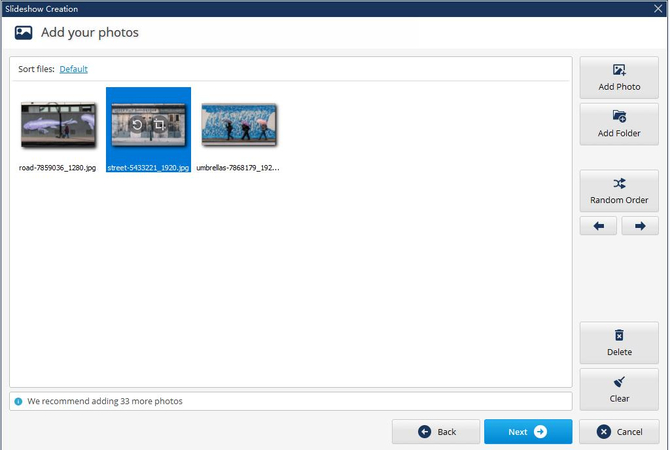
ステップ4:スライドショーを編集する
タイトルスライドと最終スライドのテキストを入力し、スライドショーの速度を調整します。
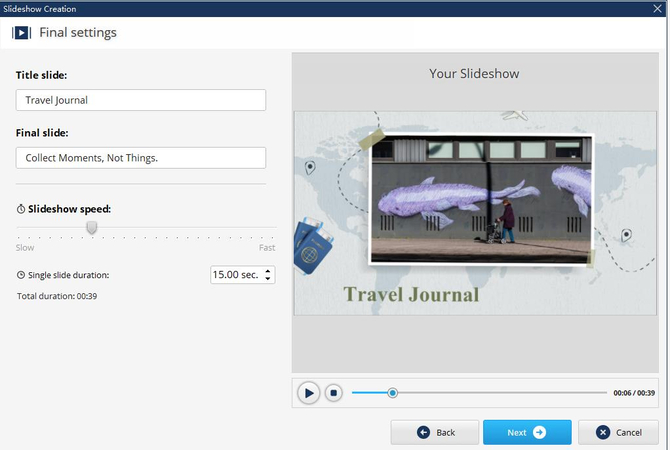
ステップ5:エクスポートしてDVDに焼く
スライドショーをプレビューして、すべてが完璧に見えることを確認してください。ビデオを作成」ボタンをクリックし、「DVDに書き込む」を選択して変換を開始します。
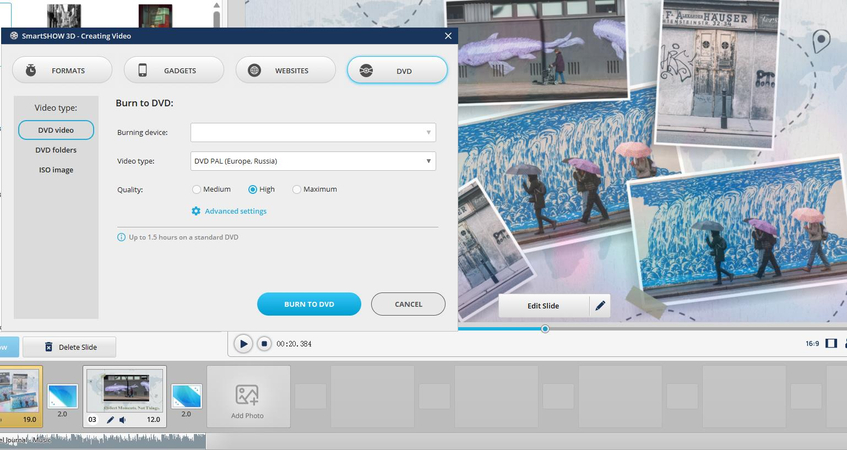
パート2.写真スライドショーDVDに関するFAQ
Q1. DVDに写真を入れることはできますか?
A1. DVDに画像が表示されない場合、DVDプレーヤーとの互換性の問題、または不適切な書き込みが原因である可能性があります。書き込み時に正しいフォーマットと設定を使用したことを確認してください。
Q2. .DVDが映らないのですが?
A2. DVDに画像が表示されない場合、DVDプレーヤーとの互換性の問題や、不適切な書き込みが原因である可能性があります。書き込み時に正しいフォーマットと設定を使用したことを確認してください。
最後に
WindowsでDVDフォトスライドショーを作成するのは、適切なツールを使えば簡単です。このガイドの手順に従って、思い出をDVDに簡単に保存しましょう。すでに写真のスライドショー動画をお持ちの場合は、以下をお試しください。 HitPaw Univd (HitPaw Video Converter) を使って思い出を蘇らせましょう。






 HitPaw Edimakor
HitPaw Edimakor HitPaw Video Enhancer
HitPaw Video Enhancer
この記事をシェアする:
「評価」をお選びください:
松井祐介
編集長
フリーランスとして5年以上働いています。新しいことや最新の知識を見つけたときは、いつも感動します。人生は無限だと思いますが、私はその無限を知りません。
すべての記事を表示コメントを書く
製品また記事に関するコメントを書きましょう。