レンタルしたDVDをコピーしよう!無料で使えるフリーソフトを紹介
レンタルショップや友達から借りたDVDをもう一度観たいけれども買うほどではないということもあるでしょう。そんな場合、DVDならDVD-Rなど空のDVDを用意するだけでコピーすることができます。DVDコピーソフトは有料のものが中心ですが、中には無料のものも。
ここでは、DVDコピーに使えるおすすめのフリーソフトについて解説します。
Part1:DVDってコピーできるの?
市販のdvdコピーすることができます。しかし、簡単にコピーできてしまうと、コピーしたDVDが世の中に出回って、販売業者が利益を得られないでしょう。そのため、市販のDVDにはコピーガードがかかっています。そこでこのコピーガードを解除してDVDをコピーできるのがコピーソフトです。しかしコピーガードには種類があり、ソフトによって対応できるコピーガードは異なります。一般的には販売元の企業で使用しているコピーガードの種類がわかるので、それに合わせて使用するソフトを選びましょう。

Part2:おすすめのフリーで使えるDVDコピーソフトを紹介!
DVDがコピーできるソフトの中にはフリー ソフトも存在します。有料のものと比べると使える機能には制限がありますが、それでもDVDをコピーするだけを目的としているならフリーで十分なことも多いでしょう。それでは、DVDコピーができるフリーソフトを紹介していきます。
#DVDFab DVD コピー
DVDのコピーソフトの定番と言えるのがDVDFabです。対応デバイスはWindowsとMac、対応できるコピーガードはAPS・CSS・UOPs・RC/RCE・ARCCOS・RipGuard・AACS・BD+・CCIと多種多様なコピーガードに対応できます。また、コピーガードを解除してISOなどのファイルに変換するだけでなく、MP4もできるので、DVDをコピーするだけでなくスマホやタブレットに入れて持ち運びたいという人にも便利なソフトです。
基本DVDFabは有料で、DVDコピーは10,620円を支払う必要がありますが、DVDFabには1ヵ月無料版があり1ヵ月以内ならこれまで紹介した機能の大半が使えます。ある程度コピーしたいDVDをまとめておいて、一気にDVDFabでコピーしてしまうのが良いでしょう。
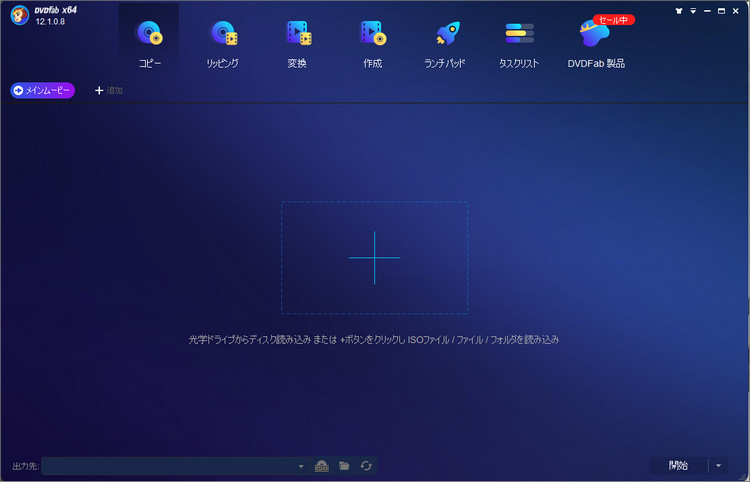
#HandBrake
HandBrakeは完全に無料で利用できるDVDコピーソフトです。無料でAPS・CSS・UOPs・RC/RCEの4種類のコピーガードに対応しています。OSもWindows・Linux・Macと幅広く対応しており、長く愛されているフリーソフトです。HandBrakeの便利な点はDVDだけでなくMP4を始めとする様々な形式の動画をMP4に変換できる点でしょう。ただ、基本日本語に対応しておらず、細かい設定も必要なので、あまりPCに詳しくない方には扱いづらいかもしれません。

#VideoByte DVD コピー
VideoByteもDVDFab同様基本有料のコピーソフトですが、30日間の無料期間が用意されており、実質フリーソフトとして利用できます。料金は利用期間に応じて変動する仕組みとなっており、1ヵ月2,980円〜、必要に応じて利用できるのが便利でしょう。対応しているコピーガードは、CSS・CPRM・CPPM・UOPs・ARccOS・UOPs・リージョンコードなど。最新のコピーガードにも対応しています。コピー方法はDVDをドライブに入れて出力方式を選ぶだけ。とてもシンプルで使いやすいソフトと言えるでしょう。
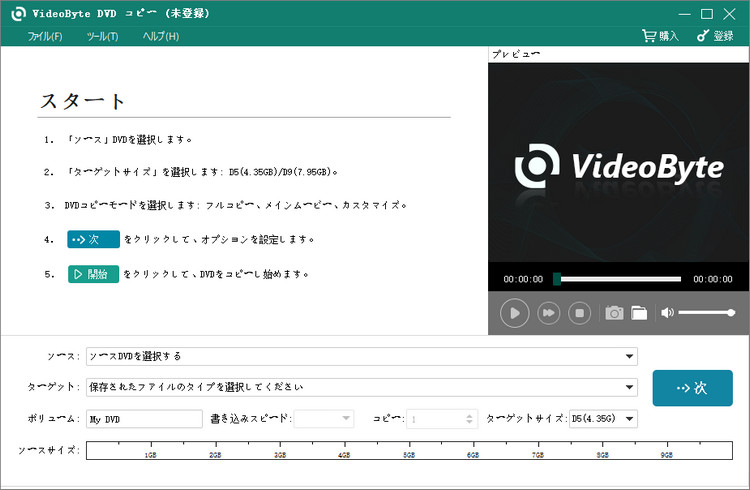
#WinX DVD Ripper Platinum
市販の映画などの収録時間が長いDVDなら1ヵ月2,180円の有料プランを使わないと最後までコピーできませんが、5分までの短い動画ならWinX DVD Ripper Platinumでも無料でコピーできます。使い方はDVDをドライブに入れて、出力形式を選ぶだけ。ゲーム機など幅広いデバイスに対応しているので、タブレットやスマートフォン以外のデバイスで動画を観たい方には便利なソフトでしょう。しかし5分以内のDVDは限られますし、WinX DVD Ripper Platinumは有料でないとコピーガードを外せません。そのため、基本的には有料版を使うつもりで利用しましょう。

Part3:HitPaw Video Converterを使ってリッピングしたファイルをDVDに書き込もう!
これまで紹介してきたソフトは、あくまでDVDのコピーガードを外してパソコン内に取り込むためのものであり、それとは別にDVDに書き込むためのソフトも必要になります。そこで書き込みに使うソフトとしておすすめなのがHitPaw Video Converterです。
HitPaw Video Converterを使ったDVDの書き込み方法
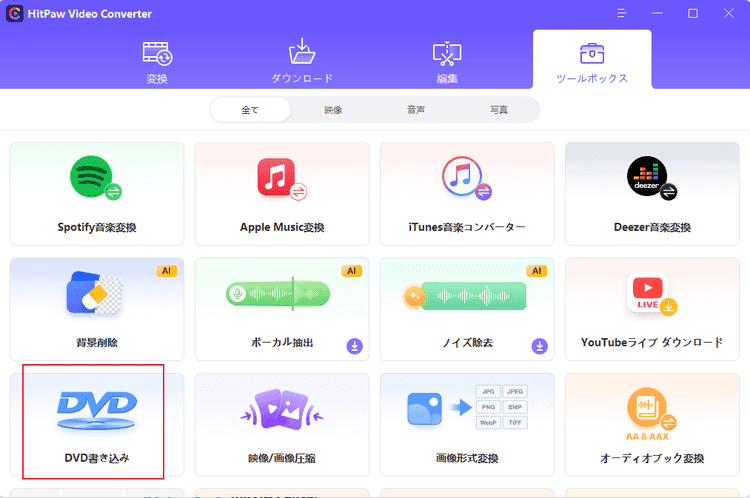
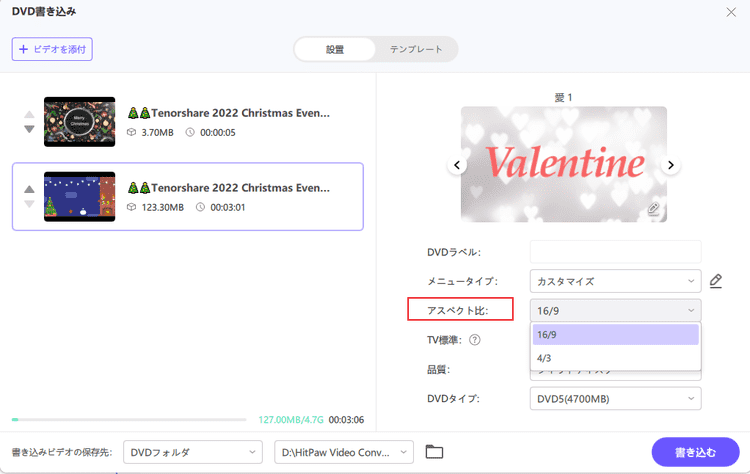
操作はとてもシンプルでありながら、細かくこだわったDVDを作れるので、ぜひDVDをコピーする際はHitPaw Video Converterを活用してください。
まとめ
少し興味がある映画やドラマ、コンサートの映像は、コピーして安く手元に置いておくのがお得です。DVDコピーソフトは無料でも十分使える便利なソフトがたくさん存在していますし、中には日本語に対応していてパソコンに詳しくない人でも使いやすいソフトも多いです。DVDコピーソフトを活用して、お得に映画などのDVDの映像を楽しんでください。






 HitPaw Edimakor
HitPaw Edimakor



この記事をシェアする:
「評価」をお選びください:
松井祐介
編集長
フリーランスとして5年以上働いています。新しいことや最新の知識を見つけたときは、いつも感動します。人生は無限だと思いますが、私はその無限を知りません。
すべての記事を表示コメントを書く
製品また記事に関するコメントを書きましょう。