MacでISOファイルを再生するには?ISOファイルを開く方法おすすめ5選!
ISOファイルは、救助ディスク、Windows、Linuxなどのブータブルシステムイメージを転送するための最も人気のあるファイルコンテナの一つとして、多くのユーザーに使用されています。Windowsと異なり、このイメージファイルはMacデバイスではデフォルトで互換性がありません。残念ながら、この問題は最新のmacOSでもまだ存在し、ユーザーはISOを開こうとするとエラーに遭遇します。しかし、心配することはありません。この記事では、MacでISOファイルを簡単に開く方法について、さまざまな方法を紹介しています。続きを読んで詳しく知りましょう。
パート1. ISOファイルを変換してMacで焼かずに再生する
HitPawビデオコンバータは、MacでISOを開くための時短、簡単、そして最良の方法です。HitPawは、MacでISOファイルを抽出する専門家とも言えます。簡単に言えば、ユーザーはHitPawを使ってISOだけでなく、Mac上の他のタイプのファイルも抽出できます。さらに詳しい機能については、以下のハイライトをご覧ください。
- ISOイメージファイルをMP4など様々な形式に変換する
- データの損失や完全性を損なわない高品質の変換を保証する
- 直感的な操作と指示を備えたユーザーフレンドリーなインターフェースを提供する
- 迅速な変換プロセスを保証するために高度なアルゴリズムを使用する
ステップ 1:HitPawを起動したら、変換をクリックし、ISOファイルを直接ドラッグして変換を開始します。

ステップ 2:HitPawはその後、ファイルを分析します。ISOファイルがインポートされた後、各ファイルにある逆三角形アイコンをタップして出力形式を選択します。
ステップ 3:次に、Convert all toをクリックして、インポートされたすべてのファイルに統一された出力形式を選択します。

ステップ 4:Convertをクリックして、変換を開始し、MacでISOファイルを開きます。

パート2. MacでISOイメージをマウントして開く
ISOイメージは、物理的なDVDやCDの内容をデジタル形式で保存するための優れた方法です。これにより、物理ディスクの製造コストや送料が節約されます。Appleのファンであれば、MacでISOファイルを開くのは簡単です。これを行う方法は3つあります。Disk Utility、Terminal、DiskImageMounterを使用します。このセクションでは、これらの方法について詳しく説明します。続きを読んで詳しく知りましょう。
1. Disk Utilityを使ってMacでISOをマウントして開く方法は?
デバイス上のDisk Utilityアプリケーションに馴染みのないユーザーもいるかもしれません。しかし、このアプリはMacにデフォルトで搭載されています。このツールを使ってMacでISOファイルを開く方法を以下のステップで説明します。
- ステップ 1:Spotlight機能を使用して、Disk Utilityアプリを探します。
- ステップ 2:Spotlightを起動するには、CommandキーとSpace Barキーを同時に押します。
- ステップ 3:Utilitiesに関連するコンテンツを入力します。
- ステップ 4:Disk Utilityアプリが即座に検索結果に表示されます。
ステップ 5:アプリケーションフォルダ >> ユーティリティフォルダ >> Disk Utilityアイコンを開いてアプリを起動することもできます。

- ステップ 6:Disk Utilityを起動したら、メニューを簡単にナビゲートできます。
ステップ 7:マウスをAppleアイコンの隣まで移動して、Disk Utilityメニュー >> ファイル >> Open Disk Imageを選択します。

ステップ 8:開きたいISOファイルを選択し、それだけです!

Mac OS X El CapitanやMacOS High Sierraなど、それ以降のMacバージョンをお使いの場合、このディスクユーティリティアプリは変更されています。
2. Terminalを使ってMacでISOファイルをマウントして開く方法は?
ツールなしでISOファイルをMacで開きたい場合、Terminalがオプションになるかもしれません。これは、すべてのMacデバイスに付属しているコマンドベースのUIです。このツールを使ってMacでISOファイルを開く方法を以下のステップで知りましょう。
- ステップ 1:Launchpadを開き、MacでTerminalアプリを選択します。
- ステップ 2:ISOファイルの場所をメモします。
ステップ 3:hdiutil mount ~/Desktop/ISO_FILE_NAME.isoコマンドを入力して、対象のISOファイルをマウントします。

- ステップ 4:Enterキーを押すと、新しいボリュームラベルが画面に表示されます。これは、インポートされたISOファイルのマウントフォルダです。Mac上にコンテンツをコピーします。
- ステップ 5:終了したら、hdiutil unmount ~/Desktop/ISO_FILE_NAME.isoコマンドを実行してISOファイルをアンマウントします。
- ステップ 6:このプロセスにはスクリプトが不要で、最小限の手間で最も簡単なプロセスの一つです。
3. DiskImageMounterを使ってMacでISOファイルを開く・マウントする方法は?
Macの一部のバージョンには、DiskImageMounterも付属しており、ISOファイルをマウントするためのもう一つの方法を提供しています。このツールは、Macの古いバージョンのオペレーティングシステムで最も一般的です。このツールを使ってMacでISOファイルを開く方法を以下のステップで説明します。
- ステップ 1:Finderウィンドウを開き、ISOファイルの場所に移動します。
- ステップ 2:ISOファイルをコントロールクリックして「開く方法」をクリックします。
- ステップ 3:コンテキストメニューからDiskImageMounterを選択します。
- ステップ 4:これにより、新しいドライブが表示されます。
- ステップ 5:ドライブを開くと、ISOファイルの内容が表示されます。
- ステップ 6:ISOファイルをアンマウントする必要がある場合は、ドライブをコントロールクリックして「取り出し」オプションを選択します。
- ステップ 7:完了すると、ドライブが再度表示されなくなります。
パート3. ISOファイルプレイヤーを使用してMacでISOファイルを開いて再生する
市場には多くのISOファイルプレイヤーがありますが、VLCがレースをリードしています。VLCは多くの形式をサポートし、強力なストリーミングオプションを提供します。同時に、オープンソース形式、高速なビデオ再生速度、複数のプラットフォームのサポートが好評です。ISOファイルを持っていてMacで視聴したい場合、VLCを使用できます。このツールを使用してMacでISOファイルを開く方法を以下のステップで知りましょう。
- ステップ 1:ISOファイルを右クリックし、「開く方法」 >> 「Disk Utility」をクリックします。Disk Utilityの中にISOの下に表示されるアイコンをクリックします。
- ステップ 2:「マウント」をクリックします。これにより、ファイルは読み取り可能なディスク形式でマウントされます。
- ステップ 3:VLCメディアプレイヤーを起動します。
- ステップ 4:「ファイル」 >> 「高度なファイルを開く」 >> 「ディスク」タブに移動します。
- ステップ 5:ディスクタブで、「Video_TS Folder」ラジオボタンを選択します。
- ステップ 6:「参照」をタップして、予想されるISOイメージを選択します。
ステップ 7:このイメージ上のVideo_TSフォルダを選択し、「開く」をタップします。

まとめ
全体的に、MacでISOファイルを開く方法について、さまざまな方法を見てきました。最良の方法は、HitPawビデオコンバータを選ぶことです。これにより、部分的または完全にISOファイルを簡単に抽出できます。








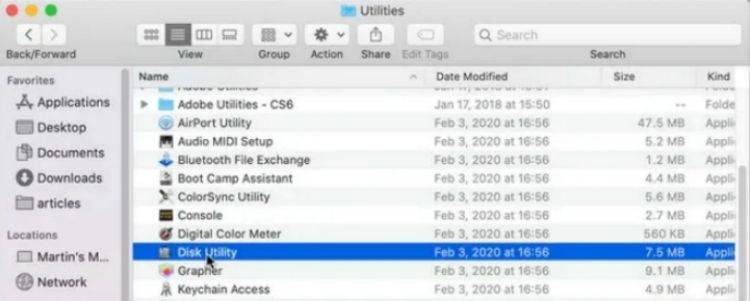

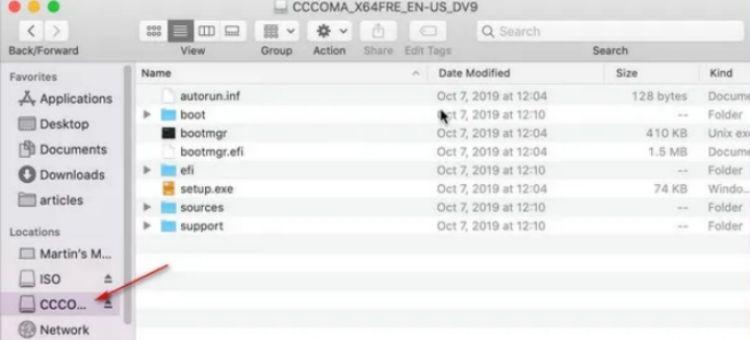
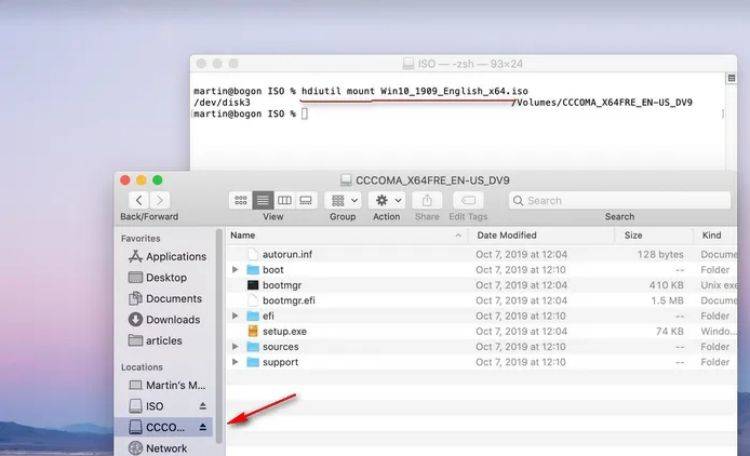
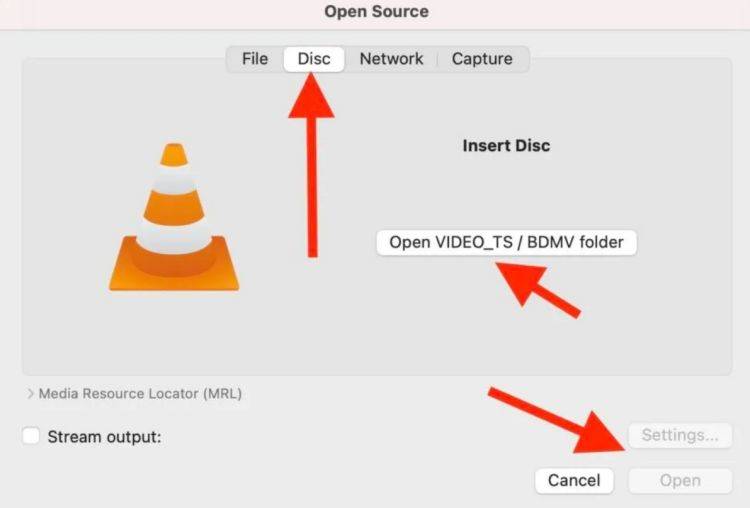

 HitPaw Edimakor
HitPaw Edimakor

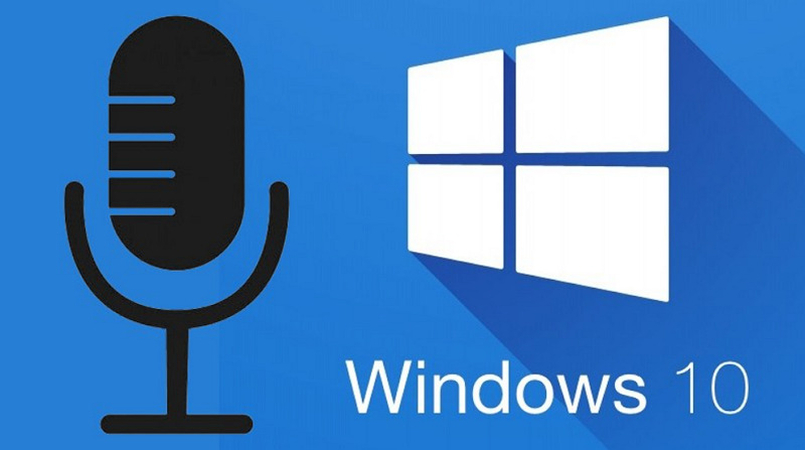

この記事をシェアする:
「評価」をお選びください:
松井祐介
編集長
フリーランスとして5年以上働いています。新しいことや最新の知識を見つけたときは、いつも感動します。人生は無限だと思いますが、私はその無限を知りません。
すべての記事を表示コメントを書く
製品また記事に関するコメントを書きましょう。