Video_TSおよびAudio_TSファイルからDVDを作成する方法
現代のデジタル時代では、Video_TSやAudio_TSファイルの広範なコレクションを持っていることが一般的ですが、これらを従来のDVDプレーヤーで直接再生することは互換性の問題を引き起こす可能性があります。このギャップを埋めるために、WindowsとMacの両プラットフォームでVideo_TSおよびAudio_TSファイルからDVDを書き込む手順をステップバイステップで探求します。テックに精通したユーザーでも初心者でも、この包括的なガイドはプロセスをシームレスで楽しいものにすることを目指しています。
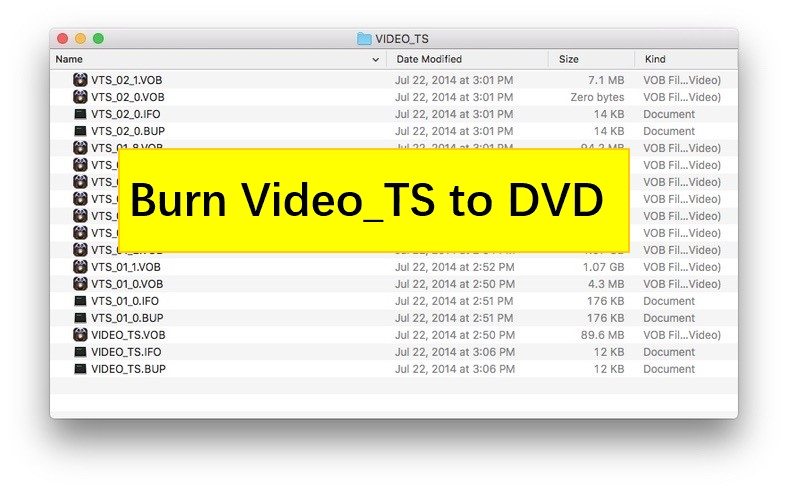
Part 1. Video_TSフォルダの理解
書き込みプロセスに入る前に、Video_TSフォルダの構成要素を理解することが重要です。Video_TSのTSはTransport Streamの略で、DVDで一般的に見られるMPEG-2圧縮を使用して音声と映像データを格納するファイル形式を示します。Video_TSフォルダには、Video_TS.IFO、Video_TS.BUP、およびVideo_TS.VOBファイルが含まれています。
- Video_TS.IFOファイルは、DVDのバックアップ情報のリポジトリとして機能し、DVDのチャプターやメニュー構造、字幕、オーディオトラックなどの詳細を格納しています。基本的には、すべてのコントロールと再生の指示を格納し、データの読み込み順序を指示し、存在するボリュームの数を示します。
- Video_TS.BUPファイルは、IFOファイルがアクセスできないか読み取れない場合でも、DVDビデオが正しく再生されるようにするためのIFOファイルの正確なコピーです。
- Video_TS.VOBファイルには、DVDの主要なコンポーネントが含まれており、ビデオデータ、オーディオデータ、字幕、追加の補助データなどが含まれています。これらのファイルはDVDコンテンツの再生に不可欠です。
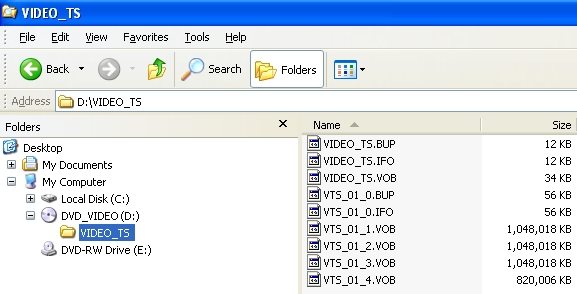
第2部 Video_TSおよびAudio_TSファイルからDVDを無料で書き込む方法
Macでの方法 - Burn
Burnは、Macユーザー向けに特に設計されたオープンソースのDVD書き込みソフトウェアです。Video_TSおよびAudio_TSファイルからDVDを無料で書き込むことができます。再生可能なDVDを作成するだけでなく、BurnはオーディオCD、MP3ディスク、VCD、SVCDなどへの書き込みもサポートしています。さまざまな人気のあるデジタルフォーマットに対応し、互換性のないファイル形式をアップロードしようとすると変換プロンプトを提供して、シームレスに互換性のあるフォーマットに変換することができます。使いやすいインターフェースと直感的な機能性により、BurnはMacでのVideo_TSからDVDへの書き込みのための手間のかからないソリューションを提供します。
Burnの利点
- 無料かつオープンソースのソフトウェア。
- 組み込みの変換機能が含まれています。
- 学習と使用が容易です。
Burnの欠点
- 作成したDVDに時々音声がない場合があります。
- DVDコンテンツを強化するための追加の編集ツールがありません。
- Macオペレーティングシステムのみと互換性があります。
Burnを使用してMacでVideo_TSをDVDに書き込む手順
MacでBurnソフトウェアを起動し、インターフェースにDVDの名前を入力します。
Video_TSフォルダーを追加するには、Burn内の「+」ボタンをクリックし、フォルダーの場所に移動して選択します。スキャンプロセスが完了するまで待機し、すべてのファイルが正しく認識されていることを確認します。

空のDVDをMacの光学ドライブに挿入してDVDライターを準備します。DVDが書き込みプロセスと互換性があることを確認してください。
Video_TSフォルダーが追加され、空のDVDが挿入されたら、書き込みの準備が整いました。Burn内の「Burn」ボタンをクリックし、書き込み速度を選択してプロセスを開始します。
Windowsでの方法 - ソフトウェアなしでの書き込み
サードパーティのソフトウェアに頼らずにWindowsユーザーがVideo_TSおよびAudio_TSファイルからDVDを書き込む方法は、オペレーティングシステムの組み込み機能を使用することで実現できます。この方法は、追加のインストールが不要で、簡単なアプローチを提供します。
利点
- 無料。
- 追加のソフトウェアのインストールが必要ありません。
欠点
- 追加の編集機能がありません。
WindowsでのソフトウェアなしでDVDを書き込む手順
まず、空のDVDをコンピューターの光学ドライブに挿入します。DVDが書き込みプロセスと互換性があり、ファイルの容量に十分な容量があることを確認してください。
ファイルエクスプローラーを使用して、コンピューターのVideo_TSフォルダーを見つけます。フォルダーを右クリックして、ドロップダウンメニューを表示します。
ドロップダウンメニューから、「送る」オプションを選択し、空のDVDを挿入したDVDドライブを選択します。このアクションにより、書き込みプロセスが開始されます。
DVDドライブを選択した後、「ディスクを書き込む」ウィンドウが表示されます。ディスクのタイトルを入力し、「CD/DVDプレーヤーで」オプションを選択し、「次へ」をクリックしてプロセスを進めます。

適切なオプションを選択したら、「次へ」をクリックして書き込みプロセスを開始します。WindowsがVideo_TSフォルダーをDVDに書き込みます。ファイルのサイズやDVDライターの速度に応じて、このプロセスには時間がかかる場合があります。

書き込みプロセスが完了すると、Windowsから通知が届きます。その後、コンピューターの光学ドライブからDVDを取り出し、適切にラベルを付けます。
要点
この記事では、2つの異なる方法を使用して、Video_TSファイルからDVDを書き込む手順について詳細に説明しています。

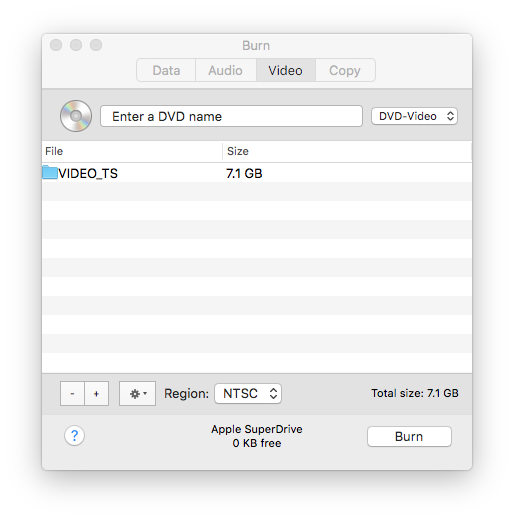







 HitPaw Video Enhancer
HitPaw Video Enhancer HitPaw Edimakor
HitPaw Edimakor



この記事をシェアする:
「評価」をお選びください:
松井祐介
編集長
フリーランスとして5年以上働いています。新しいことや最新の知識を見つけたときは、いつも感動します。人生は無限だと思いますが、私はその無限を知りません。
すべての記事を表示コメントを書く
製品また記事に関するコメントを書きましょう。